Cómo restaurar los Windows 11 dañados

- 795
- 34
- Cristian Collazo
La computadora puede negarse a cargarse por varias razones. Uno de ellos es el daño al gestor de arranque. Dado que los archivos del gestor de arranque están bien protegidos de la eliminación aleatoria, una situación tan anormal es bastante rara. Un caso típico es eliminar la sección oculta con el gestor de arranque cuando usa una utilidad especial para trabajar con el sistema de archivos. A veces, esta situación surge después de un intento de instalar un segundo sistema operativo en una PC.

El mensaje de diagnóstico sobre tal error no siempre es muy informativo. Digamos, una frase de tipo de dispositivo de arranque y si el sistema operativo que no se encuentra puede indicar otros problemas, incluido el hardware. Pero si ve que falta algo como un bootmgr, no puede tener dudas de que se trata de un gestor de arranque.
Considere las formas principales de restaurarlo en Windows 11, que son adecuados para "docenas".
Restauración automática del gestor de arranque
Esta es la forma más fácil de recuperar el rendimiento del sistema, pero no se puede llamar la más efectiva: no siempre funciona. Y sin embargo, te aconsejamos que comiences con él.
Entonces, consideremos cómo restaurar el gestor de arranque de Windows 11 mediante el uso del entorno de recuperación:
- Si el sistema no se carga, pero cuando aparece un mensaje de error de diagnóstico en la parte inferior de la pantalla, el botón "Parámetros adicionales" estará presente, puede ingresar al entorno de recuperación con su ayuda;
- A veces, el daño a los archivos de Bootloader es tan grave que no alcanza este botón. En este caso, puede ingresar al entorno de recuperación utilizando la unidad flash de arranque. Si está ausente, puede crearlo en otra computadora eficiente. Cuando la PC comienza a cargarse desde la unidad flash, después de elegir la lengua en la siguiente pantalla, debe hacer clic en la frase "restauración del sistema" (ubicada a la izquierda a continuación), y luego seleccionar la "búsqueda y eliminación de parámetro de mal funcionamiento ", y en la siguiente pantalla:" restauración durante la carga ";
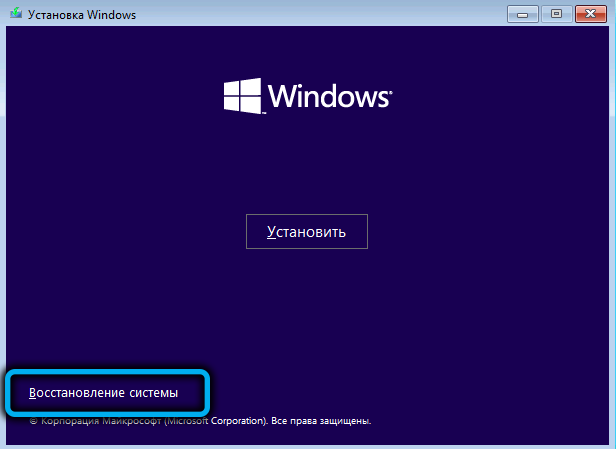

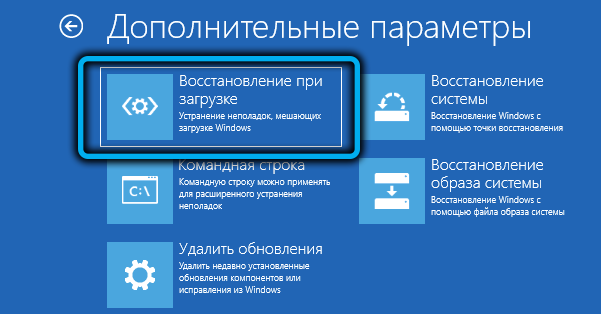
- Como resultado, se iniciará el procedimiento de recuperación automática de los archivos del sistema, después de lo cual puede intentar reiniciar el sistema de la manera habitual.
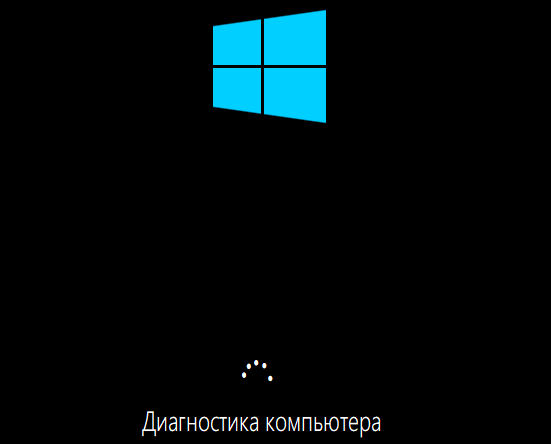
Si después de esto hay un mensaje sobre la imposibilidad de cargar debido a un intento fallido de restaurar, es necesario comenzar un método avanzado, complejo pero también más efectivo de restauración manual del gestor de arranque.
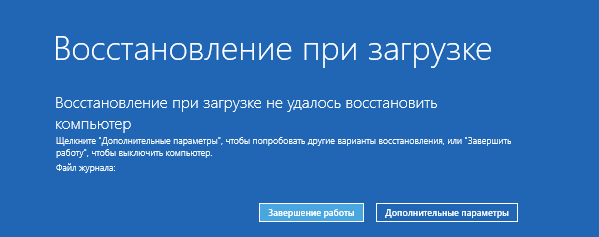
Restauración de Windows 11 a través de la línea de comandos
Para arreglar el cargador de arranque en Windows hay una utilidad especial, BCDBOOT, que debe iniciarse en la línea de comandos. Pero el método solo funcionará si no apagó las ruedas y no cambió su configuración.
Paso por algoritmo de paso:
- Insertamos una unidad flash de carga en el plano USB o la computadora portátil, cambiamos el orden de carga y cargamos de este portador extraíble (si no tiene una unidad flash tan, tendrá que crearla en otra computadora);
- Tan pronto como se inicie la instalación, para iniciar la consola de línea de comando, haga clic en la combinación de Shift+F10 (o Shift+FN+F10 en modelos separados de computadoras portátiles);
- En la ventana de la terminal presentamos dos equipos secuencialmente, completando Introducción a Introducción:
Disco de disco
Volumen de lista
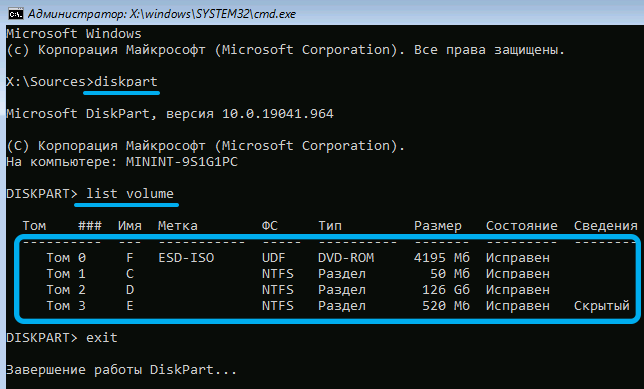
Como resultado, se mostrará una lista de secciones de acuerdo con la marca de todos los discos en la computadora. Estudiamos cuidadosamente esta lista, deberíamos estar interesados en los siguientes matices:
- ¿Hay una sección formateada bajo FAT32 con un tamaño de 100 MB en la lista?
- Si la carta está asignada a esta sección (como regla, está ausente);
- ¿Hay una sección con Windows en la lista (debe saber su volumen aproximado);
- ¿Esta sección tiene una carta y que (no necesariamente c).
La ausencia de una carta para la sección formateada bajo FAT32 significa que necesitamos asignar esta carta. Para hacer esto, primero, ingrese el comando Seleccionar volumen n, donde en lugar de n sustituimos el número de sección que se muestra en la segunda columna de la lista. Después de presionar ENTER, ingresamos el segundo comando, asignamos letra = x, asignando así la letra especificada o cualquier otra, pero necesariamente gratis.

Para una sección con el sistema, la carta también debe estar presente, si no es así, se asigna de manera similar. Dejamos la utilidad DISKPART, ganando salida y presionando ENTER.

Y ahora procedemos directamente a la restauración del gestor de arranque, ingresando el comando:
Bcdboot c: \ windows /s x: /f alll

Aquí, la letra X corresponde a la carta que la sección nos ha apropiado previamente con FAT32. La letra C también puede ser diferente si Windows está instalado en otra sección.
Como resultado, si no se equivocó en el conjunto, se mostrará el texto "Carga de archivos se crean correctamente", después de lo cual cerramos la ventana de la línea de comando, dejamos el instalador, cambie el orden de carga a la habitual (instalando el sistema en el que se encuentra el sistema). Y en conclusión, recargamos la computadora.
Opción avanzada de recuperación del cargador
Si el método anterior no tiene éxito, puede intentar usar el comando bcdboot en modo expandido, con una gran cantidad de parámetros. Por ejemplo, especifique el tipo de microprocortador utilizado: UEFI o BIOS.
Los pasos iniciales aquí serán los mismos que en el caso anterior: cargamos desde la unidad flash de instalación, vamos al modo de línea de comando, obtenemos el comando:
Disco de disco
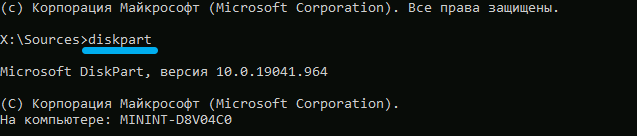
Después de eso, realizamos un comando que mostrará una lista de portadores físicos conectados (discos SSD/HDD, unidad de DVD, unidades flash o tarjeta de memoria):
Disco de lista
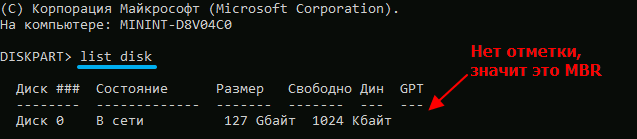
Encuentre un disco en el que se instala el sistema obviamente no es difícil: concéntrese en su tamaño. Pero deberíamos estar interesados en el contenido de la columna GPT: si está vacía, entonces se usa MBR, si hay una marca, entonces este es un disco GPT.
Después de eso, marcamos un comando que muestra la lista de secciones, que está garantizada para coincidir con el resultado del equipo anterior:
Volumen de lista
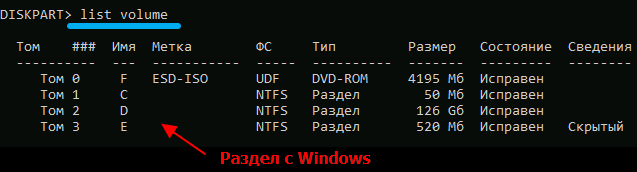
Aquí prestamos atención a la sección con el sistema, es importante recordar su carta. Otras acciones dependen del tipo de marcado de almacenamiento.
Restauración del gestor de arranque MBR
Si el disco del sistema es MBR, necesitamos encontrar la sección activa. La búsqueda se lleva a cabo de la siguiente manera:
- Reclutamos el equipo Select Volume 1, presione Entrar;

- Introducir la partición de detalles, también confirme Ingresar presionando.
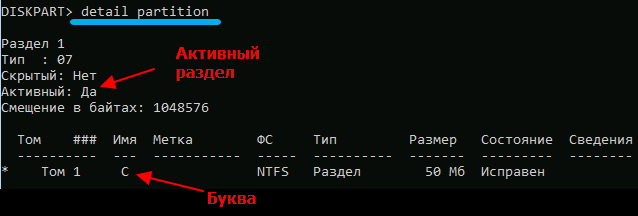
El primer equipo pasa a la sección marcada en la lista de volumen de la lista Con el número 1, el segundo muestra información detallada sobre esta sección. Si en la línea opuesta al texto "Sección activa" se encuentra "sí", esto significa que hicimos frente a la tarea: encontramos una sección activa. Si nada cuesta allí, repetimos la secuencia, lo que indica el deuce en lugar de una unidad, etc. hasta que se determine el volumen activo. Es él quien necesita ser indicado para la restauración del cargador de arranque.
Dejamos el equipo de disco disco escribiendo salida y presionando Enter.

Ahora procedemos a la restauración real del gestor de arranque obteniendo el comando:
Bcdboot d: \ windows /s c: /f BIOS

Como puede ver, su formato no difiere de lo que describió la sección anteriormente, con la excepción de la letra del sistema y las secciones activas.
Considere el resto de los parámetros.
/S - Si después de él hay una letra con una absorción (en nuestro caso con :), entonces el gestor de arranque se registrará con precisión en esta sección. Si no hay letra con una absorción, el equipo se interpretará de la siguiente manera:
- Para las computadoras con UEFI/GPT, el cargador se registrará en la sección EFI;
- De lo contrario (BIOS/MBR) - en la sección activa.
El parámetro /f puede tomar los siguientes valores:
- BIOS: si la computadora está equipada con un disco BIOS MBR y un microprograma;
- UEFI - para sistemas UEFI/GPT;
- Todos - Ambas variedades del gestor de arranque se grabarán.
Si no se indica nada para el parámetro /f, la grabación se realizará en la sección seleccionada por el parámetro /s, el tipo de el cual se determinará automáticamente.
Después de resolver el comando, puede volver a cargar el sistema en el modo estándar, sin olvidar cambiar el esquema de la carga en el BIOS.
Recuperación del gestor de arranque UEFI/GPT
Oficialmente, Windows 11 admite precisamente discos GPT con UEFI, mientras que el procedimiento de restauración del cargador diferirá del anterior.
Necesitamos determinar qué volumen es una sección EFI, realizar su formato bajo FAT32 y le asignaremos a la sección una letra única. Como regla general, la sección EFI es pequeña, tiene un atributo de un tamaño oculto y un tamaño de aproximadamente 100 MB.
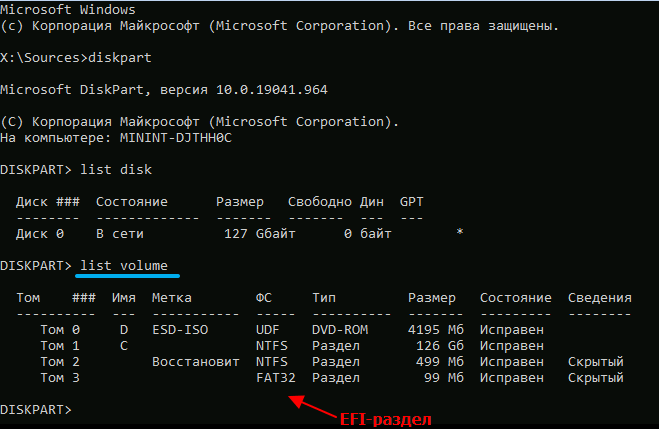
Entrando en discoparte, recopilamos el volumen de la lista y encontramos el volumen por estos letreros, recordando su número. Luego marcamos el comando Seleccionar volumen n, donde en lugar del número sustituimos el número deseado y comenzamos a formatear la sección por formato fs = fat32 comando.
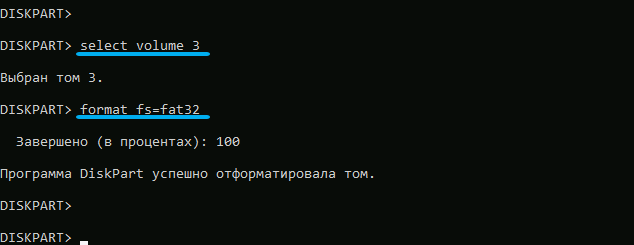
Completamos la preparación de la sección con el gestor de arranque mediante el comando asignar letra = x (la letra puede ser cualquiera de los desocupados de acuerdo con los resultados del comando de volumen de lista).
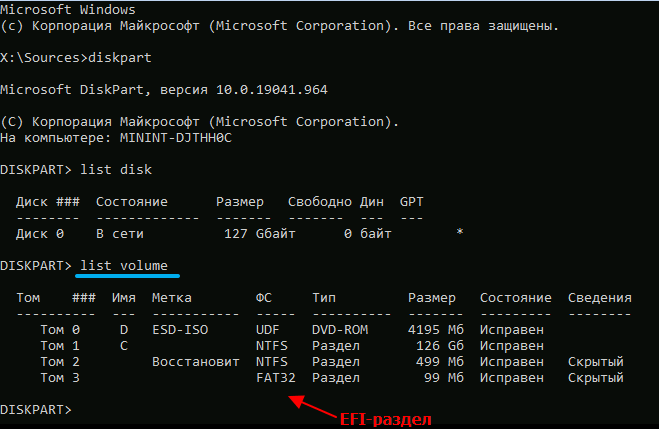
Dejamos diskpart en la línea de comando escribiendo la salida e iniciamos la formación del gestor de arranque:
Bcdbootc: \ windows /s x: /f uefi

Examinamos los parámetros de este equipo en detalle en la subsección anterior.
Dejamos la línea de comando, reiniciamos la PC, restaurando el procedimiento de carga correcto. Si todo se hizo de acuerdo con las instrucciones, no habrá problemas con la carga de Windows.
Esperamos que, de acuerdo con nuestras instrucciones, haya logrado restaurar el cargador de arranque de Windows 11 dañado. Pero, si tiene problemas, escriba sobre ello en los comentarios.
- « Cómo rusificar Windows 11
- Puntos de recuperación en la creación de Windows 11, características de uso »

