Cómo restablecer Windows 11 a la configuración de fábrica

- 3482
- 653
- Soledad Adorno
Si el sistema operativo funciona incorrectamente y los problemas no se pueden resolver, puede realizar una reinstalación automática de reinstalación del sistema: restablezca Windows 11 en su estado original, en muchos casos esta opción de recuperación es bastante eficiente y no requiere una instalación manual de limpieza del sistema, y también le permite guardar sus datos.
En esta instrucción, en detalle sobre las formas de restablecer Windows 11 a la configuración de fábrica, tanto en el caso de que la entrada al sistema sea posible como en la situación, si no es posible debido a ningún error crítico, así como adicionales información que puede ser útil en el contexto del tema bajo consideración.
Windows 11 se restablece a la configuración de fábrica o la reinstalación automática a través de los parámetros
La ruta estándar de restablecimiento de Windows 11 proporcionada por Microsoft es el uso del punto correspondiente en los parámetros, para esto debe poder ingresar al sistema:
- Vaya a los "parámetros" a través del menú de inicio o presionando las teclas Ganar+yo en el teclado.
- En la sección "Sistema", abra el elemento de "restauración".

- En la sección "Parámetros de restauración" en el punto "devuelve la computadora a su estado original" Haga clic en el botón "PC de recarga".
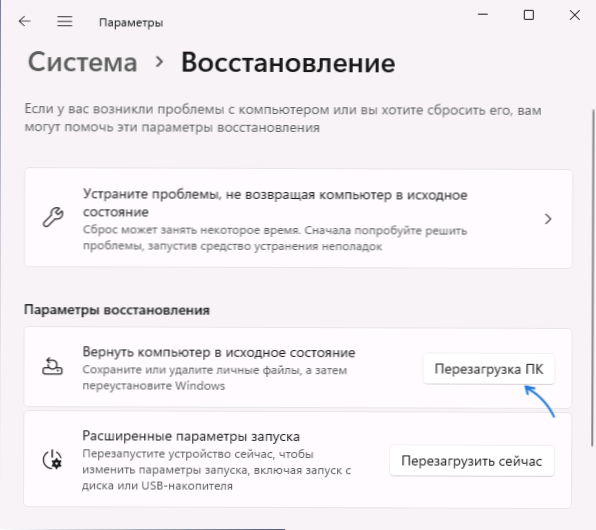
- Si desea iniciar el restablecimiento de Windows 11 usando una cadena de comando o un cuadro de diálogo "realizar" (win+r), en lugar de los pasos 1-3, use el comando
Systemreset -factoryReset
- La ventana de retorno se abrirá a la configuración de fábrica. Seleccione: "Guardar mis archivos" (solo estamos hablando de archivos personales: los programas y los juegos instalados deberán reinstalarse, pero los programas del fabricante están reinstalados por el valor predeterminado) o "eliminar todo" (en este caso, el Las cuentas también se eliminarán: en la configuración inicial deberán ser creadas nuevamente).
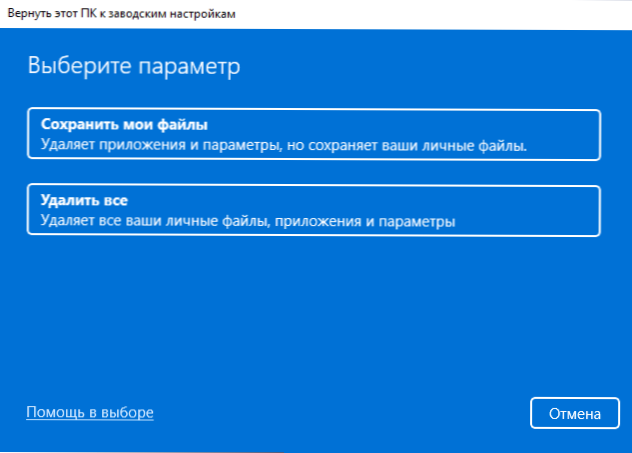
- Seleccione la opción de reinstalación automática: "Carga de la nube" (en este caso, la imagen original de MyCosoft se cargará y el reinicio se realizará con su uso) o "Reinstalación local" (en este caso, los archivos del sistema que son ya en su computadora se utilizará).
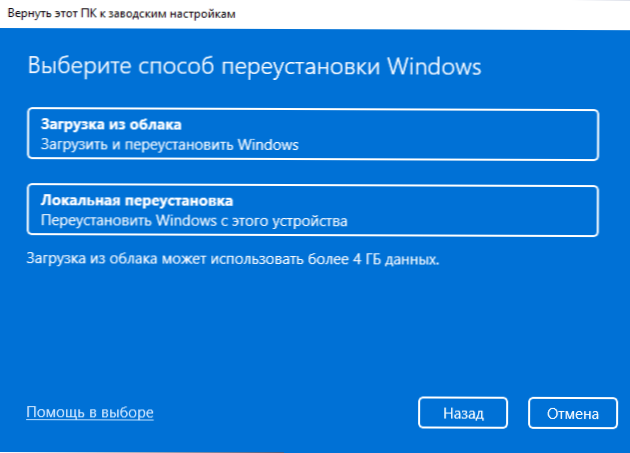
- En la siguiente ventana, verá un breve resumen de las operaciones que se realizarán en el proceso.
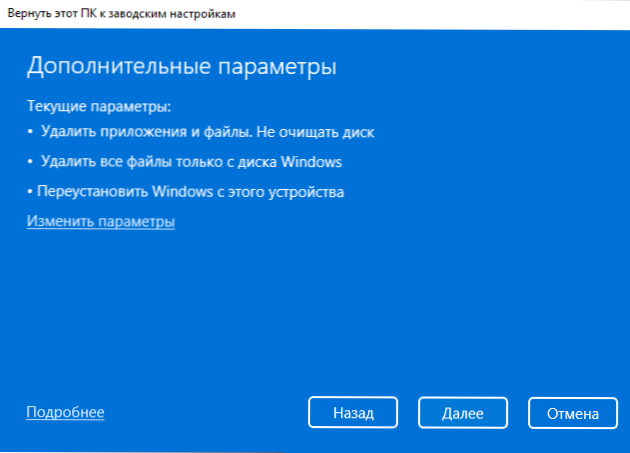
- Si hace clic en "Cambiar los parámetros", puede establecer opciones adicionales: por ejemplo, active la eliminación de archivos de todos los discos (por ejemplo, los archivos en el disco D y otros no se ven afectados por defecto), la limpieza del disco (sin la posibilidad de restauración de datos, un proceso largo), para algunos dispositivos, deshabilite la restauración de los programas preinstalados por el fabricante de la computadora.
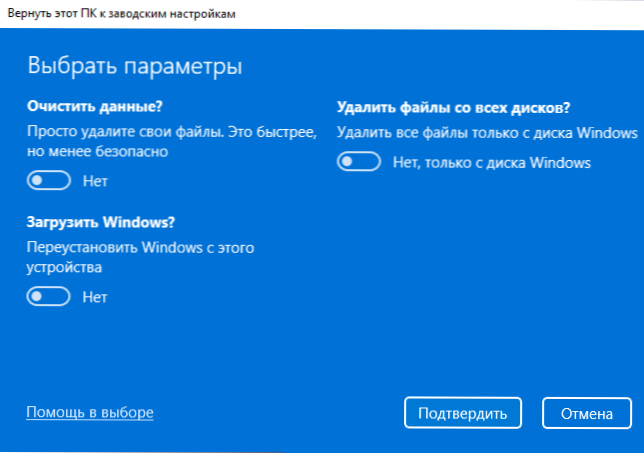
- Haga clic en Siguiente". Verá una vez más el resumen de las operaciones que se realizarán. Atención: El proceso en sí mismo puede llevar varias horas, especialmente si tiene un HDD, no SSD, no descargue en una computadora portátil que funcione desde la batería.
- Haga clic en el botón "Restablecer": la computadora se preparará, reiniciará y el proceso de reinicio de Windows 11 comenzará al estado original. Durante el reinicio en ciertos porcentajes, el sistema puede "congelarse", en este caso, no intente apagar, solo esperar, a veces, mucho tiempo.
Al completar la descarga, será necesario realizar nuevamente la configuración inicial del sistema: elija un país y un idioma, acepte un acuerdo de licencia, cree un usuario (si el reinicio se realizó con la eliminación de datos), cambie los parámetros de confidencialidad y Espere la aplicación de parámetros.
En todos los casos, las aplicaciones Built -in Windows 11, los controladores de dispositivos y para algunas computadoras y computadoras portátiles de marca, los programas del fabricante, permanecerán en su lugar. Y, recuerdo, cuando se utiliza los parámetros de reinicio predeterminados, los datos de los discos que no son sistémicos no se eliminarán.
Reinstalación automática en el entorno de recuperación
Si la descarga o la reinstalación automática de Windows 11 utilizando los "parámetros" no funciona o la entrada al sistema es imposible (pero hay acceso a la pantalla de bloqueo), puede intentar usar el entorno de recuperación, puede entrar en él. En uno de los siguientes métodos:
- Parámetros - Sistema - Restauración, presione el botón "Recarga ahora" en los parámetros del Inicie ".
- Mantenga presionado la tecla Shift al hacer clic en el elemento "Recargar" en el menú de apagado de la computadora.
- En la pantalla de bloqueo, presione el botón de encendido representado justo debajo, y luego, manteniendo presionado Shift, haga clic en el "Reiniciar".
- Con fallas del sistema en la pantalla con una descripción y un código de error, puede haber una indicación de enlace o clave (por ejemplo, F8) para abrir "parámetros adicionales": este es el entorno de recuperación.
- Con varios intentos iniciales sin éxito, con el posterior apagado del botón de encendido, el entorno de recuperación también se inicia.
Como resultado, la computadora se reiniciará y se convertirá en el entorno de recuperación donde se pueden usar los siguientes pasos para restablecer:
- Vaya al elemento "Búsqueda y eliminación de fallas".

- Haga clic en "Regrese la computadora a su estado original".
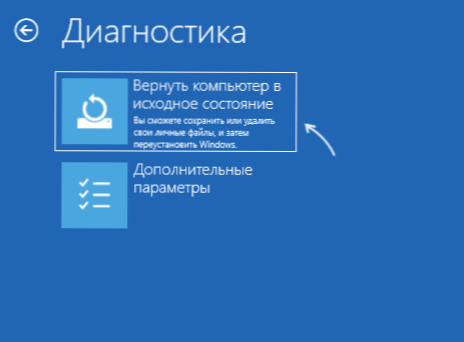
- Elija una opción: "Guardar mis archivos" o "Eliminar todo".
Otros pasos son idénticos a los pasos del método anterior, comenzando desde el quinto.
Si no hace ejercicio y recibe un mensaje sobre si no puede restaurar la computadora, puede probar otro método de reinicio, por ejemplo, cargando desde la nube o intentar realizar una instalación limpia de Windows 11 manualmente, puede hacerlo. sin formatear discos preservando los datos del usuario.
- « Cómo habilitar TRIM para SSD en Windows y verifique si el soporte de TRIM está habilitado
- Cómo deshabilitar la transparencia en Windows 11 »

