Cómo deshabilitar la transparencia en Windows 11
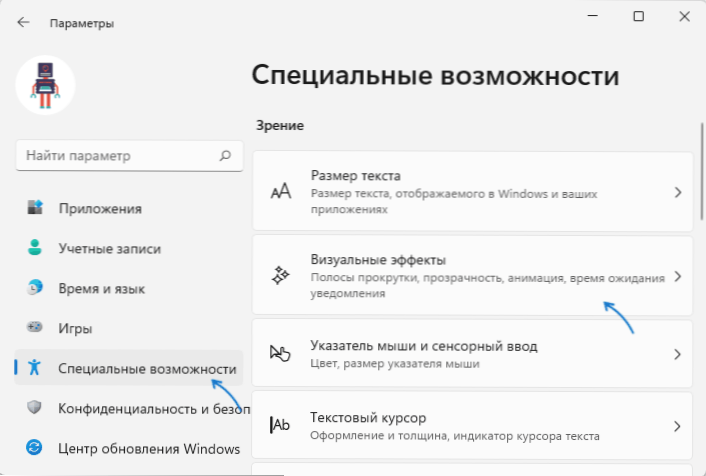
- 1281
- 333
- Samuel Méndez
Windows 11 contiene los efectos de la transparencia del panel de tareas, el menú inicial, Windows y otros elementos que funcionan inmediatamente después de instalar el sistema, siempre que la computadora tenga una tarjeta de video adecuada con controladores instalados.
En algunos casos, el usuario puede querer deshabilitar estos efectos: para aumentar el rendimiento o, por ejemplo, los desconecto personalmente para que las capturas de pantalla de la interfaz ocupen menos espacio (la diferencia puede ser varias veces). En esta instrucción, en detalle sobre cómo deshabilitar la transparencia en Windows 11, puede hacerlo en unos pocos clics. Tema cercano: Cómo deshabilitar la animación en Windows 11.
Dischanting transparencia en parámetros
Para deshabilitar la transparencia en Windows 11, siga los siguientes pasos simples:
- Abra los parámetros usando el menú Inicio o Combus Ganar+yo (Sin embargo, hay otras formas, por ejemplo, "búsqueda").
- Abra la sección "Oportunidades especiales", y en ella - "Efectos visuales".
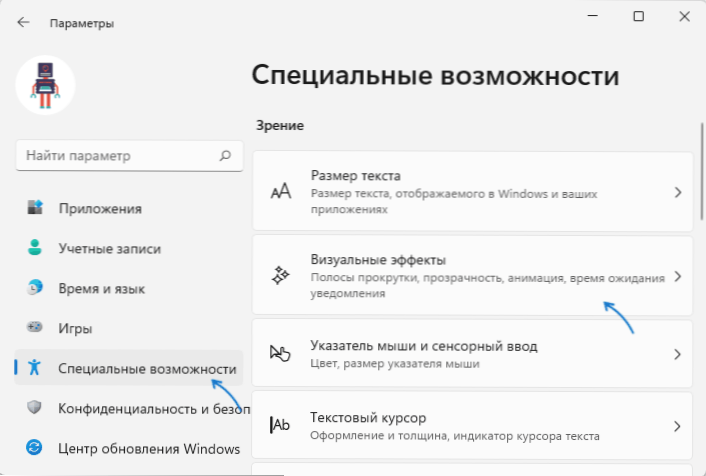
- Traducir el interruptor en el "punto de transparencia" al estado "desconectado".
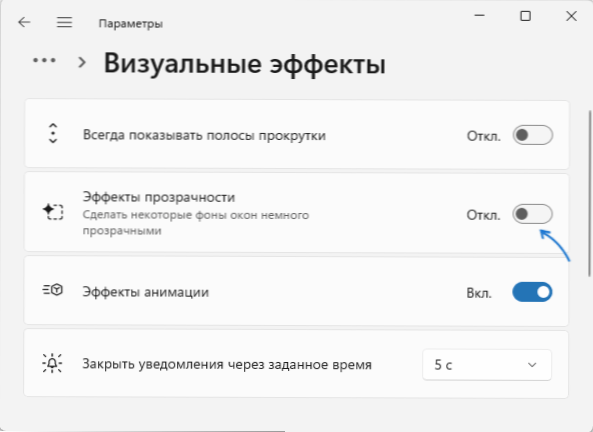
Inmediatamente después de aplicar estas configuraciones, todos los elementos del sistema que se muestran translúcidos, se volverán completamente opacos, la tarea se completa.
Otra ubicación donde puede desactivar rápidamente los efectos de la transparencia: parámetros - personalización - color - efectos de transparencia, pero aquí este elemento no está disponible si el sistema no está activado.
Cómo deshabilitar la transparencia en el registro de Windows 11
Otra forma es usar el editor de registro:
- Presione las teclas Win+R E ingresar Regedit Para lanzar el editor de registro.
- Ir a la sección de registro
HKEY_CURRENT_USER \ Software \ Microsoft \ Windows \ CurrentVersion \ Themes \ Personalizar
- En el panel derecho del editor de registro dos veces, presione el parámetro Habilitar Y establecer el valor 0 para él.
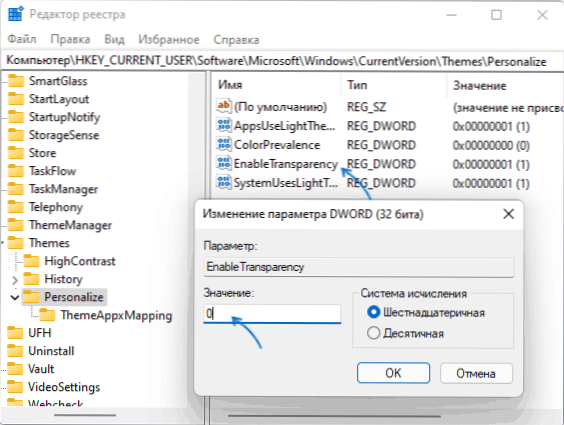
Por lo general, los cambios comienzan a actuar inmediatamente después de aplicar la configuración, pero si esto no sucede, reinicie el conductor o reinicie la computadora.
- « Cómo restablecer Windows 11 a la configuración de fábrica
- Cómo cambiar el color de la barra de tareas y el menú iniciando Windows 11 »

