Cómo soltar una contraseña olvidada en Windows 10

- 5149
- 105
- Elsa Navarro
Contenido
- Restablecer la contraseña de Windows 10 a través de Microsoft Cuenta
- Restablecer la contraseña de Windows 10 a través de una cuenta local
- Forma alternativa de obtener acceso a Windows
- Creando una nueva cuenta
- Y ahora regresemos todo a nuestro lugar
- Olvidé la contraseña para ingresar a Windows10. Cómo prevenir tales situaciones en el futuro?
- Reasignación de contraseña de Windows 10
- Eliminación de contraseñas en Windows 10
- Seguridad general
- Resumiendo
Se olvida la contraseña para ingresar a Windows 10: la situación familiar para muchas personas. Las razones de esto son diferentes, una contraseña demasiado complicada, que ya es difícil de recordar para mañana, o viceversa, el uso de una contraseña demasiado simple y débil para ingresar al sistema y, como resultado, pirateando sus ventanas y cambiando la contraseña por un atacante. Qué decir, hay momentos en que el usuario olvida incluso una contraseña muy antigua y familiar!

Considere en etapas qué oportunidades son para restablecer la contraseña en Windows 10 para ingresar a su cuenta.
Restablecer la contraseña de Windows 10 a través de Microsoft Cuenta
A pesar del hecho de que esta opción tiene sus pros y contras, puede restaurar fácilmente la contraseña para ingresar usando una herramienta para restaurar el acceso a Windows, y esto es realmente fácil.
Primero, asegúrese de que el acceso se pierda con precisión. Verifique la conexión del teclado a la computadora, la muestra de los botones. Verifique el registro de los caracteres introducidos si hay caracteres de registro múltiple en la contraseña, y también verifique el lenguaje de entrada de contraseña, si la contraseña consiste no solo en números, sino también letras.
Ir al sitio web en vivo.com, e intente ingresar el sistema utilizando los datos de su cuenta de Microsoft, con el que ingresó al sistema hasta este momento.
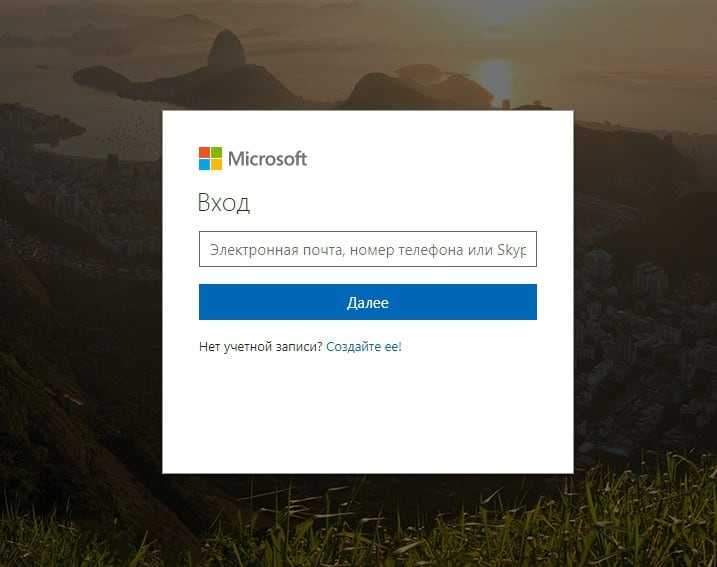
Asegúrese del correo electrónico correcto y la contraseña ingresadas. Si la entrada falló aquí, y el sistema dio el error de entrada, entonces vaya a la opción de restablecer la contraseña, presionando la opción "Déjate ahora" en la misma pantalla, fue "olvidado por la contraseña a continuación?".
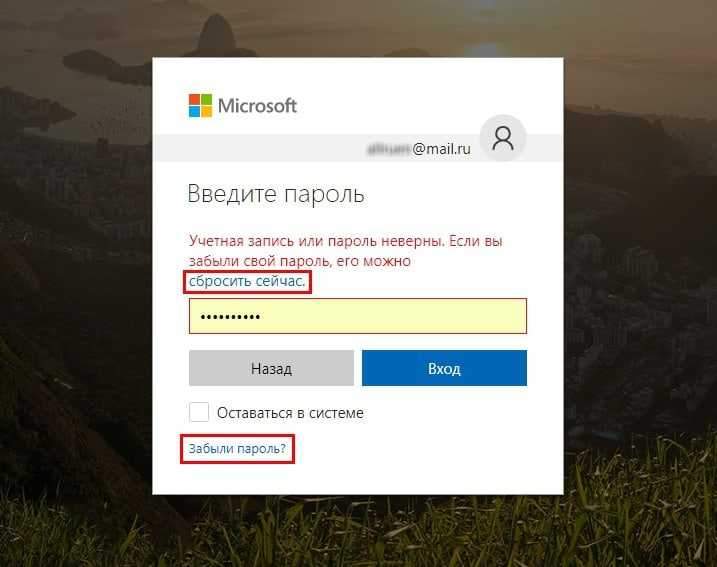
En la ventana que aparece, se les ofrecerá opciones para restaurar el acceso a la cuenta de Microsoft:
- No recuerdo mi contraseña
- Conozco mi contraseña, pero no puedo ingresar
- Me parece que alguien más usa mi cuenta de Microsoft
Consideramos la situación de la contraseña, así que seleccione la primera opción y haga clic en el botón "Siguiente".
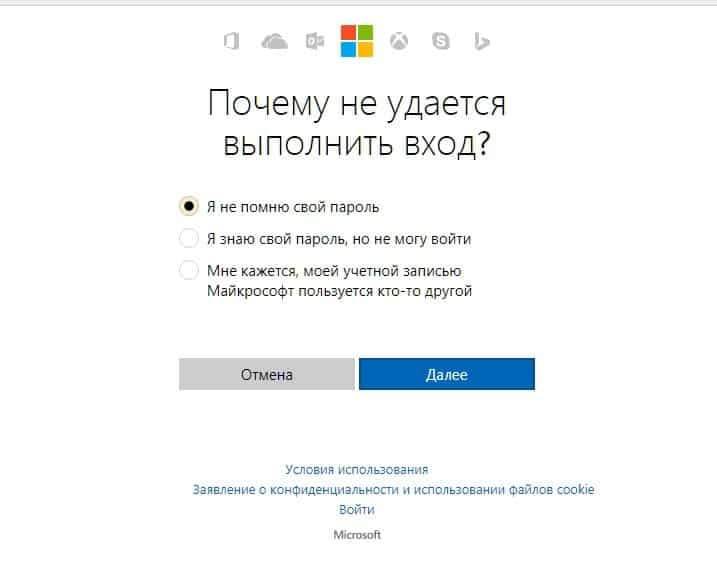
En la siguiente etapa, ingrese la dirección de correo electrónico utilizada para ingresar a la cuenta de Microsoft, así como ingrese los símbolos del anticuerpo-kapchi propuesto a continuación, y también presione "Siguiente":
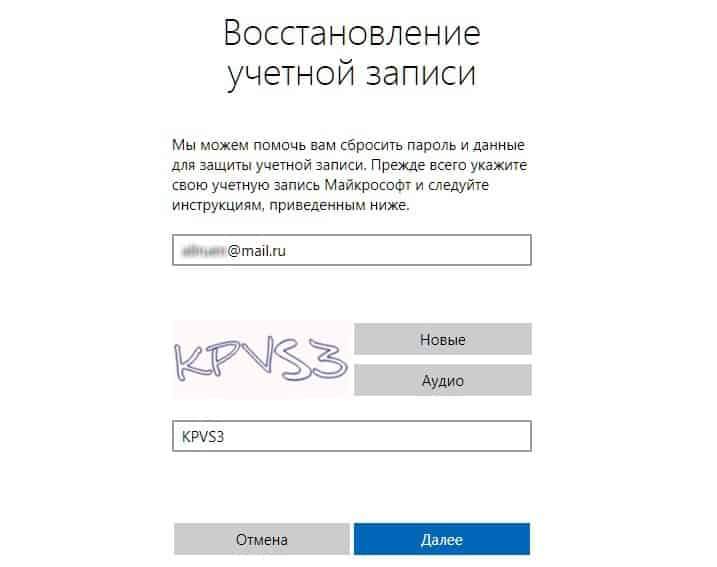
En una nueva ventana que aparece, el servicio solicitará un código de verificación. Este código fue enviado en el mismo momento por E -Mail:
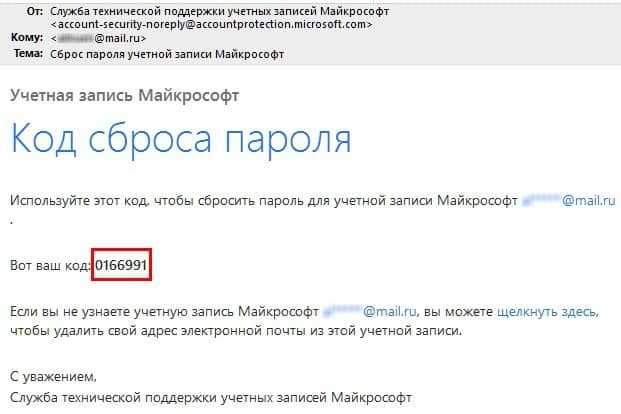
Consulte su buzón para ver la disponibilidad de una carta de Microsoft Live, copie el código digital, ingrese la entrada del código en el campo y presione el botón "Siguiente":
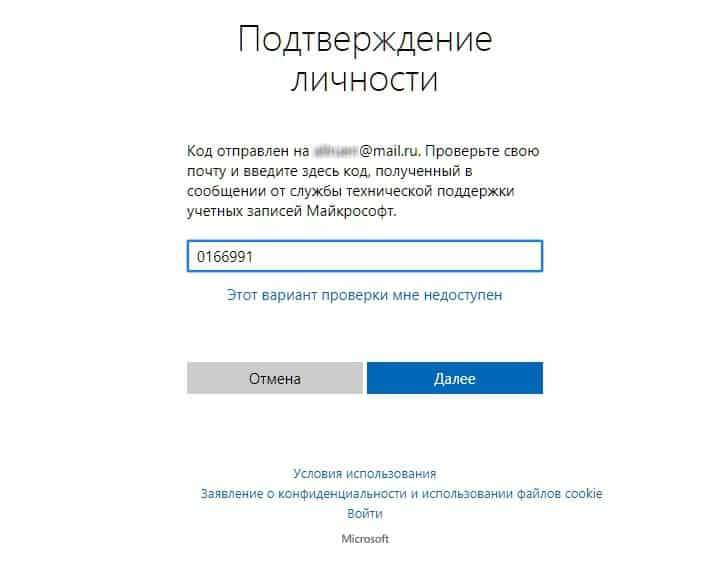
Si todo se hace correctamente, entonces en la nueva ventana: "Restablecimiento de contraseña", deberá hacer el procedimiento más agradable y al mismo tiempo responsable, para que surja e ingrese una nueva contraseña para la cuenta de Microsoft.
No vale la pena recordar innecesariamente que la contraseña debe ser tal que pueda recordarla en cualquier momento, incluso después de muchos meses, de lo contrario el procedimiento de contraseña de recuperación deberá repetirse.
Además, la contraseña debe tener al menos 8 caracteres, y puede incluir las letras del registro superior e inferior, así como números y caracteres.
Ingrese una nueva contraseña dos veces y haga clic en "Siguiente":
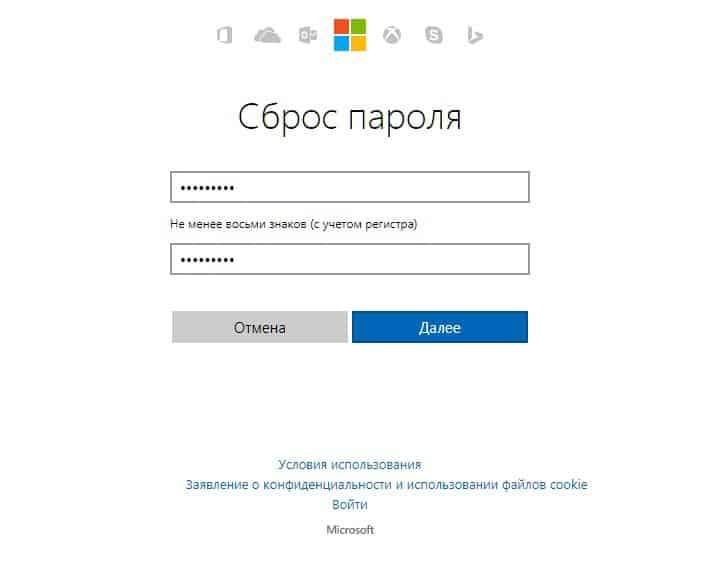
Aparecerá una notificación de la contraseña exitosa en la pantalla:
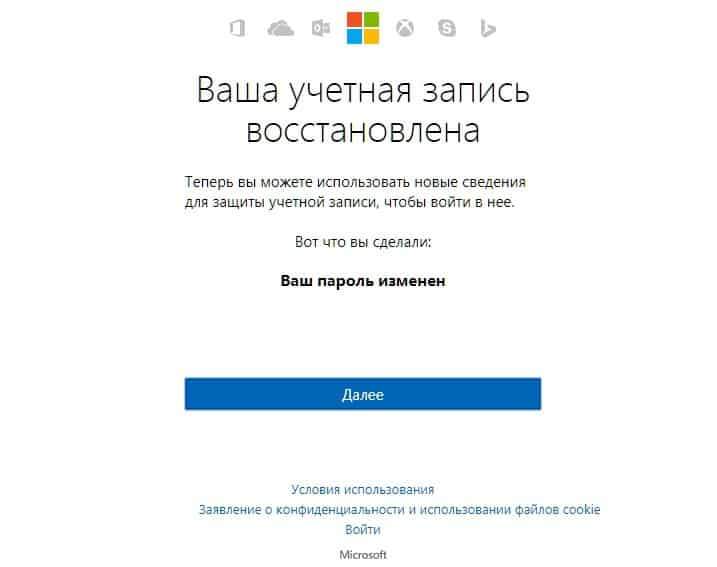
Y al mismo tiempo, una notificación de Microsoft sobre la contraseña exitosa recibirá un correo electrónico por E -Mail. Además, la carta contendrá información técnica sobre el sistema desde el cual se cambió la contraseña (datos en su computadora / teléfono):
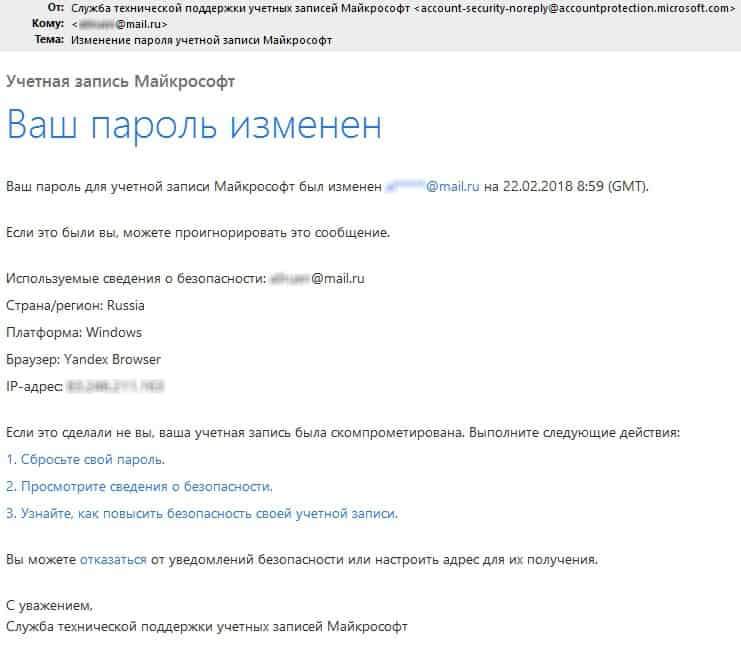
Importante! Si no ha realizado este procedimiento de restauración de contraseña, pero de repente y repentinamente recibieron tal notificación, entonces probablemente su cuenta fue pirateada y la contraseña fue reemplazada! En este caso, siga inmediatamente el enlace desde la carta: "Califique su contraseña" y asigne una nueva contraseña de acuerdo con el procedimiento, y también verifique la configuración de seguridad, incluida, como opción, fortalecer el grado de seguridad de la cuenta.
Consejo útil. Después de completar con éxito el procedimiento, revise el navegador a su cuenta y pase unos minutos de su tiempo para verificar sus datos en la cuenta de Microsoft. Indique la dirección del correo electrónico adicional, número de teléfono móvil: todo esto puede ser útil para otro momento cuando el acceso a la cuenta se perderá de repente nuevamente por cualquier motivo.
También consulte los datos de su cuenta para obtener datos "alienígenas" es una señal clara de que el atacante visitó su cuenta introduciendo su información de contacto para recibir acceso a la cuenta.
Restablecer la contraseña de Windows 10 a través de una cuenta local
El método anterior es muy simple y bueno para los usuarios de Windows: estará claro incluso para principiantes. Pero la gran cantidad de esta opción es que un número muy limitado de personas, en principio, usan "contabilidad" de Microsoft; la mayoría de las personas simplemente no tienen esta cuenta! Para tales usuarios de Windows, la primera forma de restaurar la contraseña se vuelve irrelevante.
En este caso, consideramos la segunda opción para restaurar el acceso a la cuenta, construida directamente en Windows 10.
En Windows 10, como en algunas de sus versiones anteriores, hay un "administrador" de usuarios que tiene los mayores derechos para administrar Windows. La entrada a la cuenta de esta superpotencia no requiere contraseña. Al ingresar a esta cuenta: obtendrá un acceso completo e ilimitado a todas las funciones de Windows, incluida la restauración de acceso, asignar una nueva contraseña para cualquier otro usuario de Windows 10.
Desafortunadamente, pero para fines de seguridad, este "administrador" de usuario de usuario de forma predeterminada está deshabilitada (oculta), por lo que si manualmente, antes de la pérdida de la contraseña desde su cuenta de Windows, no encendió este "superpoler", entonces la entrada a ella no ser posible.
Pero en general, no se recomienda incluir sin la necesidad urgente del "administrador", así como para trabajar en esta cuenta, no se recomienda estrictamente.A. En el caso de piratear Windows, un atacante obtendrá acceso a todas las funciones del sistema operativo.
Lea más por qué no se recomienda trabajar bajo el "administrador" en nuestro artículo sobre protección contra virus y malware
Forma alternativa de obtener acceso a Windows
En primer lugar, debe tener una unidad flash de carga con la versión de instalación de Windows 10. Puede hacer esto con la imagen del sistema operativo Windows en sí, e iniciar una de las utilidades gratuitas que crean discos de carga, por ejemplo, Rufus o Windows USB/DVD Descargar herramienta de descarga.
Vea los artículos sobre cómo crear una unidad flash de arranque e instalar Win10 desde
Inserte la tarjeta flash en el puerto USB de la computadora y reinicie. Al comienzo del arranque, durante el inicio del BIOS, haga clic en el botón F12 continuamente (como regla general, en el BIOS moderno se asigna este botón para iniciar una ventana de selección de disco, desde la cual se debe hacer rápidamente el sistema operativo o cualquier programa de servicio. ). Entonces, haga clic en "F12" antes del menú de elegir un dispositivo de descarga. En este menú, seleccione un dispositivo de memoria flash como un dispositivo de carga de Windows. Cuando aparezca la pantalla inicial de Windows, haga clic en la combinación de teclas Kile + "F10", se abrirá la ventana de la línea de comando.
A continuación, debe saber qué disco lógico tiene un sistema operativo Windows actual, pero generalmente este es un disco "C:", tome esta opción para considerar un ejemplo.
Tome lo siguiente en la línea de comando:
CENTROS PARA EL CONTROL Y LA PREVENCIÓN DE ENFERMEDADES: \
Este es un equipo de transición al disco "C:. Si existe el disco "C:", verá que el disco actual ha cambiado a la correspondiente seleccionada.
El siguiente punto será la transición a la carpeta del sistema System32:
CD Windows \ System32
Entonces hacemos un pequeño truco, una especie de hack de vida. A saber, reemplazamos el lanzamiento de la utilidad "Oportunidades especiales" mediante el lanzamiento de la utilidad de la línea de comandos.
Para hacer esto, marque la línea de comando secuencialmente 2 líneas, presionando la tecla Intro después de cada:
Ren Utilman.Exe Utilman.EXE.Bak
Ren CMD.Exe Utilman.EXE
A continuación, reinicie la computadora como una opción con un comando:
Reinicio de wpeutil
Ahora haga lo habitual cargando sus ventanas. Cuando aparezca las pantallas del saludo y la selección del usuario, haga clic en el botón "Oportunidad especial".

Como recuerda, un poco más alto, según las instrucciones, hicimos un reemplazo de los servicios públicos, y al hacer clic en este botón, en lugar de la funcionalidad habitual, obtendremos el lanzamiento de la línea de comando, que necesitamos activar el usuario "Administrador".
En la línea de comando, escriba lo siguiente:
Administrador de usuarios netos /Activo: Sí
... y reinicie la computadora nuevamente, equipo
Apagado -t 0 -r
- Dónde "-t 0" - La tarea del número de segundos antes del inicio del reinicio (en este caso, cero segundos, reinicio inmediato) y"-riñonal" - directamente el equipo de recarga en sí.
Después de reiniciar, en la pantalla inicial, además del usuario habitual (usuarios) Windows, aparecerá el administrador del usuario. Ingrese Windows bajo este usuario, no se requiere la contraseña de entrada.
Si tiene Windows 10 Professional, haga la configuración necesaria de la siguiente manera. Para hacer esto, presione el botón "Inicio" con el botón derecho del mouse, seleccione el elemento del menú "Administración de computadora" → "Usuarios locales y grupos" → y haga doble clic en el menú "Usuarios".
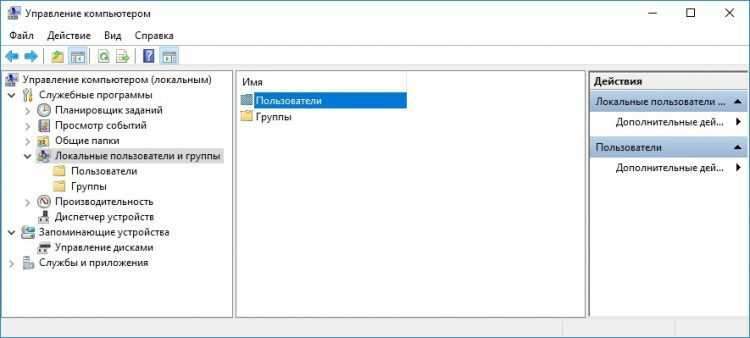
En la lista de usuarios que aparece, encuentre a su usuario, haga clic en su nombre con el botón derecho del mouse, en el menú pop -Up, seleccione "Establecer contraseña". Presente una nueva contraseña confiable pero memorable. Ingrese dos veces, haga clic en "Aceptar".
Salir del usuario "Administrador", en el puesto de su usuario utilizando la nueva contraseña dada: verifique su corrección! Si la entrada es exitosa, entonces se completa el procedimiento de cambio de contraseña.
Si tiene Windows 10 Home (Inicio), entonces el procedimiento de cambio de contraseña es ligeramente diferente. En primer lugar, haga clic en el botón "Inicio" con el botón correcto. Seleccione el punto de menú "Stand de comando (administrador)". En la ventana de la línea de comando, marque:
Usuario de red
Este comando en Windows mostrará una lista de usuarios. Encuentre al usuario en la lista, recuerde su nombre. Por ejemplo, si su usuario tiene el nombre "Home1", configure una nueva contraseña con dicho comando:
Net User Home1 *
Después de ingresar este comando y presionar la tecla Intro, el sistema solicitará especificar una nueva contraseña para el usuario Home1. Ingrese una nueva contraseña, haga clic en Intro - El procedimiento de cambio de contraseña se completa. Deje al usuario "Administrador", verifique la entrada a su usuario en una nueva contraseña determinada.
Creando una nueva cuenta
Si la contraseña de la entrada a Windows 10 se pierde irrevocablemente, y todas las opciones para restaurar la contraseña por alguna razón son imposibles, entonces solo hay una buena alternativa para obtener acceso a Windows: simplemente cree un nuevo usuario en Windows y designe su administrador derechos.
Para hacer esto, mientras está en el usuario "Administrador", escriba en el equipo de la siguiente manera:
Contraseña de nombre de usuario del usuario neto /agregar
Neta de los administradores locales del grupo de usuario Nombre de usuario /Agregar
... donde, en lugar de "nombre de usuario", establezca el nombre de su nuevo usuario y en lugar de "contraseña" - contraseña para este usuario. Después de reiniciar Windows, verá que este nuevo usuario apareció para ingresar al sistema.
Todos los datos relacionados con el usuario anterior, por ejemplo, con el nombre User1, se almacenarán en la carpeta "C: \ Users \ User1". Estos son archivos en el escritorio, la carpeta de "carga", imágenes, videos y carpetas de documentos. Transfiera los archivos necesarios desde la cuenta del usuario anterior a su escritorio o a cualquier disco en un lugar conveniente (carpeta).
Y ahora regresemos todo a nuestro lugar
Dado que todo lo que necesita está hecho: se reemplaza la contraseña, se restaura el acceso a Windows, debemos hacer comentarios a los cambios que realizamos.
Para hacer esto, debe insertar la unidad flash de carga con Windows 10 en el puerto USB de la computadora nuevamente, y cargarla de ella, luego "cambiar" + "10", y la transición a la carpeta "C: \ Windows \ System32 ", ver. Instrucciones detalladas arriba.
Regresar "al lugar" Cambiar los archivos. En la ventana de comando escribimos:
Ren Utilman.EXE CMD.EXE
Ren Utilman.EXE.Bak Utilman.EXE
En consecuencia, los archivos cayeron en su lugar. Todavía tenemos otro punto muy importante: la cuenta activada "Administrador". Esta es una situación peligrosa, por lo que lo apagamos:
Administrador de usuarios netos /activo: no
Todas las acciones necesarias se completan. Recargar la computadora:
Reinicio de wpeutil
... y puede trabajar en el modo habitual en Windows bajo su usuario.
Olvidé la contraseña para ingresar a Windows10. Cómo prevenir tales situaciones en el futuro?
Considere la opción de almacenamiento de una contraseña en uno de los programas especializados: los administradores de almacenamiento de contraseñas, que hoy en día admiten la función de almacenar contraseñas en la nube. Esto es conveniente para ingresar los servicios web utilizados con frecuencia de varios de sus dispositivos a la vez: no necesita almacenar contraseñas por separado en cada dispositivo, no necesita recordarlos en principio (aunque preferiblemente).
Para almacenar una contraseña desde su cuenta en Windows 10: ingrese esta contraseña al Administrador de contraseñas manualmente. Por lo tanto, si en algún momento olvida la contraseña de Windows, puede inmediatamente a través de su otro dispositivo (computadora portátil, tableta, teléfono inteligente), donde el programa de contraseñas de almacenamiento y control también está instalado, consulte rápidamente, recuerde esta contraseña.
Además, si no usa la cuenta de Microsoft para ingresar a Windows, puede usar la opción de entrada a Windows mediante un código PIN que se puede configurar por separado. Esta opción tiene varias ventajas:
- No es necesario "brillar" su contraseña de la cuenta de Microsoft
- El código de pin es corto, 4 signos y, en consecuencia, es más fácil de recordar, y es más fácil de recordar, especialmente si estos 4 números están asociados con algo, con algún tipo de evento, fecha y alguna otra conexión lógica.
Entonces, para asignar un código PIN en lugar de una contraseña para ingresar Windows 10 para su registro local de contabilidad, haga lo siguiente. Presione los botones "Win" + "I" al mismo tiempo, abra la ventana de parámetros. En él, seleccione la sección "Cuentas", vaya a ella:
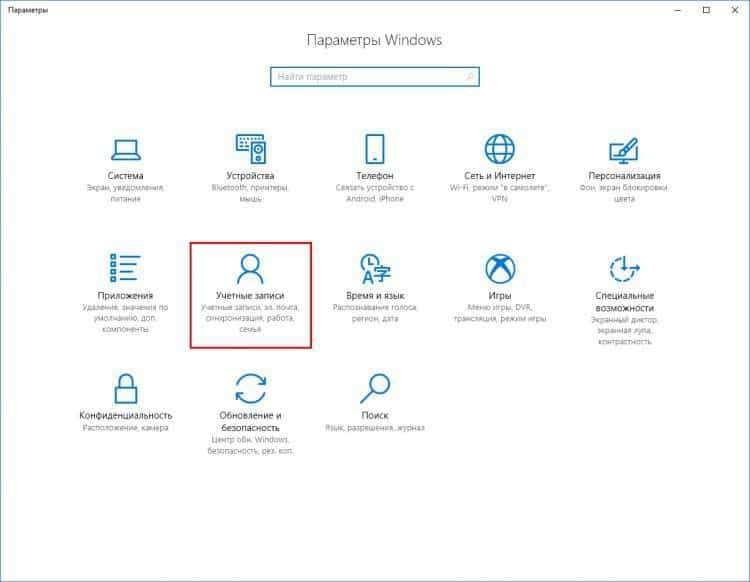
En la ventana que se abre, haga clic en el punto izquierdo del menú "Parámetros de entrada", y en ella desplácese a través de la lista al elemento "Pin-Cod".
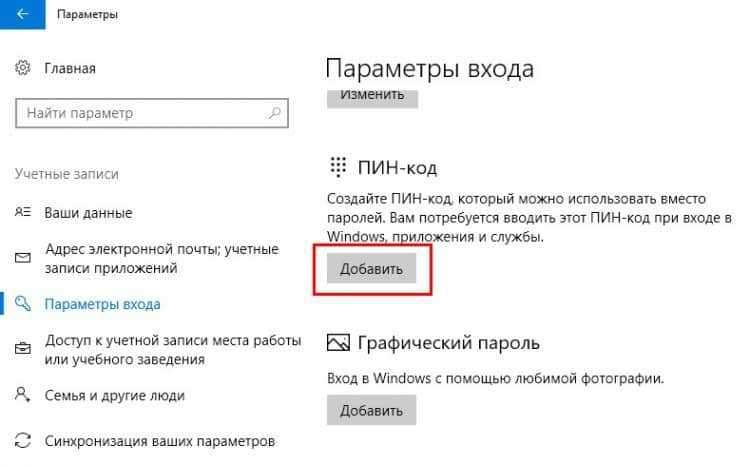
Queda por elegir este elemento y asignar un código PIN para ingresar a Windows.
Hay otra opción para protegerse de la pérdida de la contraseña de Windows: esta es la creación de un disco para restablecer la contraseña Windows 10.
Para hacer esto, haga clic en el botón "Inicio" y comience a introducir la frase "Crear un disco de descarga de contraseña". En las indicaciones, el enlace de menú necesario para este servicio se mostrará desde las primeras letras.
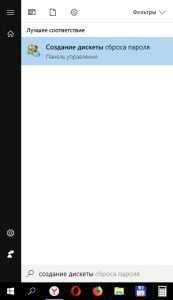
A continuación, solo necesita conectar una unidad flash a un puerto de computadora USB, y con un solo clic en una nueva ventana, escriba un tipo de contraseña para descargar contraseñas en él. Después de eso, está protegido de tales problemas con la pérdida de contraseña: si es necesario, simplemente inserte la unidad flash USB en la computadora y restablezca la contraseña. Por supuesto, no abuse de esta opción, pero aún así intente hacer que su contraseña sea memorable.
Reasignación de contraseña de Windows 10
Si recuerda su contraseña, entonces no tiene sentido descartarla. Puede reasignar fácilmente la contraseña, establecer una nueva.
También vamos a las "Cuentas", presionando la combinación de teclas "Win" + "I", seleccione el elemento del menú "Parámetros de entrada", y casi en la parte superior vemos la opción de cambiar de contraseña:
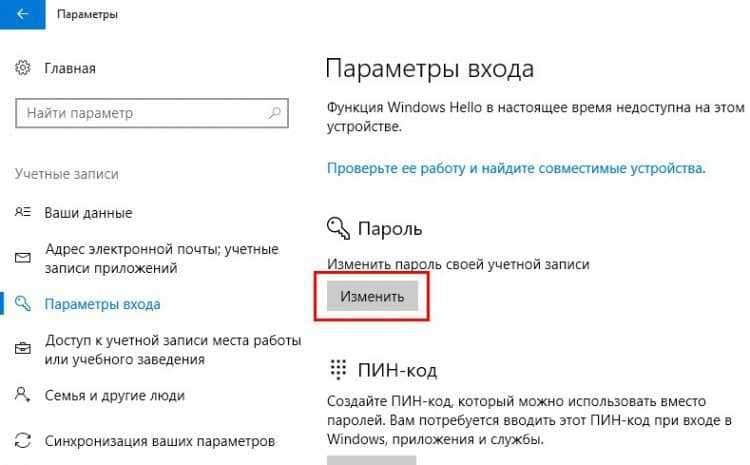
Además, según el procedimiento, indicamos la contraseña anterior, dos veces, para la verificación, prescribimos una nueva contraseña, confirmamos el cambio: el procedimiento se completa.
Eliminación de contraseñas en Windows 10
Quizás prefiera ingresar su cuenta de Windows sin contraseña? La opción es insegura, pero hay un lugar para estar. Para esto, se proporcionan 2 acciones.
La primera opción es realizar todos los pasos del punto anterior: "reasignación de contraseña", hasta que la ventana de cambio de contraseña aparezca directamente, y luego hacemos esto: indicamos la contraseña anterior, pero dejamos 2 campos para la nueva contraseña vacía. Esta opción implica que la cuenta no tendrá una contraseña en principio.
La segunda opción para eliminar la contraseña de la cuenta. Haga clic en Windows, una combinación de teclas "Win" + "R". En la línea de lanzamiento que aparece, ingrese la frase "Netplwiz", Sin cotizaciones, haga clic en la tecla" Aceptar "o" Enter ":
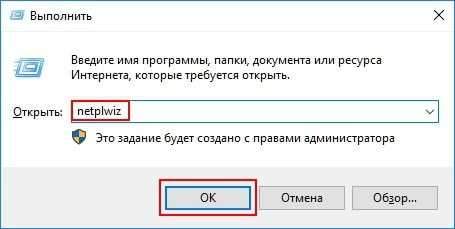
En la ventana que se abre, eliminamos la marca de verificación del parámetro "exigir la entrada del usuario y la contraseña". Haga clic en el botón "Aplicar":
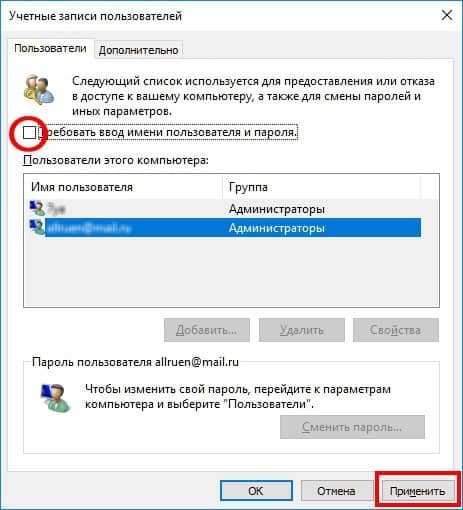
Windows le pedirá que ingrese la contraseña para el usuario (usuarios) dos veces, por lo que confirma que usted es el verdadero propietario de la cuenta. Después de eso, sobre la base de la contraseña ingresada, en cada entrada posterior a Windows, no se solicitará la contraseña, pero, digamos, se ingresará automáticamente, sin su participación. Pero para las intrusiones del tercer partido, intenta ingresar desde el exterior, a través de Internet y otras redes: la contraseña para su usuario también será relevante y se solicitará cada vez que intente ingresar la cuenta.
Y, sin embargo, esta no es la mejor opción para simplificar el trabajo con Windows. El tiempo dedicado a ingresar una contraseña es mínimo, y la seguridad es un orden de magnitud más alto cuando Windows aplica el acceso a la cuenta cada vez. De repente, sucederá que el atacante se encuentre físicamente en su computadora: se sentará frente a él, se encenderá y obtendrá acceso a todos sus datos! Por lo tanto, no recomendamos implementar esta opción sin necesidad aguda.
Seguridad general
Habiendo restaurado el acceso a Windows 10, verifique la operación del sistema en su conjunto, la relevancia y la frescura de las versiones de software, la disponibilidad de programas antivirus. La protección del sistema operativo, la protección del software y los datos personales son un problema completamente relevante.
Debido al desarrollo de tecnologías de red, la presencia de una gran cantidad de dispositivos en el mundo conectados a la red global y varias subredes, potencialmente, una mayor amenaza de seguridad para sus dispositivos, así como para su información electrónica personal, datos personales. - Desde registros simples en un cuaderno electrónico hasta datos de pago (banca).
Resumiendo
Quizás el restablecimiento de la contraseña para Windows no sea un procedimiento tan simple como restablecer la contraseña del sitio web, cualquier servicio web donde sea suficiente para especificar su dirección de correo electrónico o número de teléfono móvil. Dependiendo del grado de "negligencia", la restauración de la contraseña a la cuenta de Windows puede llevar un tiempo bastante grande. O puede suceder que la contraseña no pueda restaurar, y tendrá que crear una nueva cuenta y transferir todos sus datos del viejo "teniendo en cuenta" a un nuevo. La opción más extrema también es posible: reinstalar Windows 10 debido a pérdidas irrevocables de acceso a ella.
Recuerde su seguridad, recuerde sus contraseñas, guárdelas de manera confiable. Reserve rutas de recuperación de acceso alternativo. Tu seguridad está en tus mismas manos! Negligencia de esta regla, probada en la práctica: tarde o temprano puede provocar problemas.
- « Cómo extender la vida útil de la batería de la computadora portátil
- Cómo transferir archivos (de una computadora a una computadora, desde una computadora hasta el teléfono)? »

