Cómo guardar la página del sitio en PDF

- 4960
- 1226
- Germán Ballesteros
Si necesita guardar la página del sitio abiertamente en el navegador en el archivo PDF, entonces Windows 10 y Windows 11, Android y iPhone no necesitan extensiones adicionales del navegador o aplicaciones (aunque existen): todo lo que necesita se puede hacer por los sistemas construidos del sistema.
Estas instrucciones son en detalle sobre cómo guardar el sitio como PDF en varios dispositivos sin usar medios terceros: para la mayoría de las tareas de los métodos propuestos deberían ser suficientes.
- Configuración de la página del sitio en PDF en Windows 10 y Windows 11
- En Android
- En el iPhone
- Instrucción de video
Guardar páginas del sitio en el archivo PDF en una computadora o computadora portátil con Windows 10 y Windows 11
Si necesita preservar la página abierta del sitio en forma de PDF en Windows 10 o Windows 11, las acciones necesarias serán las mismas en diferentes navegadores: mostraré cómo hacerlo en Google Chrome, pero también en el navegador Yandex Y en Mozilla Firefox y en algunos u otros navegadores, la lógica de acciones sigue siendo la misma:
- Con la página abierta del sitio en el menú, seleccione el elemento "Imprimir" o presione las teclas Ctrl+P (P - English).

- Se abrirá la ventana de impresión de impresión. En el punto de selección de la impresora, seleccione "Guardar como PDF" o "Microsoft Print a PDF".
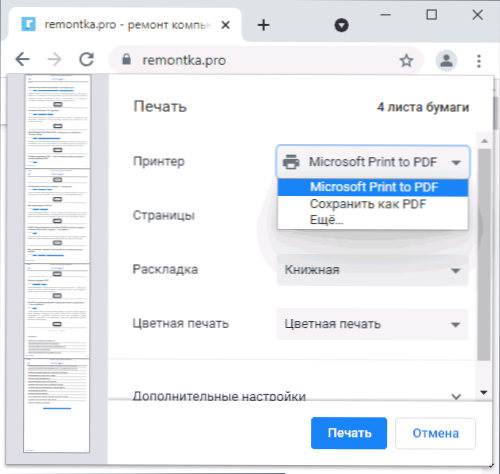
- Presione el botón "Imprimir" e indique el lugar de guardar el archivo PDF.
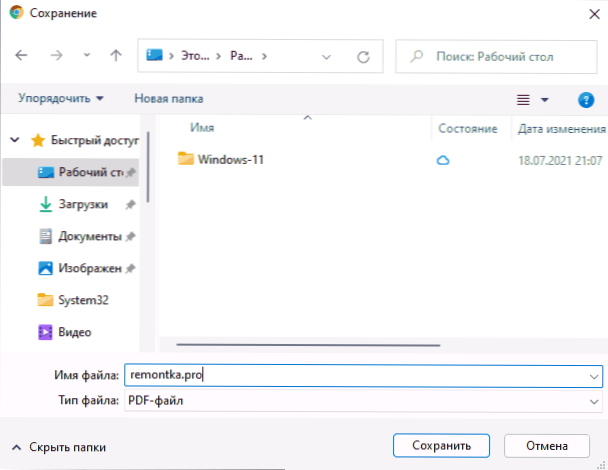
Atención: sucede que algunos "ensamblados" de la impresora virtual deseada que le permite imprimir en PDF está ausente. Si te enfrentas a esto, entonces:
- Vaya al panel de control: programas y componentes, a la izquierda, seleccione "Encienda o deshabilite los componentes de Windows".
- Encienda la opción "Imprima en PDF (MyCroSoft) y aplique configuraciones.
- Espere la finalización de la instalación.
Cómo guardar un sitio en PDF en Android
En el teléfono o la tableta con las últimas versiones de Android y el navegador Google Chrome (lo mismo debería estar en otros navegadores) sigue siendo muy simple:
- Abra el menú del navegador (tres puntos en la parte superior derecha en el caso de Chrome) y haga clic en el elemento "Compartir".
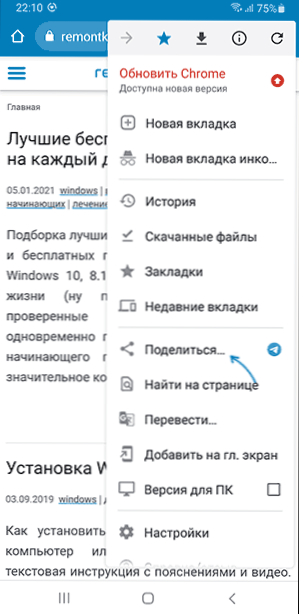
- Seleccione "Imprimir".

- En la parte superior del diálogo de impresión como impresora, seleccione "Guardar como PDF".
- Presione el botón de guardar archivo PDF.
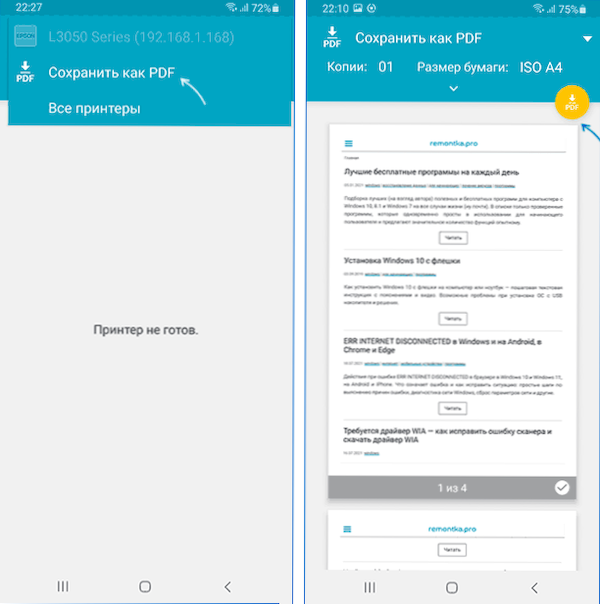
Como resultado, la página actual se guardará en forma de un archivo PDF con la configuración de formato de papel, orientación y color establecido por usted.
Impresión en PDF en iPhone
La impresión (preservación) de las páginas del sitio en forma de PDF también es posible en el iPhone, pero aquí la función se realiza de una manera un poco menos obvia:
- Abra el sitio en el navegador: Google Chrome, Safari o cualquier otro.
- Haga clic en el botón "Compartir" y luego seleccione el elemento "Imprimir" (si está ausente, agréguelo usando "Editar Acciones").
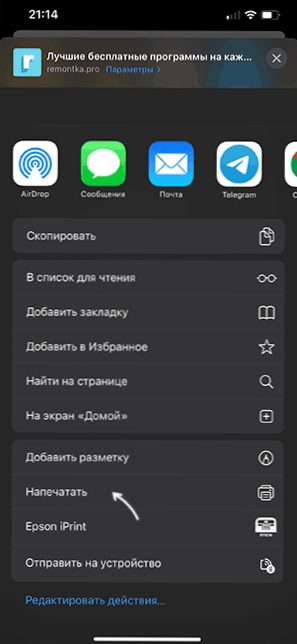
- La ventana de parámetros de impresión se abrirá, pero al hacer clic en "elige una impresora", no podremos indicar la preservación en forma de PDF.
- En su lugar, haga clic y mantenga presionado la visualización preliminar de la página a continuación hasta que "aparezca", suelte la página y haga clic en ella nuevamente.
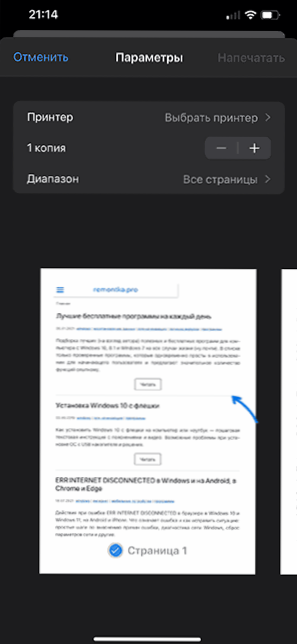
- La visión previa se abrirá en toda la pantalla del iPhone y en la parte superior derecha verá el botón "Compartir". Haz click en eso.
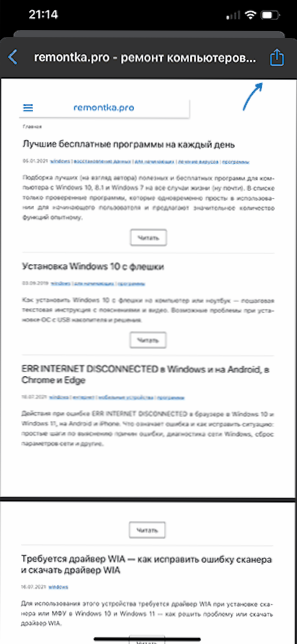
- Haga clic en "Guardar en archivos" para guardar la página actual en forma de PDF en su iPhone (acceso al documento PDF que puede obtener en la aplicación "Archivos").

Instrucción de video
El artículo describe solo los sistemas construidos del sistema que le permiten guardar páginas como PDF. En su lugar, puede usar soluciones de tercera parte, como la expansión de Guardar a PDF para aplicaciones de Chrome, Android como Web a PDF Nice Converter y muchos otros. Pero, como regla, esto no es necesario y la funcionalidad necesaria está disponible sin el uso de ninguna herramienta de terceros.
- « Tiempo de ejecución de Microsoft Edge WebView2 ¿qué es y es posible eliminar?
- El sistema no encontró AMD_AGS_X64.DLL - Cómo descargar y corregir un error »

