Cómo eliminar el panel de agrupación de agrupación de agrupación en Windows 11
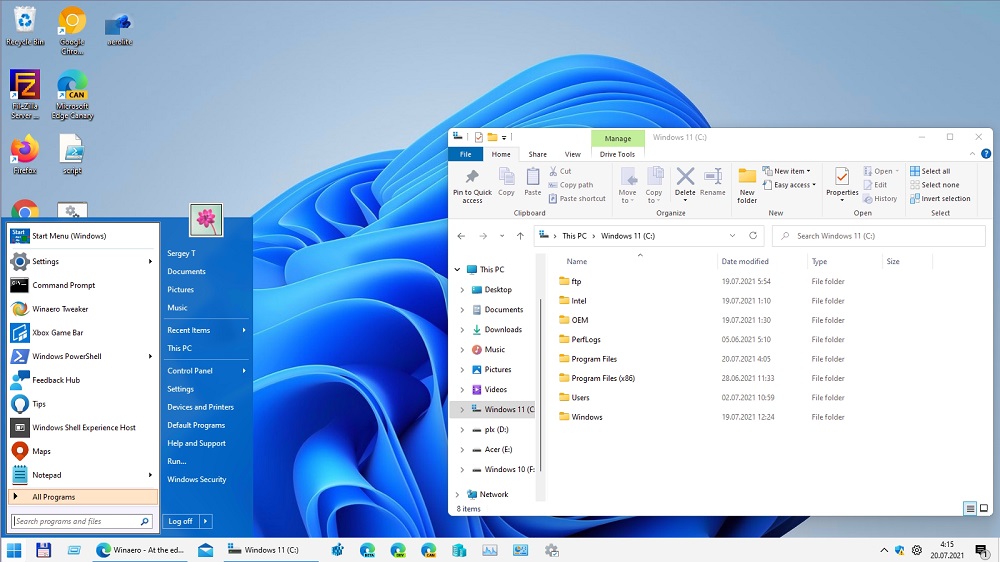
- 3300
- 932
- Arturo Jimínez
Cada nueva versión de Windows requiere una cantidad considerable de tiempo de los usuarios para acostumbrarse a la interfaz cambiada y al desarrollo de nuevas funciones. Windows 11 de alguna manera no funcionó con este último: en general su funcionalidad permaneció casi igual. Pero con la interfaz, los desarrolladores claramente adoraron. Y el punto aquí no es solo que incluso la nueva ubicación del panel de tareas de la "docena" en la mayoría de los casos no le gusta. Microsoft decidió minimizar las posibilidades de cambiar muchos parámetros, lo que, tal vez, causa las revisiones más negativas. En particular, estamos hablando de la incapacidad de cancelar la agrupación de los iconos, que en Windows 10 podrían hacerse con medios regulares.
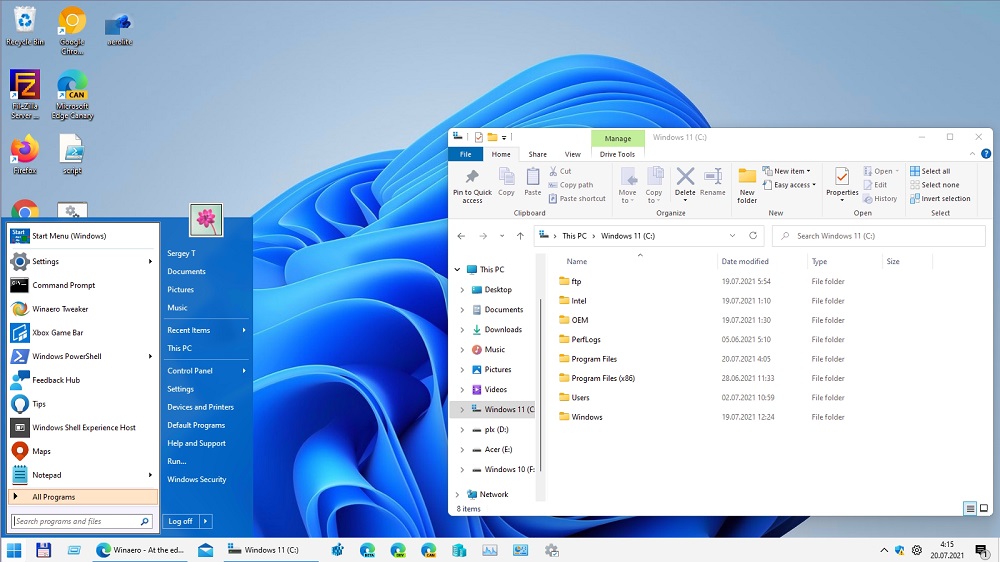
¿Cuál es la agrupación de iconos para
Esta funcionalidad apareció incluso en Vista, deambulando por cada versión posterior. El nombramiento de la opción es bastante claro: optimizar el uso del espacio en la barra de tareas, que es muy limitado incluso cuando se usa monitores con una diagonal grande. De hecho, si ha abierto con una docena de documentos de palabras junto con otros programas, sus íconos se comprimirán en ancho, dejarán de ser informativos. La agrupación elimina este inconveniente, aunque crea uno nuevo; ahora, para abrir el documento deseado, debe obtener un cursor a una insignia común y solo entonces elegir el elemento deseado.
En consecuencia, hay partidarios del grupo y oponentes ardientes, a quienes este estado de cosas no se adapta en absoluto a. Y tuvieron la oportunidad de apagar esta función o su configuración delgada.
Por desgracia, en Windows 11, desactivando la agrupación de los iconos en el panel de tareas no funcionará: las herramientas estándar están deshabilitadas para esto. Además, los íconos agrupados se dejaron sin firmas, lo que complica aún más su rápida identificación, y no se puede hacer nada al respecto tampoco. Ni siquiera puede determinar por la apariencia de qué tipo de icono específico pertenece a un solo o grupo. Para descubrir esto, tendrá que traerle el mouse, y esto lleva tiempo y causa irritación.
En la primera versión de Windows 11, aún era posible lograr lo deseado utilizando manipulaciones de astucia, por ejemplo, la edición del Registro del Sistema, y para los propietarios de la versión corporativa y profesional, use el editor de políticas grupales para estos fines. Más tarde, los desarrolladores "cayeron" y estas lagunas se obtuvieron de "docenas".
Windows para desconectar Windows en el panel de tareas de Windows 11
En la décima versión de Windows, puede activar/deshabilitar la agrupación a través de la "Configuración de la barra de tareas".
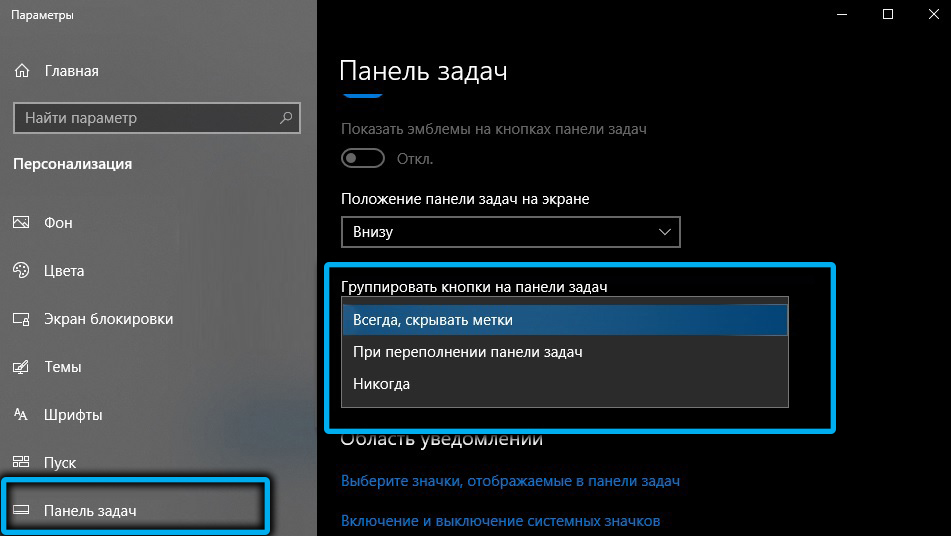
Para hacer esto, se proporcionó una opción separada "Combinar los botones del panel de tareas", donde podría elegir una de las tres opciones de agrupación:
- Siempre esconder las etiquetas (siempre grupo);
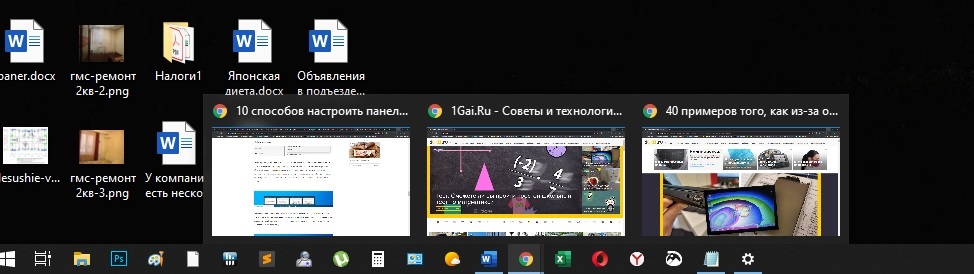
- Cuando la barra de tareas está llena (grupo si la barra de tareas está completamente llena);
- Nunca (no para agrupar íconos bajo ninguna circunstancia).
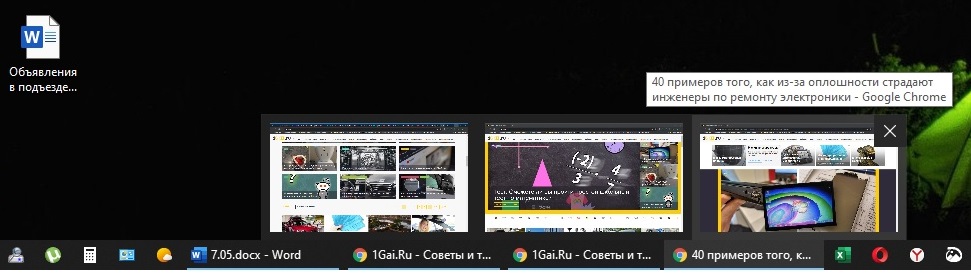
Por desgracia, en Windows 11, la opción en los parámetros generalmente está ausente.
La edición del registro trabajó solo en el primer lanzamiento del nuevo sistema operativo, luego se cubrió esta oportunidad. Más bien, aún puede encontrar el HKEY_CURRENT_USER \ Software \ Microsoft \ Windows \ CurrentVers \ Explorer \ Advanced Branch y cambiar el valor del parámetro TaskBarGlomLevel por 2, pero la agrupación de la ventana no desaparecerá como resultado de tales acciones. Quizás en el futuro tal oportunidad de regresar, pero sería lógico permitir cambiar este parámetro de una manera más simple, a través de la configuración del panel de la barra de tareas.
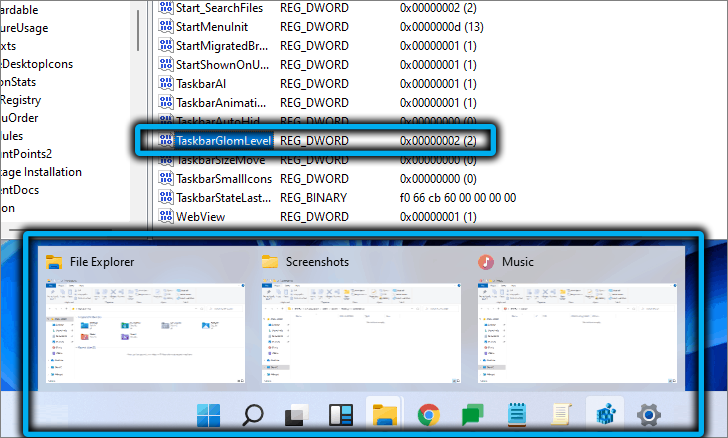
Fue posible bloquear la agrupación a través de la política grupal (lanzada por el comando gpedit.MSC): era necesario encontrar una política con el nombre "prohibir los elementos de agrupación de la barra de tareas" y activarla. También hay una política en Windows 11, e incluso con un interruptor, pero no funciona.
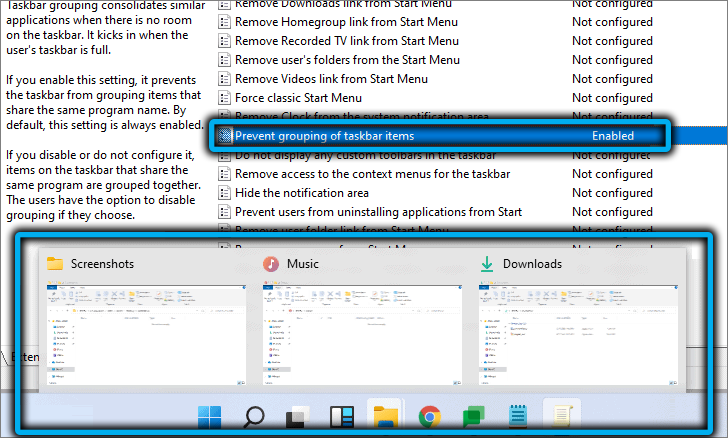
Entonces, para cambiar este estado de cosas no funcionará hasta que Microsoft vaya a sus sentidos y devuelva tal oportunidad? Afortunadamente, la situación no es desesperada, pero tendrá que usar software de software. Para una parte considerable de los usuarios, este método no es aceptable por razones ideológicas. El resto que definitivamente le gustará.
Uso de utilidad starallblack
Usando este programa, puede devolver la funcionalidad de la barra de tareas, como en Windows 10 o "ocho". Y esto significa que automáticamente tendrá la oportunidad de deshabilitar la agrupación de la ventana en el panel de la barra de tareas. Todas las demás configuraciones bloqueadas en la nueva versión del sistema operativo estarán disponibles.
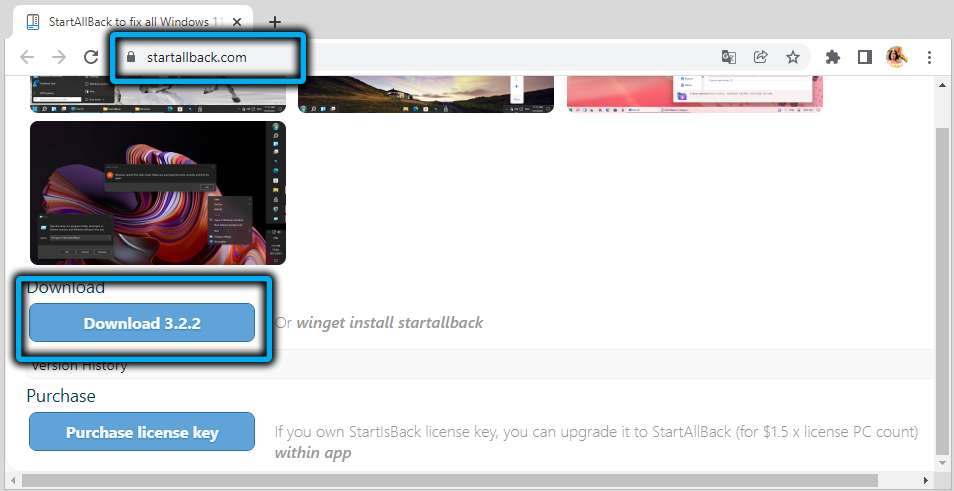
Descargue la utilidad desde el sitio oficial, instalar, iniciar. Para descargar los iconos, seleccione el parámetro "Combinar los botones ..." y establezca el valor "nunca para él".
La utilidad le permite configurar otras opciones, por ejemplo, aumentar/disminuir el tamaño de los iconos en el panel utilizando un interruptor que tiene cuatro valores (S/M/L/XL). O cambiar el tamaño de la barra de tareas y su ubicación.
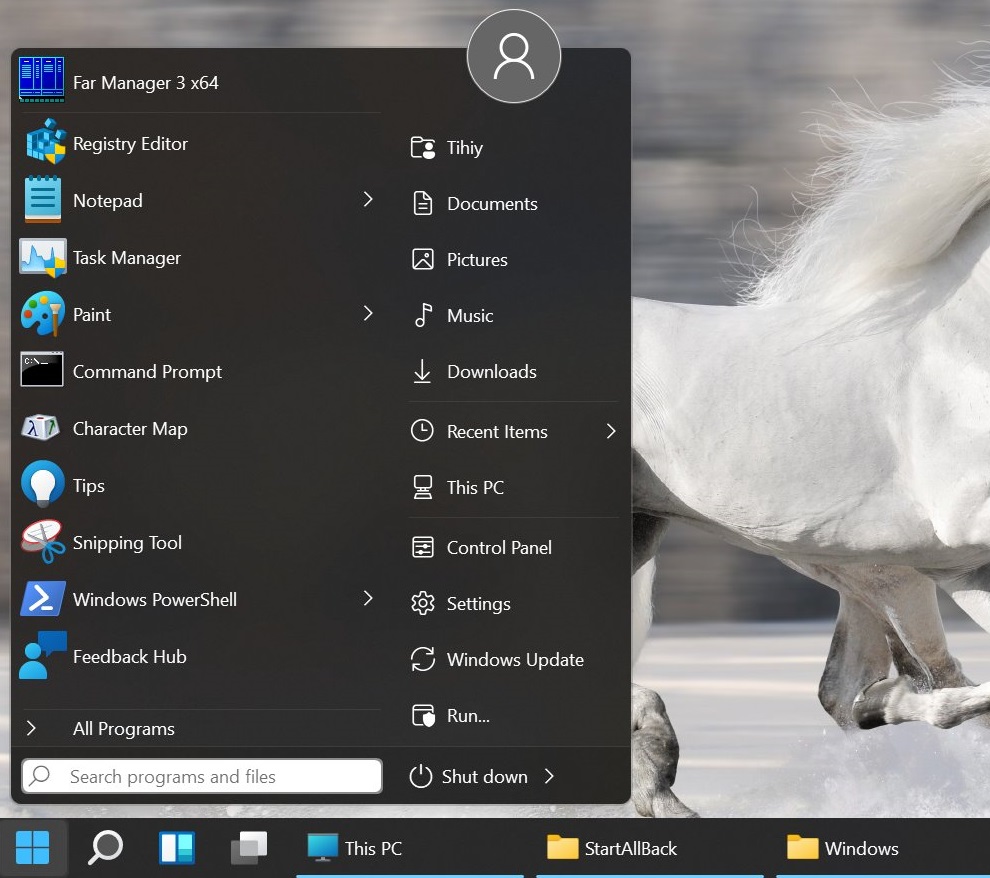
Para que los cambios realizados funcionen, deberá reiniciar el conductor.
Llevar el panel de tareas de Windows 11 al tipo clásico de utilidad Winaero Tweaker
Por supuesto, la forma más fácil de hacer que Starallblack sea descrito por el programa, pero se paga. Entonces, muchos de nuestros compatriotas tomarán una decisión a favor de la segunda opción, Winaero Tweaker. Este es un tweeter clásico, es decir, un programa diseñado para cambiar la configuración del sistema que pertenece a la carcasa gráfica del sistema operativo. Las funciones aparecieron rápidamente después de la presentación oficial de Windows 11 en Winaero Tweaker para devolver el tipo de panel de tareas clásico, aunque el rendimiento de algunas funciones sufrirá.
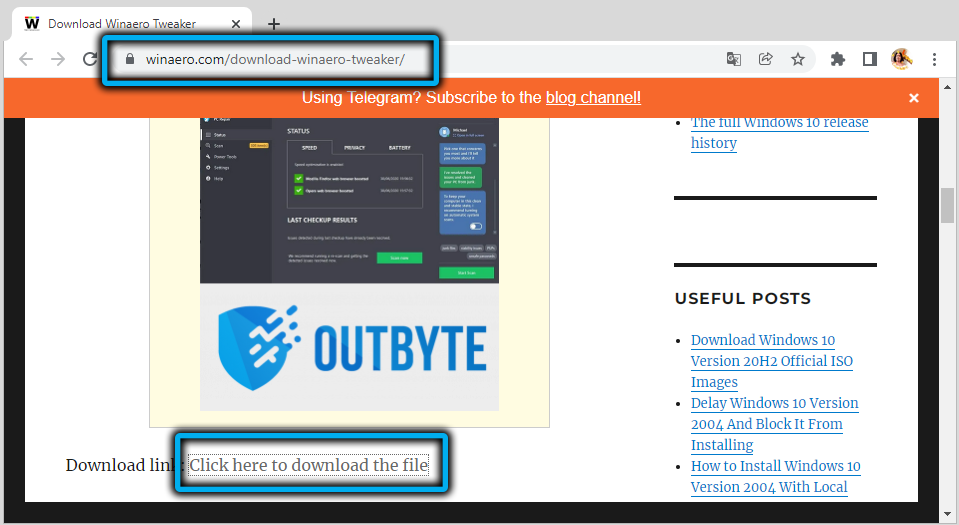
Entonces, descargue el programa desde el sitio oficial, desempaqueten, instale.
Seleccione la sección "Windows 11" en el bloque izquierdo, haga clic en la línea "Barra de tareas clásicas", en el bloque derecho colocamos una marca de verificación cerca del parámetro "Habilitar barra de tareas clásico".
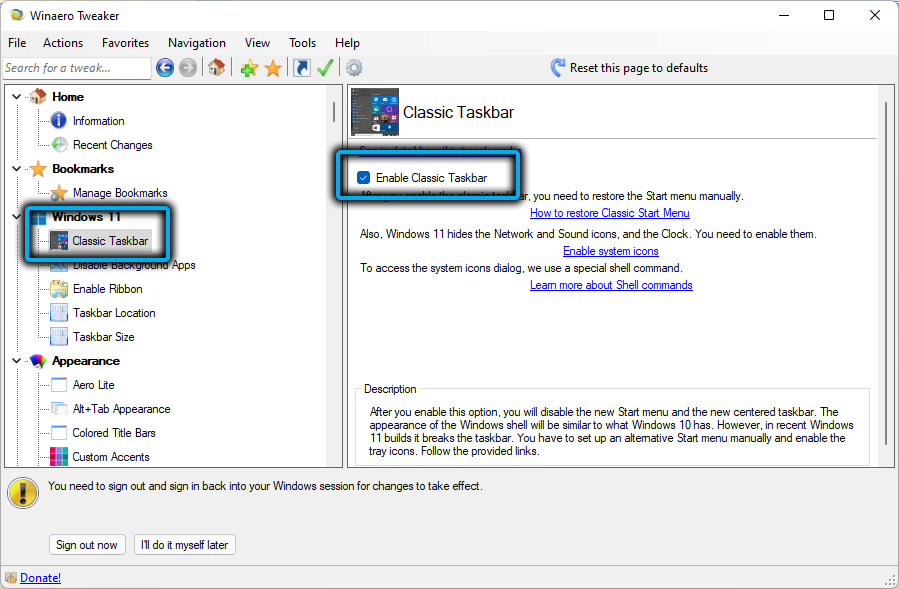
Para que los cambios ganen, debe reiniciar la computadora (o salir y volver a ingresar el sistema). También puede reiniciar el conductor, esta es la forma más rápida. Para hacer esto, realizamos las siguientes acciones:
- Lanzamos Ctrl+Shift+ESC "Dispatch" Tasks "(simplemente puede elegir una utilidad del sistema en el menú" Inicio ");
- Encontramos el icono del conductor en la lista de programas, establecemos el cursor en esta línea y hacemos clic en la esquina inferior derecha por el botón "Reiniciar".
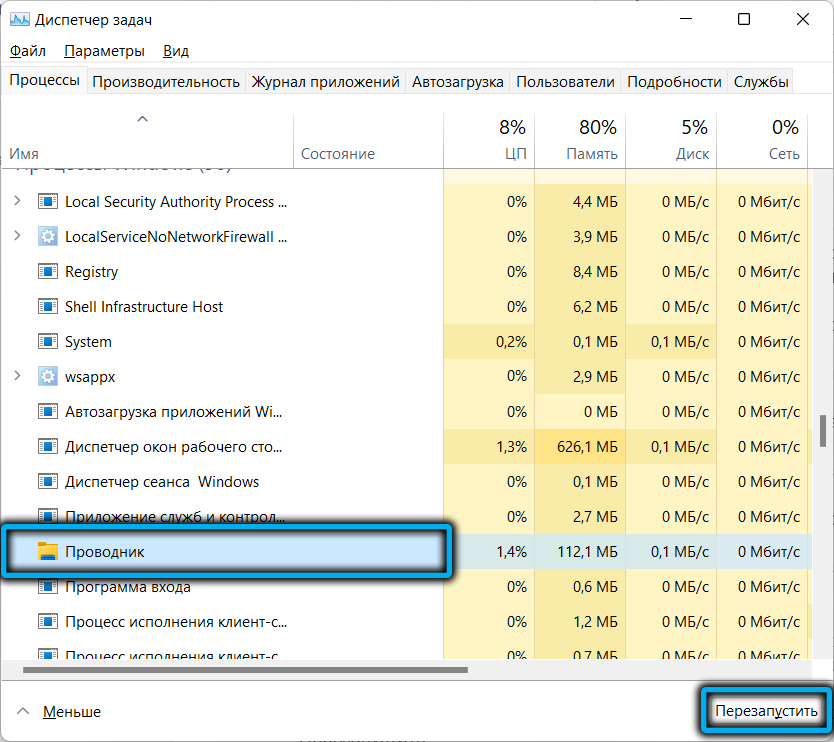
Después de descargar el conductor de la memoria, el panel de la barra de tareas se limpiará de los íconos, pero después de 15 segundos aparecerán nuevamente, mientras que los íconos presentes en el área de Trei no se recuperarán. El botón "Inicio" también perderá el rendimiento: cuando se presione, el menú no aparecerá.
Para devolver los íconos cerca de Trei, nuevamente lanzamos el ajuste de Winaero, vamos a la misma sección y haga clic en el parámetro "Habilitar íconos del sistema". En una nueva ventana cerca de todos los íconos que pertenecen al THRALY, colocamos las banderas en la posición "On".
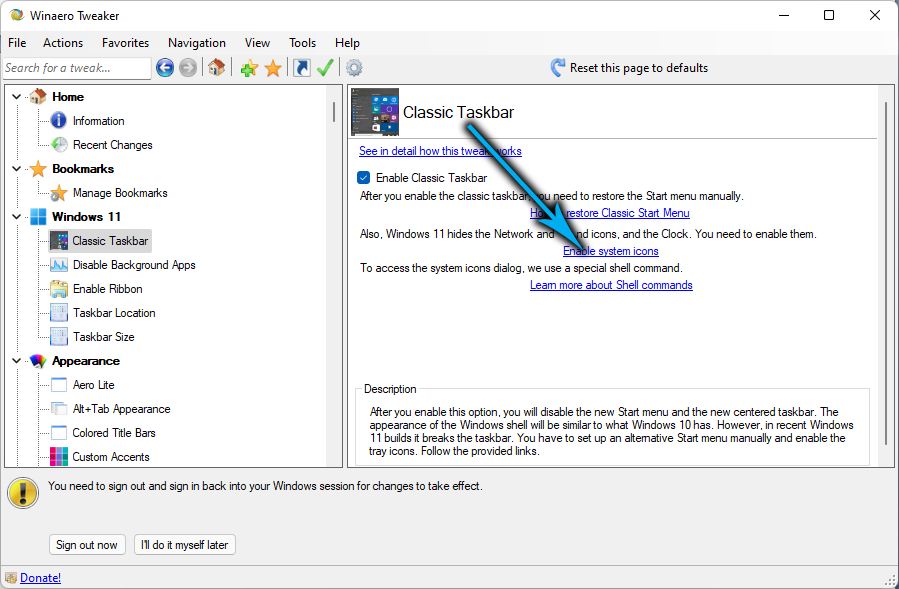
Y aunque ya hemos logrado nuestro objetivo: eliminamos el grupo de botones de aplicaciones en la barra de tareas, el menú inicial "inicio" tampoco puede hacer.
Puede recuperar la operabilidad del botón principal de Windows 11 utilizando la utilidad Open Shell, que se puede descargar en el repositorio de GitHub.
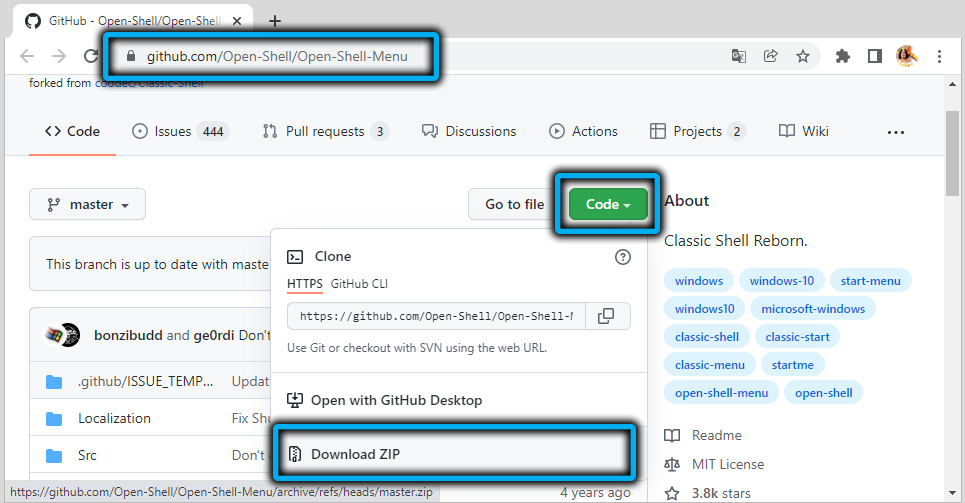
Inmediatamente después de instalar el programa, devolverá el rendimiento del menú de inicio, interceptando todos los clics en este botón y rastreando el clic de la tecla WIN.
La mayoría de los usuarios serán suficientes, y Gourmets podrá usar la utilidad para adelgazar el "inicio", por ejemplo, cambiar el estilo del panel de menú o el icono de "inicio" en sí.
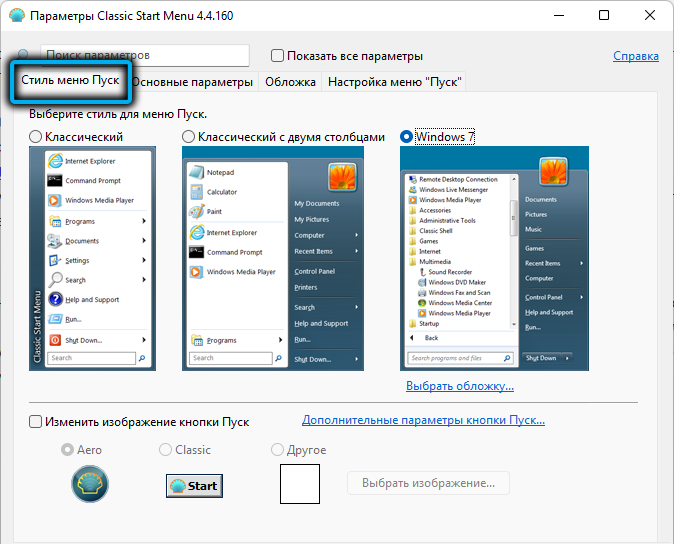
Conclusión
Se fija el inconveniente de la nueva interfaz gráfica de Windows 11 en la mayoría de los casos. Por ejemplo, ya sabe cómo descargar los iconos en la barra de tareas, que no sean métodos triviales. Se espera que Microsoft todavía tenga en cuenta las críticas y devuelva la configuración que se encontraba en la versión anterior del sistema operativo.
- « Formas de limpiar la sección, recomendamos que el menú de inicio de Windows 11
- Cómo volver a Windows 10 después de la 11ª versión »

