Formas de limpiar la sección, recomendamos que el menú de inicio de Windows 11
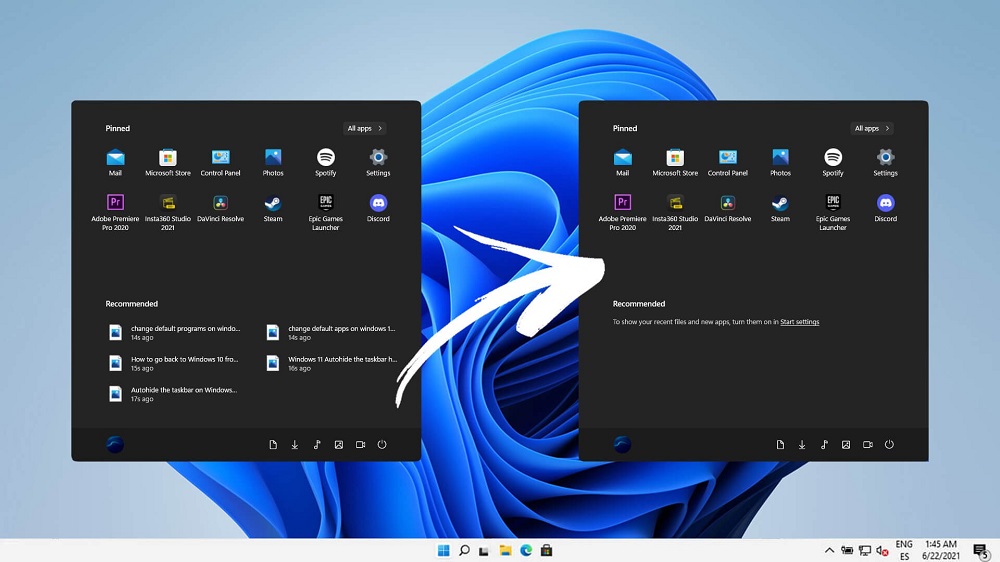
- 1573
- 63
- Sra. Inés Vázquez
En términos de funcionalidad, Windows 11 no ofrece nada fundamentalmente nuevo, siendo una versión ligeramente mejorada de las "docenas". Pero hay diferencias en términos de la interfaz, y en algunos casos fundamental. ¿Cuál es la colocación del menú "Inicio" en la mitad de la barra de tareas, y no a la izquierda?. Quizás esta solución se ve más armoniosa, pero aquellos que están acostumbrados a no buscar pinchar en la parte inferior izquierda de la pantalla, tal innovación no le gustó. Como la aparición de otra sección en el menú "Inicio", además de las aplicaciones adjuntas.
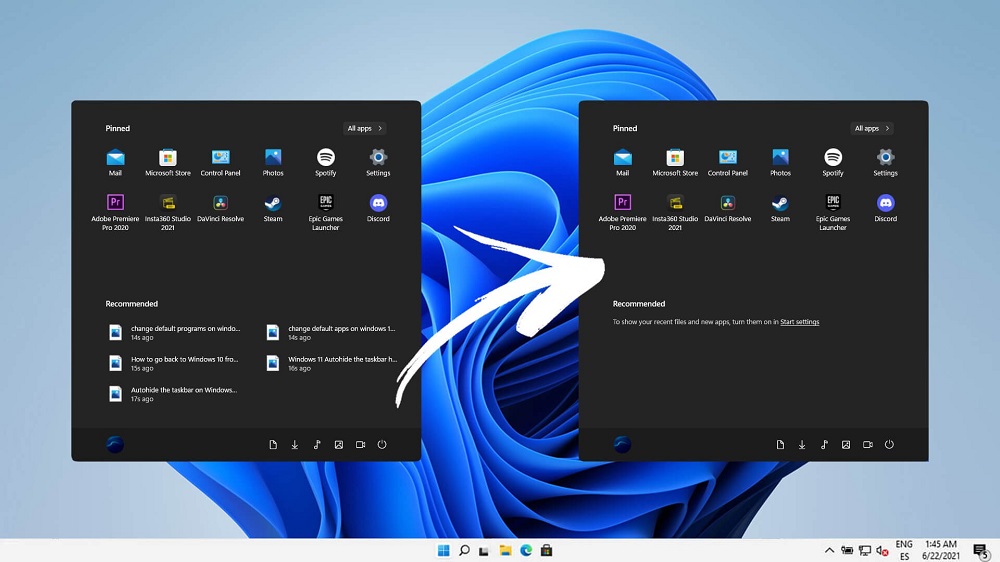
En este artículo consideraremos por qué los desarrolladores decidieron agregar la sección "Recomendar" y si es posible editarla, limpiarla o eliminarla si no le gustaba.
¿Por qué necesitamos una sección "recomendar"
Los usuarios de Apple Gadget trabajan desde la sección "recomendada" deben parecerse al funcionamiento del asistente Siri. El algoritmo inteligente analiza el comportamiento del propietario de la PC, comparando sus acciones en diferentes puntos en el tiempo y desarrollando sobre la base de estas recomendaciones de datos incorporadas en la aparición de aplicaciones que cambian dinámicamente en la sección correspondiente.
En otras palabras, si está acostumbrado a comenzar el juego por las noches o ingresar a un sitio determinado, entonces aparecerá en el mismo tiempo en la sección de "recomendar" que aparezcan los íconos de la sección que simplifican el acceso a estas capacidades.
Cuanto más tiempo estudie el sistema operativo, más exactamente podrá predecir sus deseos, respondiendo a la adición de los elementos necesarios a su lista. El propósito de la sección se vuelve claro: para simplificar el lanzamiento de aplicaciones y archivos ausentes en la lista de fijos.
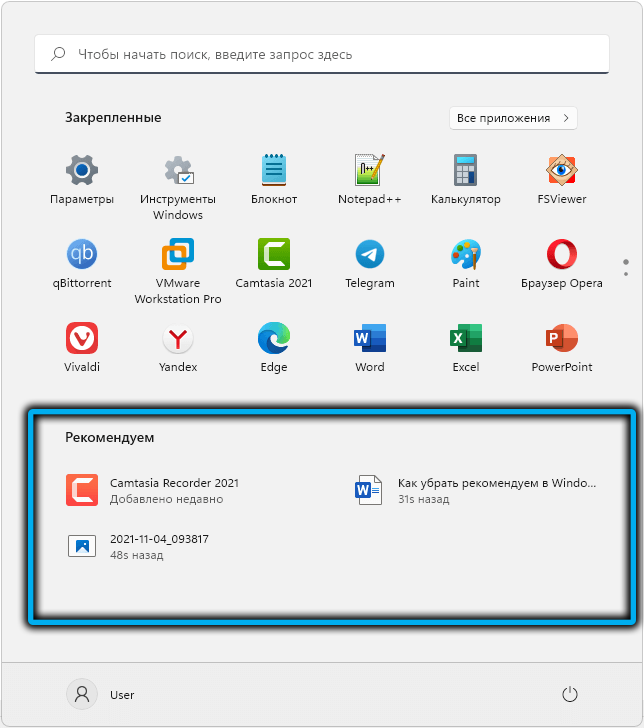
Pero no a todos les gusta esa importunidad. Para muchos usuarios, el nativo y comprensible es una interfaz estática cuando todo está ubicado en sus lugares, y saben de memoria dónde mirar.
Además, los problemas relacionados con la privacidad son. El hecho de que el sistema sepa cuándo y qué necesita "deslizarse" para simplificar la vida, tiene el lado opuesto: sus preferencias se vuelven accesibles para otros, por ejemplo, miembros de la familia, compañeros de clase o empleados en la oficina, si la computadora es común. Por lo tanto, un extraño puede abrir fácilmente un archivo que contiene información confidencial o estudiar lo que le gusta hacer con una precisión de varias horas. Si no te gusta, es poco probable que te sientas, dobla.
Pero antes de comenzar a buscar formas de deshacerse de la sección "recomendar", le recomendamos que obtenga más información sobre esta función primero. Es posible que si aprendes a ajustarlo "para ti", puedas hacerte amigo de ella.
Configuración del panel "recomendado" en Windows 11
Los desarrolladores dicen que el nuevo sistema operativo es el más amigable entre todos los predecesores. ¿Es esto para resolver usuarios, pero en este sistema operativo hay muchas configuraciones diferentes que le permiten personalizar varios aspectos del trabajo en Windows?. Incluido el trabajo de la sección "recomendado".
Por lo tanto, antes de intentar eliminar o al menos desconectar la sección "Recomendar" en Windows 11, vale la pena estudiar qué y cómo puede configurar aquí.
Para hacer esto, realizamos los siguientes pasos:
- Nos movemos al menú de botones "Inicio";
- Hacemos clic en el icono "Parámetros" en forma de engranajes;
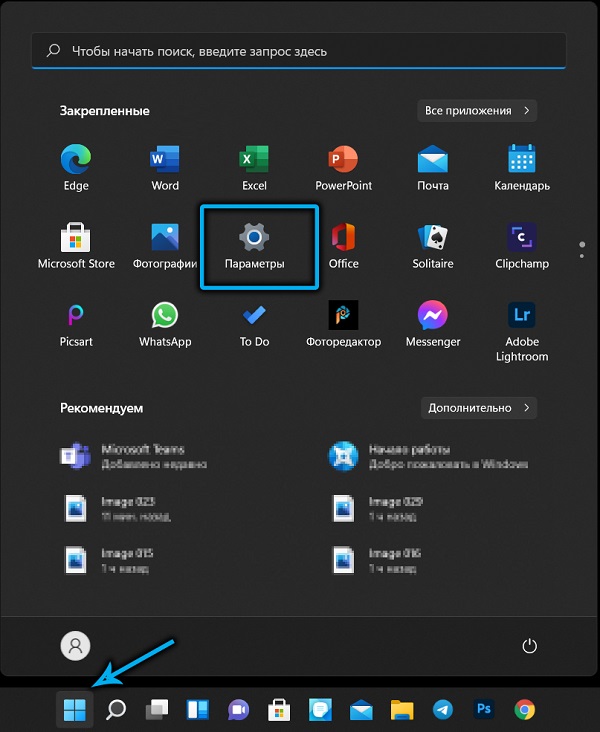
- En la ventana de apertura para editar los parámetros del sistema en la unidad izquierda, seleccione el elemento del menú "Personalización";
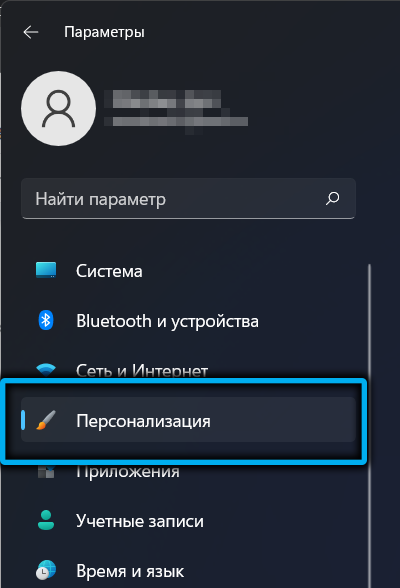
- En el bloque derecho, seleccione la subsección "Iniciar";
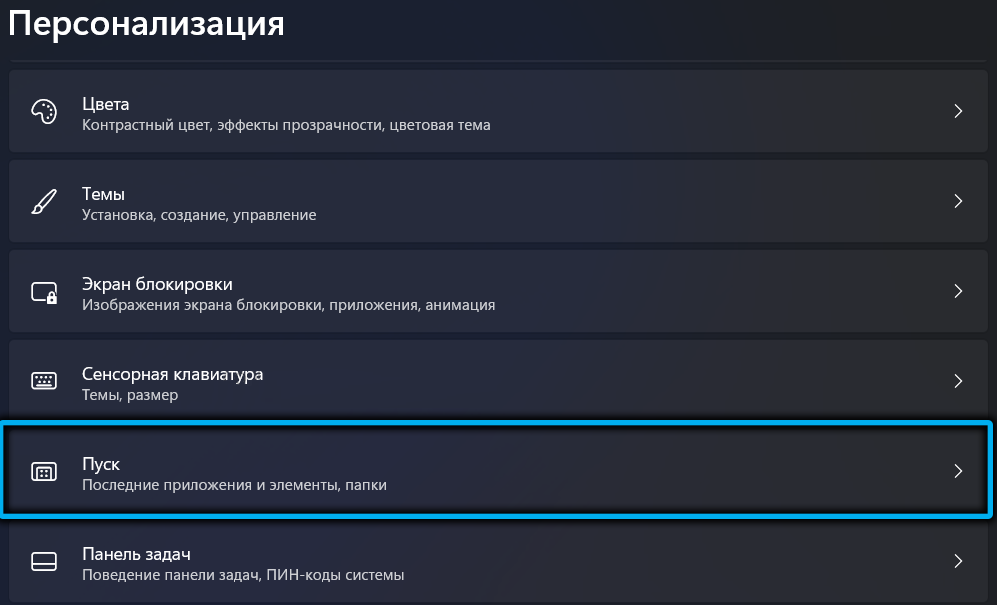
- Habrá tres parámetros personalizables que se pueden activar o desactivar a su discreción.
Consideremos con más detalle lo que significan estos parámetros:
- El primero, "Mostrar aplicaciones agregadas recientemente", dice por sí misma: si está activa, la sección "recomendada" se agregará iconos de los programas instalados recientemente si no han ingresado el bloque de aplicaciones fijas. Al apagarlo, reducirá la sección.
- El segundo parámetro es responsable de la colocación en el bloque de aplicación "recomendar" que use con frecuencia, pero por alguna razón no los arreglan por el bloque anterior.
- Y la tercera opción se mostrará incluso aquellas aplicaciones o archivos que están presentes en el menú "Inicio". La condición principal es que se lanzan recientemente, sin importar dónde y cómo, ya sea un conductor o una lista de transiciones.
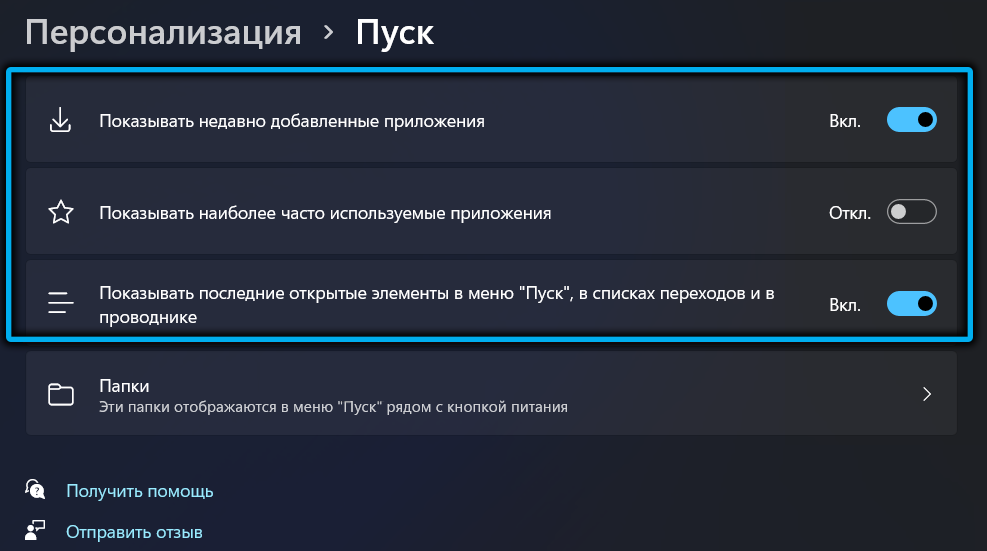
Si elimina los tres puntos, el bloque "recomendar" estará vacío.
Cómo limpiar la lista "Recomendar" la lista
La limpieza a través de "parámetros" es el método es el más simple y universal, pero de ninguna manera el único. Puede facilitar parcialmente esta sección, por ejemplo, utilizando el editor del editor de políticas del grupo local. El mismo resultado se puede obtener editando el registro.
Solo se debe entender una cosa: no es posible ocultar completamente la sección "Recomendar" en Windows 11, es decir, solo se puede limpiar completamente o parcialmente. Pero el lugar en la pantalla no se liberará que muchos usuarios, especialmente los propietarios de las computadoras portátiles, estarán muy molestos. A través de la edición del registro o los políticos del grupo, puede prohibir mostrar aplicaciones recientemente abiertas.
Eliminar de "recomendar" aplicaciones o archivos individuales
Resulta que en este bloque puede imponer una prohibición de mostrar elementos individuales. Desde el punto de vista de la efectividad, el método no puede llamarse el mejor, pero gracias a él es posible cambiar la configuración del programa lo más sutilmente posible, es decir, alcanzar un compromiso entre la conveniencia del trabajo y el desorden de la sección.
La implementación del método es simple:
- Haga clic en el botón "Inicio";
- En la sección "recomendada", seleccione el elemento que queremos eliminar, haga clic en PKM;
- En el menú contextual abierto, seleccione el elemento "Eliminar".
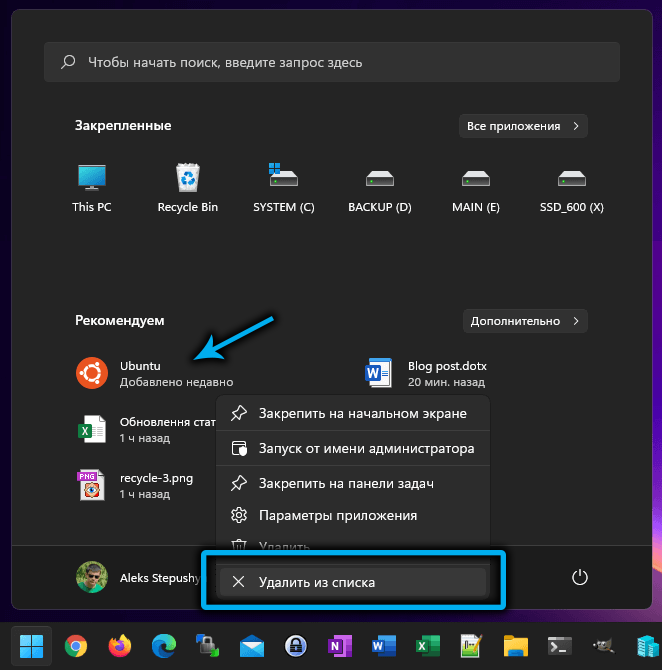
Usando el editor de las políticas grupales
Usando este método, es posible deshabilitar cualquiera de los parámetros de la sección "recomendado". Primero, considere la desconexión de la opción responsable de las aplicaciones recientemente agregadas. La única restricción es que debe ser propietarios de las versiones corporativas/profesionales de Windows 11, para el hogar esta herramienta no está disponible.
Un algoritmo detallado de acciones:
- Lanzamos una política de grupo local en una PC;
- En el bloque izquierdo de la ventana principal, seleccione la pestaña "Configuración de la computadora" "
- Haga clic en la opción "Plantillas administrativas";
- Seleccione la línea de menú "Inicio" en el submenú;
- En el bloque derecho, hacemos un doble clic en la línea "Elimine la lista de" recientemente agregado "" ";
- Se abrirá una nueva ventana, en la que debe establecer el interruptor en la posición "inclusive", confirme la acción presionando el botón OK.
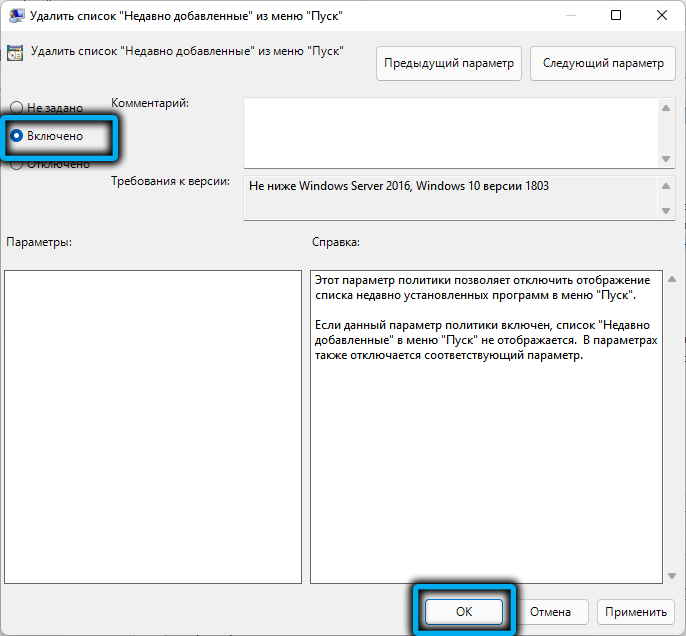
Como resultado, la sección "recomendada" se desactivará con respecto a las aplicaciones recientemente agregadas.
Si esto no es suficiente, puede hacer lo siguiente:
- Vamos a los "parámetros";
- En la ventana de apertura para editar los parámetros del sistema en la unidad izquierda, seleccione el elemento del menú "Personalización";
- En el bloque derecho, seleccione la subsección "Iniciar";
- Desconecte los dos parámetros responsables de mostrar las aplicaciones lanzadas con mayor frecuencia y los últimos elementos abiertos por el usuario;
- Regrese al menú "Inicio";
- En el bloque derecho, hacemos un doble clic en la línea "No almacene los datos en los documentos abiertos a menudo";
- Activamos el interruptor instalándolo en la posición "inclusive";
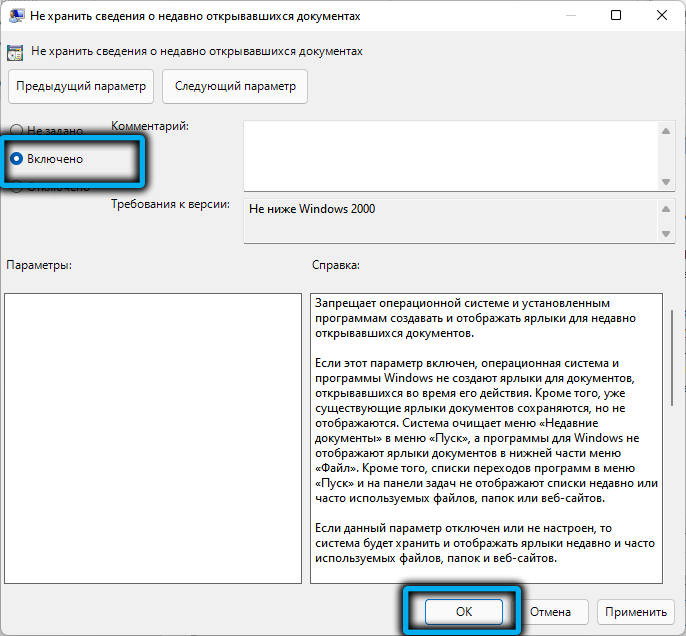
- Del mismo modo, actuamos con la línea "Eliminar una lista de elementos de uso frecuente ...".
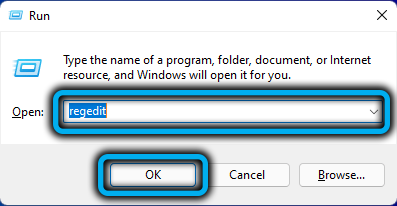
Como resultado, en la configuración del menú "Inicio", los parámetros se desactivarán que regulen la detección de las recomendaciones, que se acompañarán por la apariencia de la inscripción en el bloque de configuraciones "Su organización controla algunos de los parámetros".
Para devolver la configuración predeterminada a través del editor de las políticas grupales, deberá hacer las mismas operaciones para las tres líneas, configurando el interruptor en la posición "no establecido".
Cómo eliminar "recomendar" de "comenzar" la edición del registro del sistema
A quienes les gusta "empujar" en el registro se les puede ofrecer una forma de desactivar el programa de programas recientemente agregados.
Paso por algoritmo de paso:
- En el campo "realizar" (Win+R), presentamos REGEDIT, confirmamos Enter presionando;
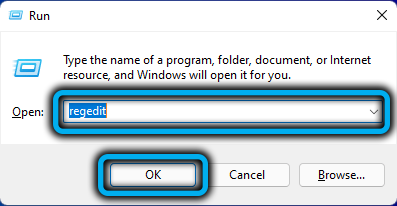
- Abrimos el HKEY_LOCAL_MACHINE \ Software \;
- A continuación, cruzamos la ruta de las políticas \ Microsoft \ Windows;
- Haga clic en PKM en la rama de Windows;
- En el menú contextual que se abre, seleccione la opción "Crear" y en la siguiente lista: la línea "Sección";
- Asignamos el nombre "Explorer";
- En el bloque derecho de la sección creada, hacemos clic en PKM para un lugar vacío;
- seleccione el elemento "Crear" y luego "Parámetro DWORD (32 bits)";
- Le estamos asignando el nombre "HidereCentionAdDepps";
- Hacemos un doble clic en el parámetro, asignándolo al valor de 1, confirmar presionando OK;
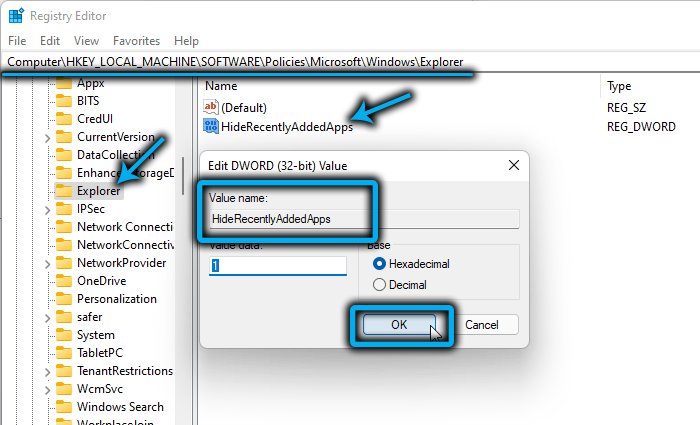
- Cierre el editor, reinicie la computadora.
Si necesita devolver el programa de programas recientemente agregados, debe cruzar el mismo editor de registro y eliminar el parámetro Explorer que creamos. Los cambios entrarán en vigor después de reiniciar la computadora.
Conclusión
Aquellos usuarios que están molestando la nueva sección del menú de inicio pueden desactivar de forma independiente esta función, pero recomendamos configurar la sección "Recomendar" para que siga siendo elementos realmente necesarios, cuyo lanzamiento estándar requiere un esfuerzo mucho mayor. En cualquier caso, no funcionará para deshacerse por completo de la sección, si no usa métodos de "astucia" de ensambles personalizados. Es decir, incluso una ventana vacía tomará la misma habitación en la pantalla también llena de elementos, ahorrando que no lo logrará. Pero si la confidencialidad es importante para usted, los métodos propuestos lo ayudarán a proporcionarla.
- « ¿Qué es LockApp?.exe en Windows y cómo deshabilitar el proceso
- Cómo eliminar el panel de agrupación de agrupación de agrupación en Windows 11 »

