Cómo eliminar la contraseña en la entrada a Windows 11

- 1721
- 526
- Sra. Inés Vázquez
En la entrada de Windows 11, el usuario debe ingresar la contraseña de la cuenta o el código PIN, que el sistema propone establecer en la configuración inicial. Si lo desea, puede ingresar sin una contraseña o código PIN.
En esta instrucción, en detalle sobre cómo deshabilitar la solicitud de contraseña en la entrada a Windows 11 para que la entrada sea automáticamente, mientras que el código PIN tampoco se solicitará. Además, las posibilidades se describen para eliminar completamente la contraseña de la cuenta y cancelar el inicio al sistema después de dejar el modo de sueño.
- Formas de eliminar la contraseña en la entrada a Windows 11
- Desconectación de contraseña en la entrada en los parámetros de las cuentas
- Sysinternals Autologon
- Entrada automática utilizando el editor de registro
- Eliminar la contraseña de la cuenta
- Al salir del modo para dormir
- información adicional
Desconectar una solicitud de contraseña en la entrada a Windows 11 para la cuenta de Microsoft y la cuenta local
La forma estándar de desactivar la solicitud de contraseña y código PIN le permite no ingresarlos en la entrada a Windows 11, es decir, la entrada al sistema cuando se enciende y después de reiniciar se realiza automáticamente. En este caso, de hecho, la contraseña de la cuenta permanece y en casos raros puede ser requerido. Pasos para eliminar el requisito de contraseña:
- Vaya a los parámetros (puede a través del menú de inicio, o puede presionar las teclas Win+I).
- Vaya a la sección de la cuenta - Opciones de entrada.

- En la sección "Parámetros adicionales", desconecte el punto "para aumentar la seguridad, permita la entrada a Windows Hello para cuentas de Microsoft en este dispositivo" y cierre la ventana de parámetros.
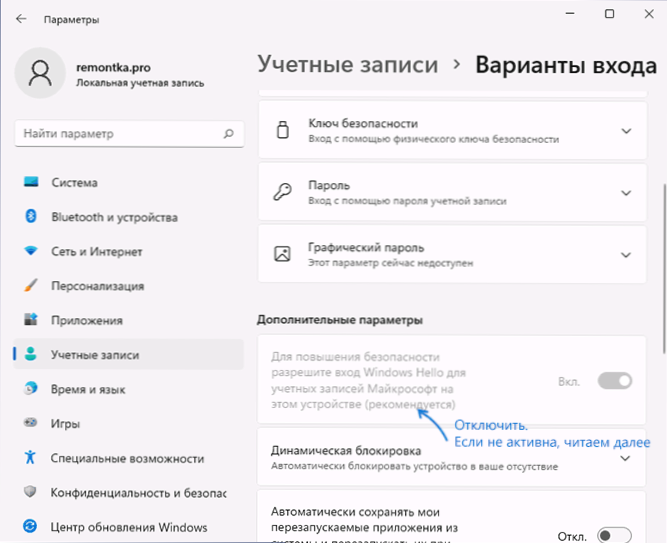
- Si la opción en el paso anterior no está activa y es imposible deshabilitarla, inicie la línea de comando en nombre del administrador e ingrese el comando
REG Agregar "HKLM \ Software \ Microsoft \ Windows NT \ CurrentVersion \ Passwordless \ Device" /V DevicePassBuildvervation /t reg_dword /d 0 /f 0 /f 0 /f
o en el editor de registro, vaya a la sección de registroHKEY_LOCAL_MACHINE \ Software \ Microsoft \ Windows NT \ CurrentVersion \ Dispositivo sin contraseña \
y cambiar el valor del parámetro DevicePasswordlessBuildversion en 0.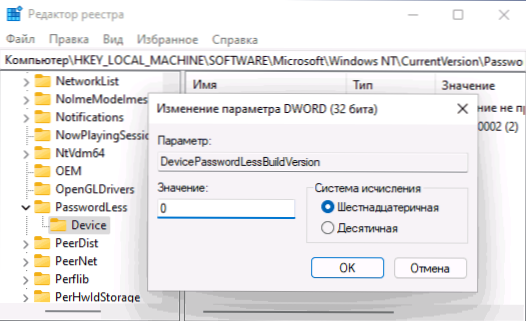
- Presione las teclas Win+R En el teclado (gane - el emblema de Windows), ingrese Netplwiz o Controlar userPasswords2 Y haga clic en Entrar.
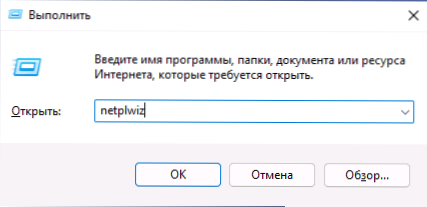
- Se abrirá una ventana con una lista de usuarios. Para deshabilitar la solicitud de contraseña en la entrada del usuario actual, elimine la marca "exigir el nombre de usuario y la contraseña" y aplicar la configuración. La marca no se puede mostrar si no se realizaron los primeros pasos.
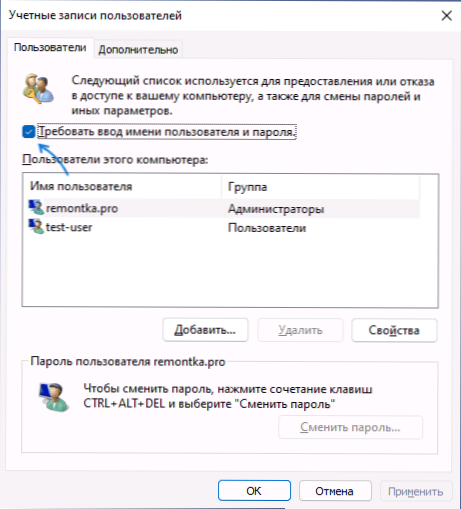
- Cuando se usa, deberá ingresar una contraseña y la confirmación de la contraseña. Esté muy atento al diseño y el registro, y también recuerde que debe ingresar exactamente la contraseña de Windows 11 (cuenta local o cuenta Microsoft), y no un código PIN.
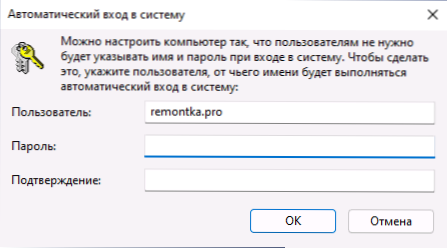
- Después de realizar todas estas acciones y reiniciar la computadora o la computadora portátil, no se solicitará la contraseña en la entrada de Windows 11.
Este es el método principal que funciona por igual para las cuentas de Microsoft y para una cuenta local (cuenta autónoma). Sin embargo, hay métodos adicionales.
Atención: Si ingresa una contraseña incorrecta en el sexto paso (por ejemplo, en el diseño o registro incorrecto), no recibirá un error después de la confirmación de la confirmación de entrada. En este caso, la entrada automática no se ejecutará, sino que recibirá un mensaje sobre el nombre incorrecto del usuario o la contraseña cada vez, y pueden aparecer dos usuarios idénticos en la pantalla de entrada.
Sysinternals Autologon
Autologon Free está disponible en Microsoft para una entrada automática en el sistema sin un usuario y contraseña, lo cual es extremadamente fácil de usar:
- Descargue la utilidad de la página oficial https: // docs.Microsoft.Com/ru-ru/sysinternals/downloads/autologon y desempaquete el archivo en una ubicación conveniente.
- Iniciar una utilidad descargada y estar de acuerdo con las condiciones de uso.
- En la ventana del programa, el nombre del usuario y la computadora actual (dominio) se insertará automáticamente, solo necesita ingresar la contraseña actual y presionar el botón Habilitar (activar) para activar la entrada sin contraseña.
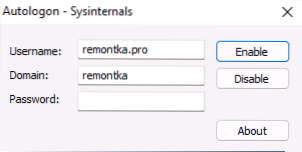
En mi prueba, el programa funciona con éxito en Windows 11 tanto para cuentas locales como para registros contables Microsoft.
Usando el editor del registro
Existe un método que le permite eliminar la contraseña en la entrada utilizando el editor de registro, sin embargo, cuando lo use, debe tenerse en cuenta que la contraseña en el registro se almacenará en forma abierta y, si lo desea, puede sera visto.
Para desactivar la contraseña en la entrada del registro, siga los siguientes pasos:
- Inicie el editor de registro, para esto, presione las teclas Win+R, Ingresar Regedit Y haga clic en Entrar.
- Ir a la sección de registro
HKEY_LOCAL_MACHINE \ Software \ Microsoft \ Windows NT \ CurrentVersion \ WinLogon
- Presione el parámetro dos veces Autoadminlogon y cambiar su valor a 1.
- En el panel derecho del editor de registro, haga clic con el botón derecho del mouse y cree un parámetro de cadena con el nombre Contraseña predeterminada, Luego cambie el valor de este parámetro a su contraseña.
- Del mismo modo, cree parámetros con nombres DefaultDomainName Y Nombre de defaultUsNer. Cambie el valor del parámetro de nombre de nombre predeterminado en el nombre de la computadora actual (puede investigar los parámetros, el sistema, sobre el sistema) y el valor del nombre de valor predeterminado, en el nombre del usuario actual (se puede espiar en el último nombre de nombre parámetro).
Al finalizar la edición, cierre el editor de registro y reinicie la computadora: la entrada de entrada se completará automáticamente.
Eliminamos completamente la contraseña para una cuenta local
En el caso de que su computadora con Windows 11 use una cuenta local, puede eliminar la contraseña de esta cuenta, como resultado, no tendrá que ingresarla (es posible que también necesite eliminar el código PIN, para esto, tomar los pasos 1 -3 del método anterior, y luego elimine el código PIN en las cuentas - Opciones de entrada). Cómo hacer esto en los parámetros:
- Vaya a los parámetros - cuentas - opciones de entrada.
- Abra el elemento "Contraseña" y haga clic en "Cambiar".
- Ingrese la contraseña actual y haga clic en "Siguiente".
- Deje todos los campos para especificar la nueva contraseña vacía y haga clic en "Siguiente".
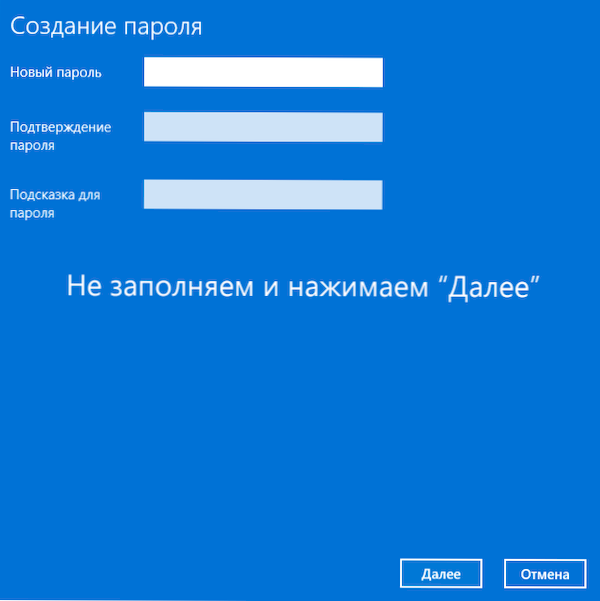
También puede eliminar la contraseña de una cuenta local utilizando una línea de comando:
- Ejecute la línea de comando en nombre del administrador o, si lo desea, Windows Terminal (también en nombre del administrador, puede hacerlo a través del clic derecho en el botón "Inicio").
- En la línea de comando ingresa el comando Usuario de red Y haga clic en Entrar. Aquí debe prestar atención al nombre del usuario para su uso en el siguiente comando.
- Ingrese el comando
Nombre de usuario neto de The_Palizer ""
y haga clic en Enter (no hay brecha entre las comillas) - Cerrar la línea de comando.
Ahora el usuario especificado no tiene una contraseña y, por lo tanto, su entrada en la entrada al sistema no necesita.
Desactivar la contraseña después de salir del modo de suspensión
Después de las acciones realizadas, su computadora portátil o computadora puede continuar exigiendo una contraseña después del lanzamiento de Windows 11 desde el modo de sueño. Para evitar que esto suceda, siga los siguientes pasos:
- Vaya a los parámetros - cuentas - opciones de entrada.
- En la sección "Parámetros adicionales",?"
- Haga clic en la flecha junto a la lista de soltar y seleccione "Nunca".
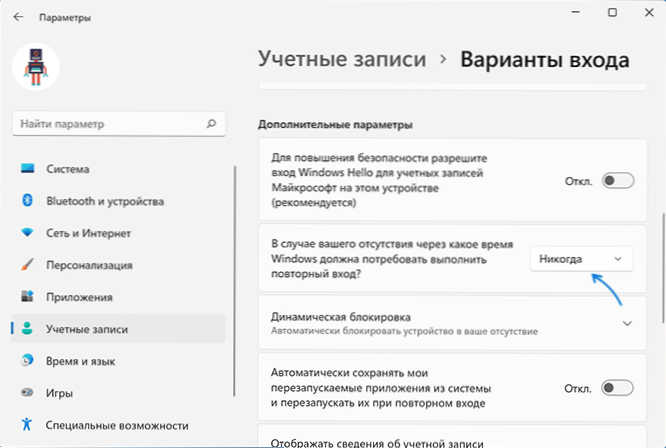
Estas acciones serán suficientes para que la contraseña no solicite después de usar el modo de sueño.
Si por alguna razón el cierre de la solicitud de contraseña después del sueño no funcionó, puede usar el editor de registro:
- En el registro, crea una sección
HKEY_LOCAL_MACHINE \ Software \ Policies \ Microsoft \ Power \ Powersettings \ 0E796BDB-1007D6-A2D5-F7DAA51F51
- Dentro de esta sección, cree dos parámetros de DWORD con nombres Acsettinindex Y Dcsettinindex Y el significado 0 Para cada uno de ellos.
- Cierre el editor de registro y reinicie su computadora o computadora portátil.
información adicional
Si su computadora usa un protector de pantalla (pantalla de pantalla de pantalla), entonces también se puede solicitar una contraseña. Para verificar los parámetros del protector de pantalla:
- Presione las teclas Win+R en el teclado, ingrese
Mesa de control.Cpl ,,@Screensaver
Y haga clic en Entrar. - Asegúrese de que el protector de pantalla esté desactivado (instalado "no") o el inicio de la marca "desde la pantalla de entrada al sistema" eliminado.
Además, preste atención al siguiente momento: si su teléfono inteligente se sincroniza con Windows 11, y en la sección de parámetros - cuentas - las opciones de entrada se incluyen "bloqueo dinámico", también puede conducir a la apariencia de la pantalla con una solicitud de solicitud un pin o contraseña.
- « Formas de devolver el menú contextual clásico en Windows 11
- Cómo habilitar TRIM para SSD en Windows y verifique si el soporte de TRIM está habilitado »

