Formas de devolver el menú contextual clásico en Windows 11

- 3736
- 1043
- Arturo Jimínez
En esta instrucción de paso por paso, en detalle sobre cómo habilitar el menú contextual clásico en Windows 11 mediante el sistema o utilizando un programa de tercera parte gratuita. También puede ser útil: la creación de sus elementos del nuevo menú contextual de Windows 11.
En Windows 11, el menú contextual cuando se presiona por el botón derecho del mouse por archivos o carpetas compró un nuevo diseño y otro conjunto de acciones disponibles. La visualización del menú contextual anterior permanece disponible para presionar el "Mostrar parámetros adicionales" o una combinación de teclas Shift+F10. Sin embargo, puede activar el antiguo menú contextual, para que siempre se abra de forma predeterminada al hacer clic derecho en el elemento del escritorio o conductor.
Inclusión del antiguo menú contextual de Windows 11 utilizando el editor de registro
La primera forma de hacer un nuevo menú contextual y dejar solo el "clásico": use el editor de registro. Para hacer esto, siga los siguientes pasos:
- Presione las teclas Win+R o haga clic con el botón derecho del mouse de acuerdo con el botón Inicio y seleccione "Expandir", ingrese Regedit Y haga clic en Entrar.

- En el editor de registro abierto, vaya a la sección
HKEY_CURRENT_USER \ Software \ Classes \ CLSID
- Compruebe si hay una subsección en esta sección con el nombre
86CA1AA0-34AA-4E8B-A509-50C905BAE2A2
Si no, crea: presionando el botón derecho del mouse en la sección CLSID - Crear - Sección y configure el nombre especificado. - Dentro de la sección creada, cree otra subsección con el nombre Inprocserver32
- Ir a la sección creada Inprocserver32 (Seleccione en el panel izquierdo del editor de registro), presione dos veces el valor predeterminado y luego, sin cambiar los valores, haga clic en Aceptar ".
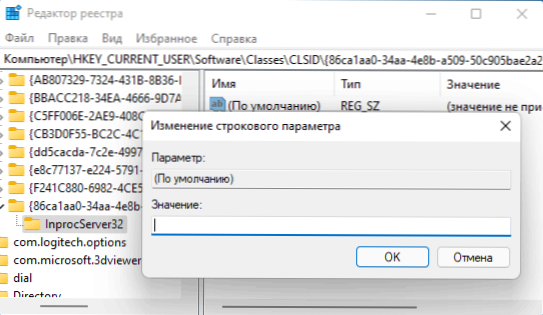
- Listo, desde este momento con el clic derecho en los elementos del conductor y el escritorio Windows 11, el antiguo menú contextual se abrirá. Si esto no sucede automáticamente, reinicie el conductor (puede hacerlo a través del administrador de tareas) o reiniciar la computadora.
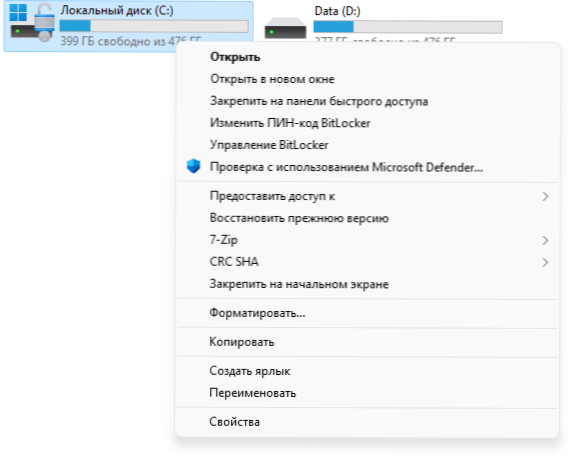
En lugar de editar el registro, puede crear un archivo reg con los siguientes contenidos y agregarlo al registro:
Editor de registro de Windows Versión 5.00 [HKEY_CURRENT_USER \ Software \ Classes \ ClSid \ 86CA1AA1AA0A-4E8B-A509-50C905BAE2A2 \ inProcserver32] @= ""
Otra opción es usar la línea de comando que se ejecuta en nombre del administrador y el comando:
regular.Exe Agregar "HKCU \ Software \ Classes \ ClSid \ 86Ca1aa1aa0a-4E8B-A509-50C905bae2a2 \ inProcserver32" /F
Si en el futuro desea devolver el menú contextual de Windows 11 de Windows, simplemente elimine la sección de registro 86CA1AA0-34AA-4E8B-A509-50C905BAE2A2 En capítulo
HKEY_CURRENT_USER \ Software \ Classes \ CLSID
Atención: al usar los métodos descritos, es posible restablecer el fondo de pantalla del escritorio y el cambio de distancia entre los iconos de escritorio, un reinicio simple de la computadora generalmente resuelve el problema.
Menú de contexto clásico de Windows 11 gratis
Otra oportunidad simple para devolver rápidamente el menú contextual estándar en Windows 11 es un menú contextual clásico de Windows 11 de utilidad gratuita:
- Descargue la utilidad del sitio web oficial del desarrollador (el botón de carga se encuentra en la parte inferior de la página), desempaquete el archivo y ejecute el programa.
- Cuando se active el filtro SmartScreen, haga clic en "Leer más" y luego - "Realice en cualquier caso".
- Haga clic en "Habilitar Win11 Estilo de menú contextual clásico" en el programa.
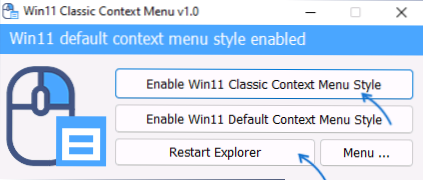
- Cuando la ventana se vuelve verde (menú contextual clásico inclusive), haga clic en "Reiniciar Explorer" para reiniciar el conductor.
Como resultado, el menú contextual de Windows 11 obtendrá un aspecto clásico. En el futuro, puede devolver la versión fuente de la pantalla utilizando el mismo programa y botón "Habilitar el estilo de menú contextual predeterminado Win11".
- « Cómo eliminar un código PIN en Windows 11
- Cómo eliminar la contraseña en la entrada a Windows 11 »

