Cómo eliminar las secciones de un documento en Word

- 4526
- 216
- Gilberto García
Trabajando en el editor de texto de Microsoft Word, probablemente tenía que crear varios documentos en un archivo para que cada uno de ellos tenga su propio formato separado de otras partes. Para esto, hay secciones en Word. Habiendo aprendido a trabajar correctamente con ellos, puede elaborar documentación, informes, artículos más complejos y, en general, usar el programa de manera más profesional. En este artículo, consideraremos en detalle cómo eliminar secciones en Word y también hablar sobre cómo, en general, trabajar con ellos. Vamos a resolverlo. Ir!

En algunos casos, es necesario dividir el texto en partes separadas con diferentes formatos
Antes de proceder a la eliminación, considere el proceso de agregar. Primero debe abrir la ventana de las columnas. Esto se hace con un doble clic en el área superior o inferior de la hoja o vaya a la pestaña "Insertar" y en el bloque "El marrón de la parte inferior", luego seleccione "Cambiar" ". Ahora coloque el cursor al final de la hoja, después de lo cual se agregará la brecha. Abra la página "Markup de la página". En el bloque "Página de la página", haga clic en "Gaps". En la lista que aparece, en el grupo "brechas de las secciones", seleccione la página siguiente ". Todo. Listo. En las últimas versiones de Microsoft Word, en la pestaña Insertar, hay un botón separado "Page Rupers", que está al comienzo de la cinta de herramientas. En este caso, es suficiente poner el cursor al final de la hoja y hacer clic en este botón.
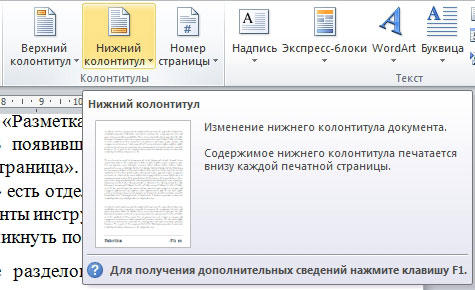
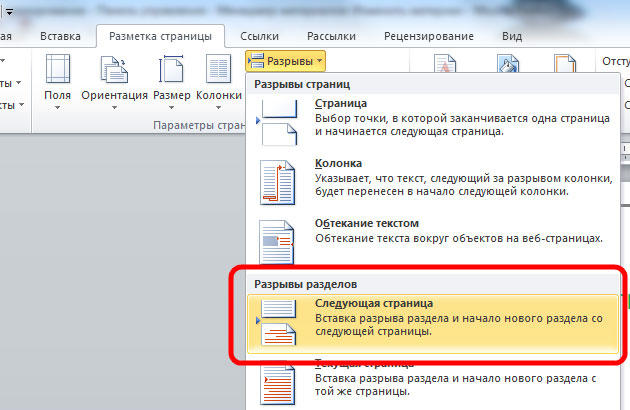
Tenga en cuenta que la eliminación de las secciones debe llevarse a cabo estrictamente en un determinado orden. De lo contrario, corre el riesgo de estropear todo el archivo de texto. Antes de comenzar a eliminar, es necesario configurar la orientación de las páginas de un documento de la misma manera que en la segunda. Del mismo modo, debe hacer con las columnas. Para hacer esto, vaya al modo de edición y haga clic en el botón "Como en la sección anterior". Este botón aparecerá en la pestaña "Diseño" en el bloque "Transiciones". El algoritmo de las acciones es el siguiente:
- Activar el modo de visualización de todas las señales. En la barra de herramientas, en la unidad "párrafo" hay un botón especial. Después de presionarlo, se marcarán todos los párrafos, espacios, etc
- En su documento, encuentre la línea "Gap de la sección";
- Eliminar esta línea.
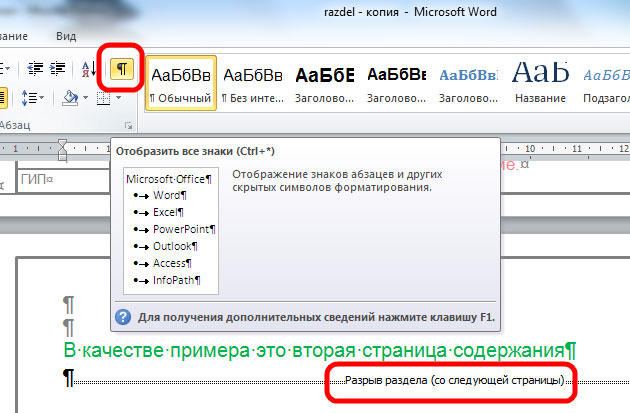
Al trabajar con un gran volumen, puede usar la funcionalidad de la herramienta "Reemplazar", para esto:
- En el panel superior, busque el botón "Reemplazar";
- A continuación, haga clic en "Más" para abrir una ventana con funcionalidad ampliada;
- En el bloque "Reemplazar", seleccione "Especial" - "descarga";
- Haga clic en el botón "Reemplazar todo".
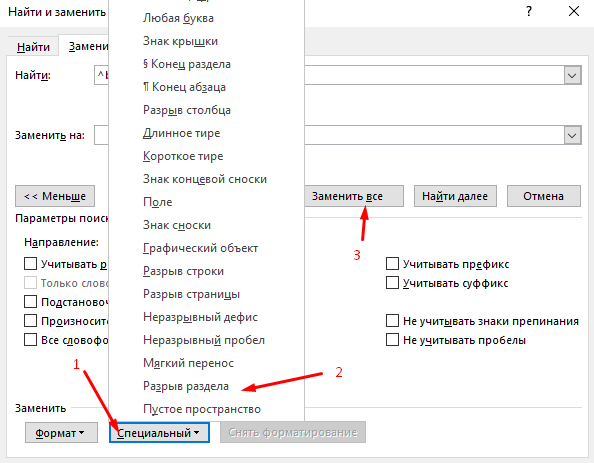
Una opción adicional, que también automatiza la solución de la pregunta:
- Haga clic en las teclas Alt+F11 para ir a Microsoft Visual Basic;
- Haga clic en la pestaña Insertar módulo Seleccionar;
- En la ventana de apertura, inserte el siguiente código:
- Código VBA Eliminar todos los descansos en la sección de Word:
Sub DeLesctionBreaks ()
Selección.Encontrar.Formato claro
Selección.Encontrar.Reemplazo.Formato claro
Con selección.Encontrar
.Texto = "^B"
.Reemplazo.Texto = ""
.Adelante = verdadero
.Wrap = wdfindcontinue
.Formato = falso
.Matchcase = False
.MatchWholeword = falso
.MatchByte = falso
.MatchallWordForms = falso
.MatchSoundsiMe = False
.MatchWildCards = falso
.MatchFuzy = False
Terminar con
Selección.Encontrar.Ejecutar reemplazar: = wDrePlaceall
Final
- Haga clic en el botón "F5" para iniciar el lanzamiento de macro.
Ahora sabrá cómo agregar y eliminar secciones en el editor de Word de Microsoft. Este conocimiento le permitirá aumentar la eficiencia del trabajo en el programa. Escriba en los comentarios si el artículo fue útil para usted y hacer preguntas de interés sobre el tema considerado.

