Instalación Windows 7 en lugar de Windows 10

- 3715
- 823
- Arturo Jimínez
El sistema Windows 10 apareció durante mucho tiempo y muchos lograron probarlo personalmente. Alguien de ella admiración, pero a alguien no le gustaba en absoluto. Mucha gente prefiere regresar al "siete" después de que se actualizara o se instaló el "diez".

Métodos de reversión de Windows 10 a Windows 7.
¿Cómo puedes revertir Windows 10 a la versión 7?
Pero cómo revertir Windows 10 de regreso a la séptima versión? ¿Es posible hacerlo en absoluto?? Hay varias opciones para acciones, dependiendo del método de instalación de Windows 10:
- Reversión, si la "semilla" se actualizó simplemente o la "docena" se instaló sin formatear el disco duro, y no pasaron más de 30 días.
- Restauración del sistema desde un archivo pre -creado.
- Instalación pura, con una eliminación completa de "docenas".
Cada método se usa en diferentes situaciones y tiene sus propias ventajas y desventajas, por lo que los consideramos más detalles.
Construido en la posibilidad de devolución
Cuando la instalación se lleva a cabo en un disco del sistema sin su formato, una copia de copia de seguridad del sistema anterior se crea automáticamente en la carpeta de Windows.VIEJO. También se crea al actualizar a "docenas". Esta carpeta existe durante 30 días y le permite volver con Windows 10 al Windows 7 anterior. Si la reversión no se realiza durante este período, se eliminará la carpeta, ya que ocupa mucho espacio. Para reemplazar Windows 10 con Windows 7 utilizando esta copia, se proporcionan herramientas regulares construidas:
- Presione las teclas Win+I, aparecerá una ventana con configuración.
- Vaya a la sección "Actualización y seguridad".
- Seleccione la sección "Restauración".
- Haga clic en el botón "Inicio" en la sección "Regresar a Windows 7". La versión del sistema puede ser otra, dependiendo de la cual se mantuviera antes de la instalación de "docenas". Es decir, este método se puede usar para regresar a "ocho". Es este botón el que ayudará a cambiar Windows 10 a 7.
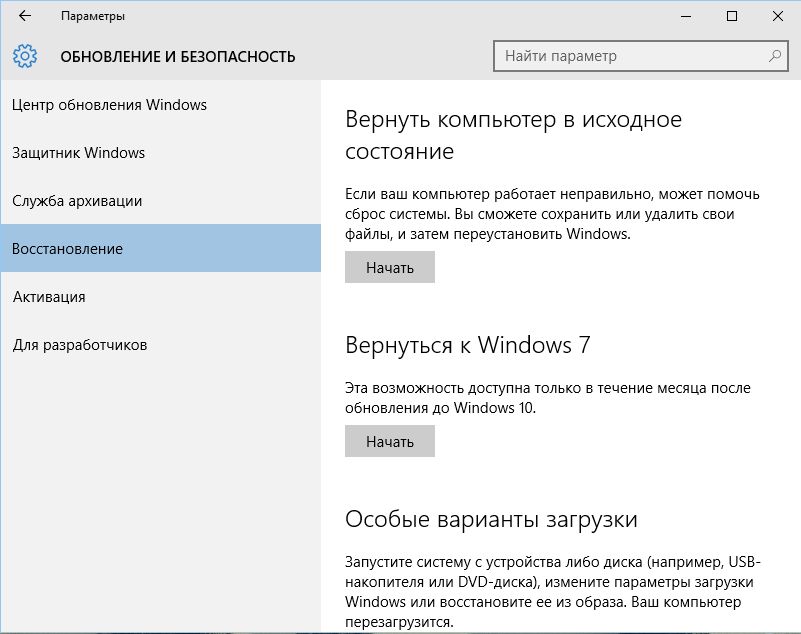
Además, el sistema comenzará a paso a paso sobre las razones de la reversión, advierta sobre la irreversibilidad de este paso: debe elegir los puntos relevantes y seguir adelante. El botón "Regresar a Windows 7" aparecerá en la última pantalla, y debe hacer clic en. Después de eso, ya no se requiere intervención: la computadora hará todo y reiniciará todo. Windows 7 volverá a la pantalla, y Windows 10 desaparecerá. Pero si la carpeta de Windows.Los viejos se eliminaron automáticamente o manualmente, entonces la devolución con Windows 10 no ocurrirá y devolverá Windows 7 de esta manera.
Recuperación de Windows 7 de la imagen
Windows 10 Rollback al Windows 7 anterior se puede hacer de otra manera, pero solo si la imagen se realiza con anticipación para restaurar. Para hacerlo, en el "Siete" debemos ir a "comenzar" - "todos los programas" - "Servicio" - "Archivos y restauración". Si necesita crear una copia, entonces se selecciona la "Creación de la imagen del sistema" y luego "cree un disco para restaurar el sistema"; entonces puede descargar la computadora y comenzar a revertir. Se debe tener la imagen creada en alguna sección del disco duro, excepto el sistema o en el disco duro exterior o la unidad flash. La reversión del sistema Windows 10 al 7 es posible cuando hay una imagen de archivo y un disco de arranque o unidad flash para la recuperación.
- Es necesario insertar un disco de arranque o una unidad flash y ingresar al BIOS al iniciar una computadora, generalmente usando las teclas Eliminar o F8 o F12, generalmente le permiten elegir el dispositivo correcto sin ingresar el BIOS, si es posible, esto Es la mejor manera.
- Instale un dispositivo de carga en el que se encuentra el disco de arranque y guarde los cambios con el reinicio.
- Cuando la computadora se carga desde el disco preparada de antemano, debe seleccionar el idioma ruso de la interfaz y el elemento "Restauración de la computadora utilizando la imagen creada previamente del sistema".
- Buscar y elegir la imagen del sistema previamente almacenada.
- Luego solo permanece para presionar el botón "Siguiente", hasta que llegue a la pregunta, formatea el disco duro o no. Aquí debe tomar una decisión si es necesario o ir más allá.
- Las etapas preparatorias están terminadas, haga clic en el botón "Ready".
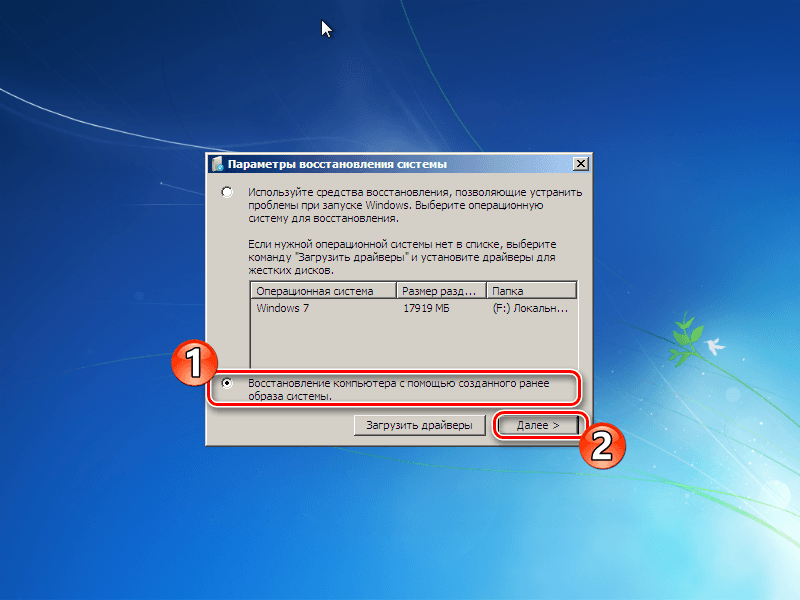
A continuación, la computadora desempaquetó los archivos de la imagen creada anteriormente y los copia en el disco del sistema. Después de un corto tiempo, se instalará la "semilla" anterior. Tenga en cuenta que la "semilla" restaurada será exactamente la misma al crear la imagen, con todos los programas y archivos de usuario instalados en ella, incluso con la contraseña anterior a la entrada. Esta es una de las formas más simples y confiables de devolver Windows 7. Por lo tanto, la creación de una imagen de archivo del sistema es conveniente para crear inmediatamente después de su instalación y configuración, cuando tiene todos los controladores y los programas necesarios. La implementación del nuevo sistema en esta configuración lleva mucho menos tiempo que la nueva instalación a su vez. Sin embargo, ella está inmediatamente lista para trabajar. Además, esta es la forma más sencilla de dejar Windows 10 al Windows 7 anterior. La recuperación inversa de Windows 10 después de instalar Windows 7 de esta manera será imposible, a menos que cree la imagen de archivo de la "docena" antes de eliminar.
Reinstalar el sistema
Si la reversión por los métodos anteriores no tiene éxito o imposible, la demolición completa del Windows 10 instalado ayudará con la instalación posterior de la versión 7. Sin embargo, debe tenerse en cuenta que en algunas computadoras portátiles modernas, reinstalar Windows 10 a cualquier versión de Windows 7 es muy difícil, e incluso si es posible hacer esto, puede que no haya algunos impulsores para el trabajo normal. Por lo tanto, es mejor instalar un "siete" si está seguro de que ella trabajó normalmente allí antes y todos los controladores se encontrarán. Con computadoras estacionarias a este respecto, rara vez surgen problemas. Para reinstalar Windows 7, necesita un disco de instalación con una distribución del sistema. Este disco debe colocarse en una unidad y en el BIOS asignado al primer dispositivo en descargar. A veces al comienzo de la computadora, las teclas F8 o F12 ayudan, que muestran el menú con una lista de todos los dispositivos disponibles para cargar. Puede usar una unidad flash de arranque en lugar de un disco: no importa si la computadora puede arrancar desde ella.
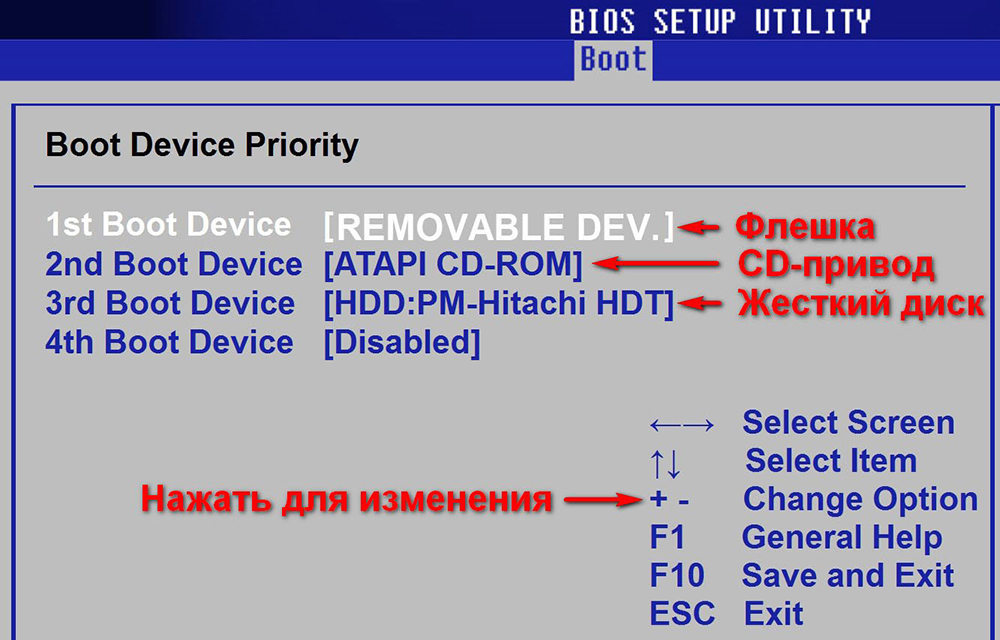
Después de comenzar la instalación de preguntas especiales, generalmente no surge: todo sucede con la participación mínima del usuario. Solo necesita elegir un disco en el que se instalará el sistema, decida si formatearlo o no, hacer un mínimo de configuración: elija una zona horaria, ingrese una contraseña. Se puede omitir la clave de activación: 30 días todo funcionará sin ella y puede ingresar la clave en cualquier momento. En la etapa de selección de un disco para la instalación, preste atención a que el disco del sistema, donde se instalará la "semilla", tiene mucho espacio: al menos 20 GB y preferiblemente 50-60 GB. Puede cambiar el tamaño del disco aquí, utilizando herramientas en la parte inferior de la ventana. Es mejor formatearlo al mismo tiempo en el sistema NTFS. Entonces puede continuar la instalación.
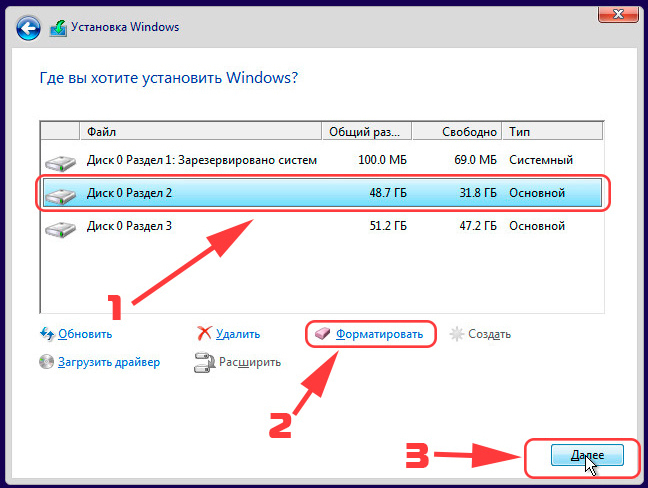
Cambiar Windows 10 en 7 de esta manera es la solución más cardinal. "Los diez" no se devolverán después de eso, excepto que solo re -set.
Posibles problemas
Con cualquier trabajo con programas en general y con Windows en particular, pueden ocurrir errores. Si tiene uno, intente encontrarlos en nuestro sitio web a través de una búsqueda en el sombrero del sitio. Aquí hay algunos artículos que resuelven problemas específicos:
- Solución de error "Instalar Windows en este disco es imposible ..."
- Qué hacer si Windows se congela en la inscripción preparándose
- Métodos para eliminar el error 0x8030002f al instalar Windows
- Cómo corregir el error al instalar Windows "en el disco es una tabla MBR Prodels"
Conclusión
¿Tuviste que cambiar de Windows 10 a la séptima versión y por qué hiciste esto?? Cuéntanos en los comentarios cómo lo hiciste: cualquier detalle será útil para principiantes y los ayudará a evitar muchos errores.
- « Cómo eliminar las secciones de un documento en Word
- Cómo arreglar el parpadeo de atajos en el escritorio del sistema operativo Windows »

