Cómo acelerar Windows 10 10 formas de que no se le informó sobre

- 2337
- 504
- Gilberto García
Contenido
- Instale regularmente actualizaciones de Windows y controladores de dispositivos
- Ponga a un lado los programas de Autorol
- Eliminar aplicaciones no utilizadas
- No apague la computadora
- Saca el extra del comienzo
- Descargar el escritorio
- "Cleanings" y "Twizka" usan sabiamente
- Poca memoria? Encender ReadyBoost
- Crear puntos de recuperación
- Transferir el sistema operativo a SSD

No veo ninguna razón para escribir sobre lo mismo. En lugar de volver a contar los conocidos consejos Zaysed, quiero concentrarme en lo que generalmente no hablan. Los métodos para aumentar la velocidad que lee a continuación no requieren un conocimiento profundo y esfuerzos considerables. Diré más: lo más probable es que te conozcan, pero por alguna razón no crees que pudieran acelerar la computadora. Sin embargo, esto es así.
Instale regularmente actualizaciones de Windows y controladores de dispositivos
Sobre por qué el sistema operativo actualizado, F1COMP habló en uno de los artículos anteriores. Se trataba principalmente de la seguridad, pero el cierre de las lagunas a través de las cuales los virus se filtran en una computadora, no su único propósito. Además, ellos:- Los errores correctos que conducen a mal funcionamiento y desaceleración de los componentes de las ventanas, dispositivos y aplicaciones.
- Agregar nuevas funciones al sistema.
- Optimizar el funcionamiento del equipo.
- Aumentar la velocidad, la tolerancia a la falla y la estabilidad del sistema operativo.
En una palabra, las actualizaciones contribuyen al hecho de que la antigua Vinda "se mantiene" con el desarrollo de la tecnología. Lo mismo se aplica a los conductores de hierro.
Para la instalación automática regular de las actualizaciones del sistema operativo, no es necesario hacer nada: en Windows 10, esta función se enciende de forma predeterminada. Es suficiente no tocarla.
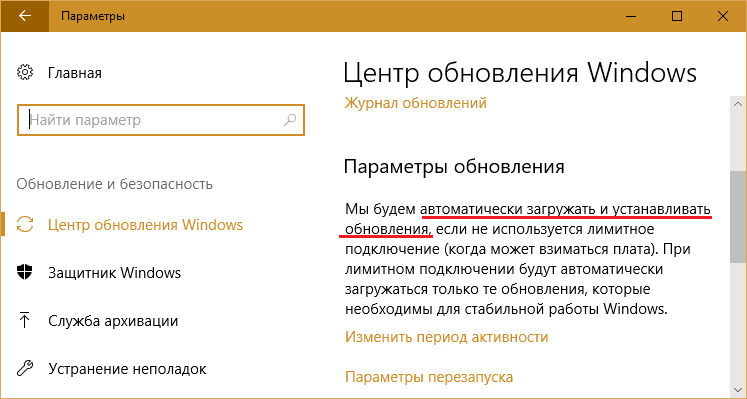
Para actualizar las versiones de los controladores de dispositivos, es seguro utilizar el software patentado de sus fabricantes. Sin embargo, algunos usuarios prefieren no molestarse, sino para confiar todo a cualquier programa de excitación automática de terceros. Aunque tal decisión tiene derecho a la vida, tiene un riesgo grave, no se sabe dónde estos programas reponen sus bases de datos. Solo se sabe que los conductores modificados y auto -recordados de tales bases a menudo no se resuelven, sino que crean problemas adicionales. Por ejemplo, enrolle la carga de las ventanas o conduzca a la falla del equipo.
Ponga a un lado los programas de Autorol
Casi todas las aplicaciones de Windows que se respetan a sí misma "consideran su deber" mientras se instalan en una PC para registrarse en el inicio automático para comenzar a trabajar con el sistema, alargando el tiempo de carga y colgar constantemente en RAM, comer parte de su volumen. Когда таких приложений много, ыстрtiment. Pero que hacer si todos los necesitan?Para cumplir con el equilibrio de rendimiento, seguridad y facilidad de trabajo en la PC, parte de los programas se pueden transferir al Autorun retrasado, para que no comiencen con Windows, sino después de 5-10 minutos, cuando El sistema está completamente cargado y ingresa al modo de operación.
El programa Autostal diferido es conveniente para configurar utilizando una utilidad gratuita Retraso de inicio, del cual nuestro sitio ya ha hablado. También puede usar su propio planificador de tareas de Windows.
Antes de crear una tarea para el lanzamiento de cualquier programa en el planificador, elimínelo de la lista de carga automática en el despachador de tareas (o en otra utilidad que utiliza para controlar el lanzamiento del automóvil). Siguiendo al planificador.
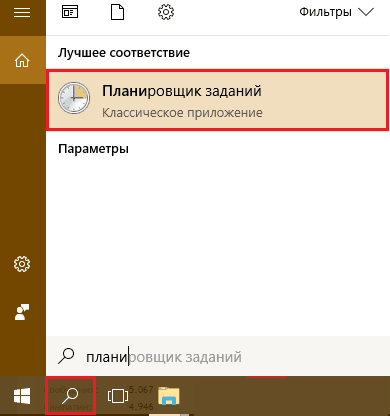
En capítulo "Comportamiento"Presiona el botón"Crear una tarea".
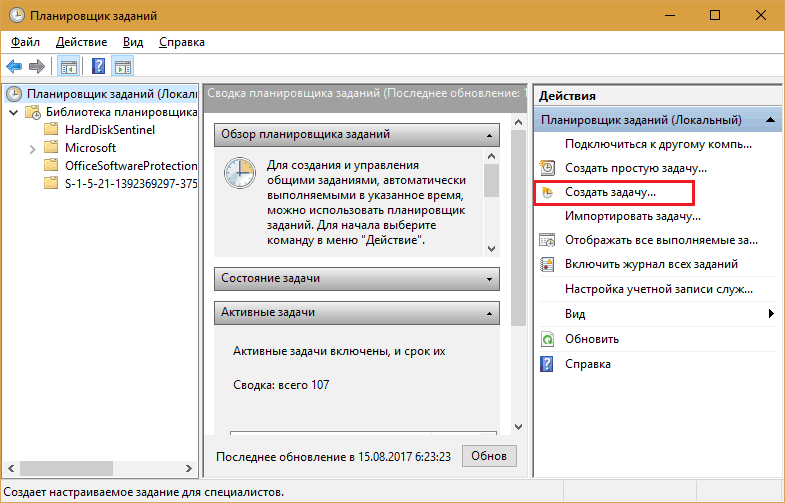
Cómo crear tareas asignadas, creo, casi todos saben, así que no me detendré en todo en detalle. Para configurar el lanzamiento retrasado del programa, solo las secciones son importantes para nosotros "Desencadenantes", donde se establecen las principales condiciones para el rendimiento de la tarea, y"Comportamiento".
Abrir la pestaña "Desencadenantes", clic en el botón"Crear". En la ventana "Creando un disparador"Expanda la lista"Comience la tarea"Y elija la opción más adecuada, por ejemplo, al ingresar al sistema.
A continuación - en la subsección "Opciones adicionales"Pon una marca"Poner la tarea"e indique el tiempo de retraso.
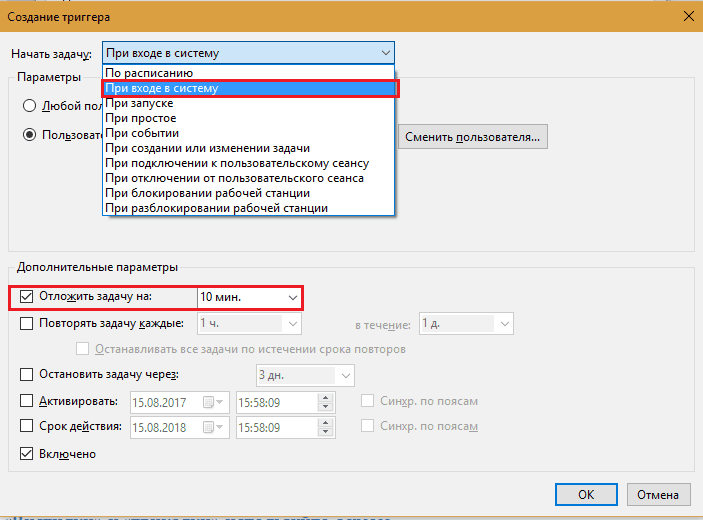
Abra la pestaña "Comportamiento"Y presiona"Crear". Más allá de la lista "Acción"Elegir"Lanzamiento del programa", y en el campo"Programa o guión"Indique la ruta al archivo de aplicación ejecutable (en mi ejemplo es el navegador Firefox).
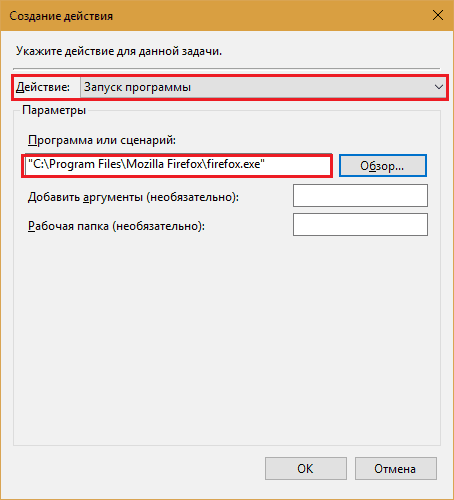
Configure el resto a su discreción.
Eliminar aplicaciones no utilizadas
Si, solo borra. No piense que los programas no utilizados simplemente se encuentran en el disco, como los libros en un estante, y no afecten nada. Influencia, como. Incluso si la aplicación no se explica en la carga del automóvil, parte de sus componentes invisiblemente para el usuario se carga en RAM y va a Internet para verificar la licencia, actualizaciones, etc. PAG. Además, los programas innecesarios tienen lugar en la sección del sistema del disco y califican sus registros del registro. Sí, y la verificación de antecedentes del disco con antivirus, si no esta basura, podría acelerar varias veces.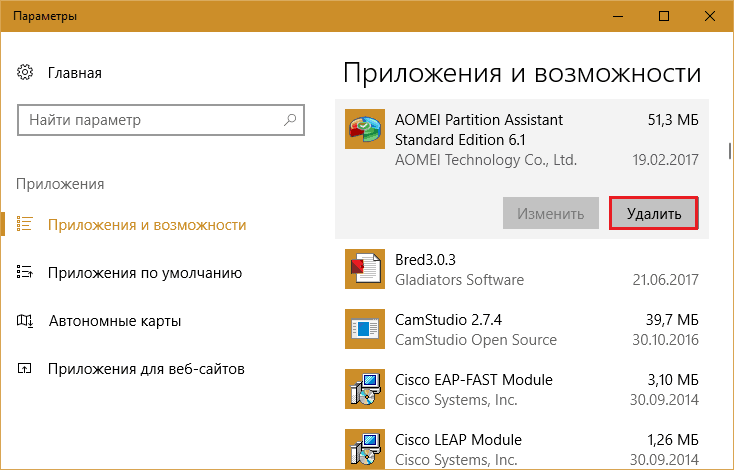
No apague la computadora
Muchos usuarios están acostumbrados a apagar la computadora con la finalización de Windows. Si el sistema operativo no está instalado en SSD, pero en un duro duro, volver a encender a veces se retrasa durante diez minutos. Además, la misma cantidad de tiempo a veces se necesita para descargar programas. En una palabra, desde el momento en que se presiona el botón de encendido antes del inicio de su trabajo en la PC puede demorar aproximadamente media hora.¿Por qué perder un tiempo precioso?? En lugar de un cierre completo de la computadora portátil, use el modo de sueño en el que todas las ventanas, programas y documentos se almacenan en RAM. Windows 10 Wake-Up From Sleep lleva solo 5-15 segundos. Al mismo tiempo, en el escritorio, todo lo que estaba en él antes de que permanezca la transición al sueño.
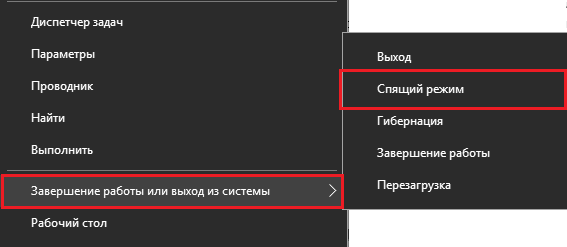
En PC estacionario en lugar de dormir, use el modo de suspensión híbrida. Debajo de él, los datos actuales se guardan no solo en la memoria, sino también en un disco duro, en caso de apagar la energía.
Saca el extra del comienzo
Menú que comienza en el "diez" de forma predeterminada no optimal. La pila de fichas parpadeantes, cuya mayor parte, lo más probable es que no necesite, no solo reduce el rendimiento, sino que también evita la búsqueda rápida de las aplicaciones necesarias.Eliminar de comenzar todos los mosaicos que no usa. Especialmente con imágenes animadas. Los programas asociados con ellos permanecerán en su lugar. La eliminación de mosaicos es como eliminar una etiqueta de su escritorio.
Para eliminar los mosaicos innecesarios, haga clic en él con la tecla del mouse derecha y seleccione "Apagar".
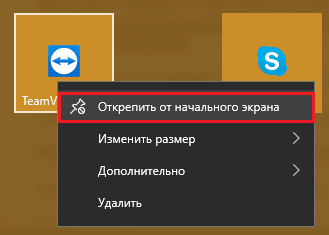
Descargar el escritorio
El escritorio es un espacio conveniente para almacenar etiquetas y pequeños documentos que deben estar constantemente a mano. Pero algunos usuarios lo usan como un repositorio de todos sus tesoros, por ejemplo, archivos y películas familiares.La colocación de carpetas Multi -ton en el escritorio ralentiza significativamente la carga y el funcionamiento del sistema operativo, lo que se nota especialmente con una pequeña cantidad de RAM. Reemplace las carpetas pesadas con etiquetas. Esto no creará inconvenientes innecesarios y afectará positivamente el rendimiento de la computadora.
Por cierto, en Windows 10 había una función de crear escritorios virtuales adicionales (creados presionando la combinación de Win+Ctrl+D). Aumentan el espacio beneficioso para colocar ventanas abiertas, pero si abusa o olvida que en algún lugar se lanzan varios archivos pesados, no puede sorprenderse de que las ventanas inhiban sin piedad.
Para verificar cuántos escritorios tiene abiertos ahora y qué hay en ellos, haga clic en el botón "Tareas de presentación"(Por defecto, ella es la tercera a la derecha en la barra de tareas). Cierra todo lo que no usas.
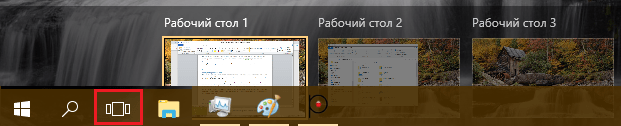
"Cleanings" y "Twizka" usan sabiamente
Muchos usuarios de Windows confían frenéticamente en varios programas para limpiar, optimizar y acelerar el sistema. Sí, esto es conveniente y a veces efectivo, pero si mantiene dichos programas constantemente descuidados (como algunos de ellos requieren), no acelerarán, sino que ralentizarán la computadora.Ejecutar "Cleaners-Sales" con el uso habitual de una PC no debe ser más de una vez al mes. Es como la limpieza general en casa. No lo haces todos los días?
Poca memoria? Encender ReadyBoost
Algunas computadoras portátiles presupuestarias y netbooks tienen un lugar estrecho: una pequeña capacidad de RAM. Para un trabajo cómodo para Windows 10, necesita al menos 4 GB, pero qué hacer si más de dos computadora no percibe? Use como una memoria adicional de la unidad flash USB o la tarjeta SD que admite la tecnología ReadyBoost.La tasa de intercambio de datos con medios extraíbles, por supuesto, es más baja que con la RAM, pero mucho más alta que con un archivo de pila en un disco duro. ReadyBoost le permite usar el espacio no utilizado de las unidades flash y las tarjetas SD como un búfer para almacenar datos y programas del sistema, que, si hay una falta de espacio en la RAM, se descargaría en un archivo podgoso.
La tecnología ReadyBoost le permite usar hasta 8 dispositivos extraíbles con una capacidad de 1 GB como memoria adicional. En este caso, la velocidad de su lectura no debe ser inferior a 2.5 MB/s (4 kb bloques) y la velocidad de grabación, de 1.75 MB/s (bloques de 512 kb).
Cómo habilitar ReadyBoost:
- Conecte el dispositivo extraíble a la computadora, busque en el conductor y ábralo "Propiedades".
- Ir a la pestaña "ReadyBoost " Y Mark "Use este dispositivo" o "Proporcione este dispositivo para la tecnología ReadyBoost". En el primer caso, puede determinar el volumen de espacio que se usará bajo el búfer. En el segundo, el sistema le dará todo el espacio libre. Los archivos almacenados en el medio permanecerán intactos.
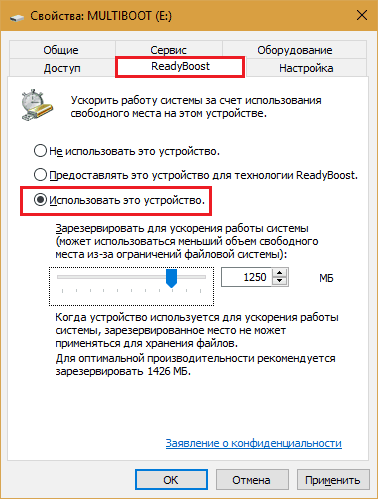
- Guardar la configuración.
Después de esto, la unidad flash aún se puede usar como una unidad, pero el espacio dado a ReadyBoost no se determinará en el conductor.
Si el sistema operativo de la computadora está instalado en SSD, ReadyBoost no dará un aumento notable en el rendimiento. Use un archivo de swing.
Crear puntos de recuperación
Algunos consejos "útiles" para acelerar las ventanas contienen una recomendación para deshabilitar la recuperación del sistema. En los puntos de creación regulares, dicen, se gastan la hora y el lugar del procesador en el disco duro. Esto es así, pero en realidad la creación de un punto toma solo un segundo, y solo los últimos cambios en el registro y una lista de archivos que deben restaurarse desde el almacenamiento WINSXS se conservan en él.Recomiendo no solo no apagar la función de la restauración del sistema, sino también para crear un punto de reversión después de todos los cambios serios en el sistema operativo. Esto no afecta la velocidad actual de las ventanas, pero acorta significativamente el tiempo para su recuperación en caso de fallas.
La forma más corta de crear un punto de recuperación:
- Icono de menú contextual "Este computador"En el escritorio. Abierto "Propiedades". Haga clic en el panel izquierdo de la transición de la ventana de apertura "Proteccion del sistema".
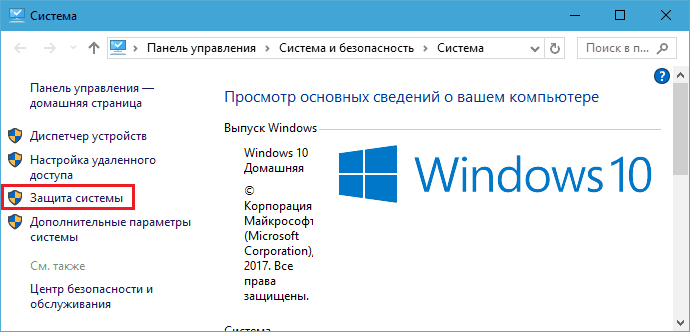
- En los parámetros de protección de la siguiente ventana, marque la sección del sistema del disco y haga clic "Crear".
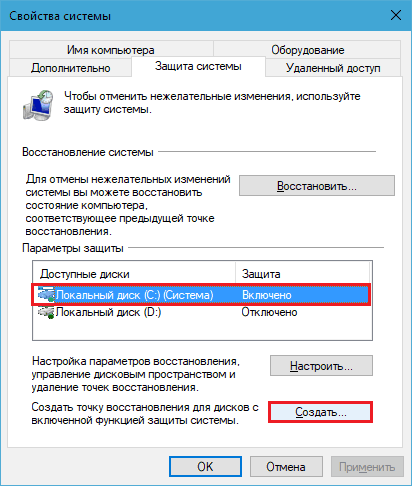
Transferir el sistema operativo a SSD
Esto es quizás lo mejor que puede hacer para aumentar el rendimiento de su computadora. La transferencia de ventanas y programas de Garda Ordinary a SSD se acelerará muchas veces incluso la PC más lenta y obsoleta, que no puede ser o económicamente inapropiada para actualizar de otras maneras.La transferencia no significa que tendrá que reinstalar el sistema y todos los programas en un disco SSD recién cooopado. Hay aplicaciones que transfieren información del disco anterior al nuevo casi sin la participación del usuario. Uno de ellos es un administrador de disco gratuito y multifuncional Estándar de asistente de partición AOMEI.
Copiar un sistema de un medio a otro en el asistente de partición AOMEI se acompaña de puntas de paso por paso. Solo necesita conectar ambos discos a la computadora, iniciar la aplicación, seleccionar la opción "Transferencia de OS SSD o HDD"Y sigue las instrucciones que son muy simples.
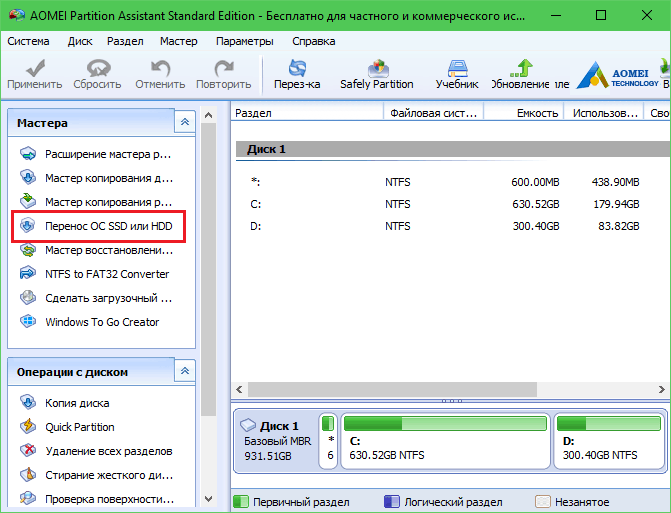
La operación generalmente toma varias horas. Durante su ejecución, la computadora no está disponible para su uso. Después de completar la copia, solo tiene que quitar el viejo con fuerza del automóvil e instalar una nueva en su lugar. La configuración y las ubicaciones de los archivos en una nueva unidad serán exactamente como en la anterior, por lo que ni siquiera tiene que cambiar sus hábitos. Aunque no, se acostumbran rápidamente. Habiendo probado la velocidad real del SSD, nunca querrás volver a trabajar en HDD.
- « Juego sobre qué hacer si la computadora portátil se apaga espontáneamente
- Ladrillo con un teclado por qué la computadora portátil no se enciende y qué hacer »

