Cómo se instalan los controladores utilizando archivos INF

- 4109
- 1201
- Eva Caldera
Algunos controladores se colocan en sitios en forma de archivos INF, por lo que los usuarios a menudo tienen dificultades con su instalación. En particular, aparece un error al instalarlos de manera estándar. Descubra cuáles son los archivos INF y cómo se instalan.

¿Qué es un archivo INF?
El archivo de extensión INF es un archivo de texto que contiene información sobre dispositivos y archivos de instalación. Consiste en muchas secciones destinadas a ciertos fines. Por ejemplo, para copiar archivos al directorio correcto o enmendar el registro del sistema. En general, un archivo de este formato contiene todo lo que se requiere para instalar controladores, paquetes de instalación del sistema y varias aplicaciones.
IMPORTANTE. Los archivos INF pueden contener virus, por lo que debe descargarlos de sitios de confianza.Cómo forzar al conductor y evitar el error
El archivo INF se instala de la siguiente manera:
- El usuario de la PC hace clic con el botón derecho del mouse en el archivo INF.
- Luego selecciona en la nueva ventana la línea "Instalar".
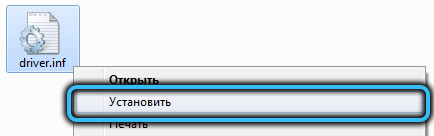
- Luego se inicia el proceso de instalación del controlador.
A menudo, al instalar dichos paquetes, un error "El archivo INF seleccionado no admite este método de instalación", por lo que debe intentar instalarlo de otras maneras.
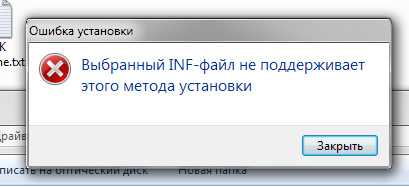
A veces, tal error se produce debido a la incompatibilidad del archivo con la descarga del sistema, ya que algunos se proporcionan para un sistema operativo de 86 bits y otros para 64 bits. Si el problema está relacionado con esto, debe descargar el archivo compatible con su versión de Windows. La descarga del sistema se puede ver en la sección "Sistema" en el panel de administración de Windows.
Este problema también puede surgir debido a la ausencia de defaultInstall o defaultInstall en el archivo INF.Servicio. Pero esto no significa que no se pueda instalar.
En este caso, puede intentar ponerlo de dos maneras:
- A través del "Administrador de dispositivos".
- Por línea de comandos.
Al usar el primer método, debe saber para qué dispositivo está destinado este controlador.
El primer método, el archivo de extensión INF se instala de la siguiente manera:
- A través del panel de tareas "Inicio" Menú "Abrir" ".
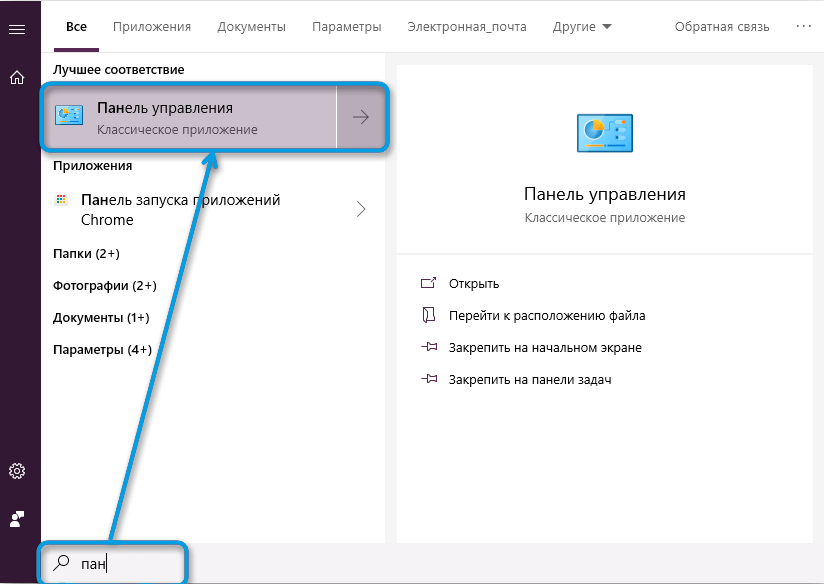
- Se selecciona la sección "Sistema",
- Luego, en el menú del instrumento, se selecciona el "Administrador de dispositivos".
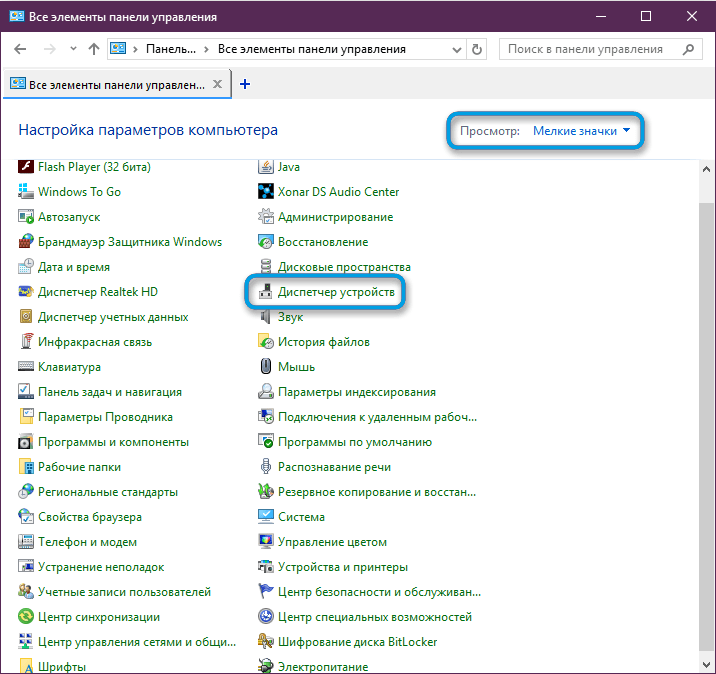
- En la lista de dispositivos por el mouse, se selecciona los clics necesarios y la línea "actualizar el controlador".
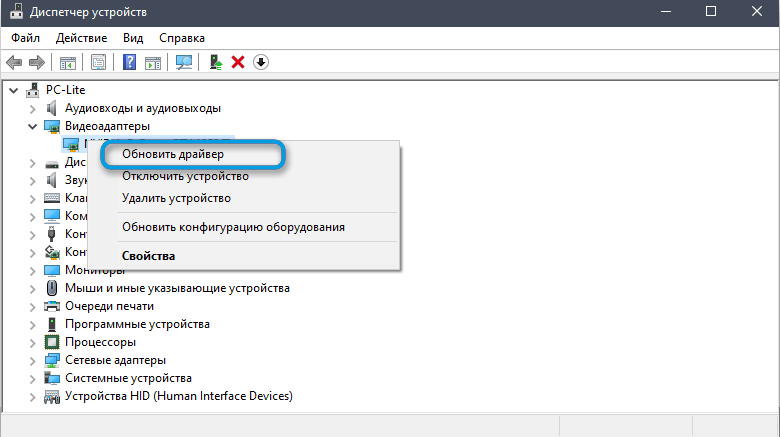
- A continuación, se selecciona la línea "Explorar la búsqueda de controladores en esta computadora".
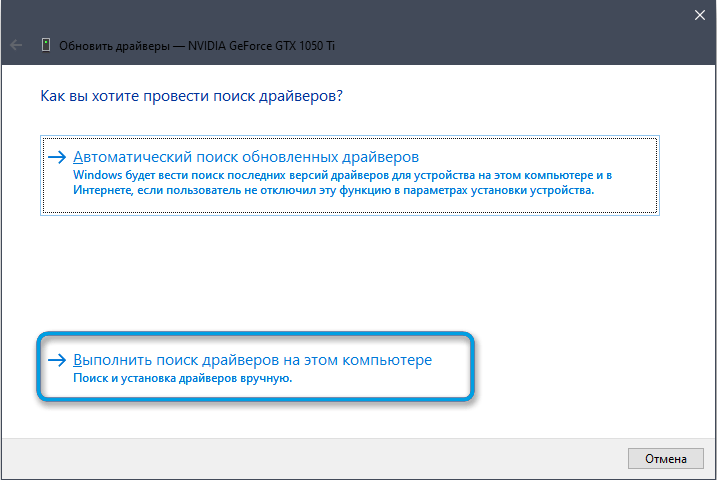
- Luego, en el disco duro, se selecciona una carpeta, en la que hay un controlador descargado y desempaquetado. Al mismo tiempo, debe haber una casilla de verificación cerca "incluyendo carpetas anidadas".
- Luego presione el botón "Siguiente", después de lo cual el proceso de instalación de archivos debe iniciarse.
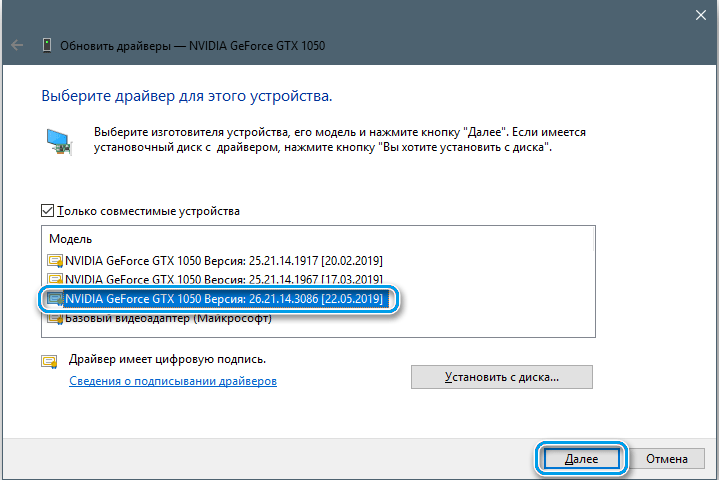
Si no puede poner al controlador de esta manera, puede intentar instalarlo utilizando la línea de comando. Para instalar los controladores en el formato Inf en Windows 7 con su ayuda, debe hacer lo siguiente:
- Primero debe iniciar la línea de comando con los derechos avanzados.
- Entonces se requiere ingresar el comando pnputil y presione enter.
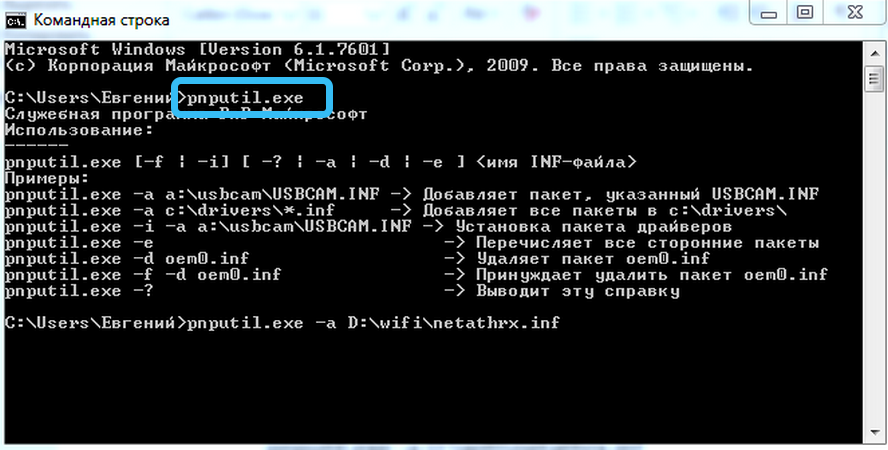
- Luego introduce pnputil.Exe -a d: \ wifi \ netathrx.Inf (el nombre de la sección del disco duro, la carpeta con el controlador y el archivo INF en sí mismo debe cambiarse).
- Luego, también debe presionar ENTER, después de lo cual el paquete se agregará al sistema y la ventana aparecerá como en la imagen inferior.
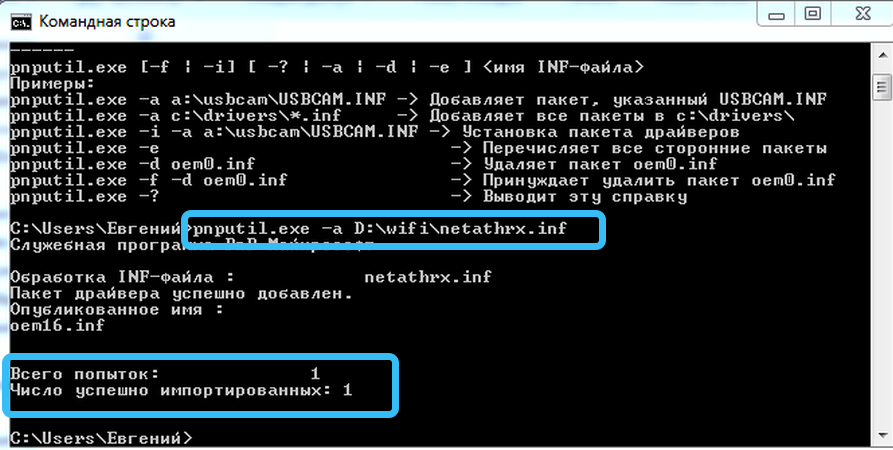
- Para que se gane, debe reiniciar la PC o en el Administrador de tareas para actualizar la configuración del equipo. Si se instala una nueva versión del software, debe eliminar el controlador anterior y realizar las mismas acciones.
En Windows 10, esto se hace casi lo mismo. Para instalar un archivo INF, necesita:
- Lanzarse en nombre de la consola de administrador.
- Ingrese el comando pnputil.Exe/add-conductor* c: \ controladores (la sección de disco y carpeta debe cambiarse) y haga clic en Enter.
También puede ingresar un script en PowerShell:
Get -childim "C: \ Driver File Ubicación" -RUCUSSE -FILTER "*INF" | Foreach -object pnputil.EXE /ADD-DRIVER $ _.FullName /Install
e instale todos los archivos INF desde el catálogo deseado (el script indica la carpeta de controladores en el C LAC, por lo que debe especificar la ruta a su catálogo). De esta manera, puede poner casi todos los controladores, incluso para la impresora.
ATENCIÓN. Si la primera forma no se puede instalar, entonces debe probar el segundo método. Por supuesto, la instalación del controlador utilizando el administrador de dispositivos es más conveniente y simple, pero la línea de comando es más funcional.Dificultades con una instalación de controladores sin firmar
A veces, el problema surge con la instalación de controladores sin cable, por lo que es necesario desactivar la prueba de sus firmas. Esto se hace de dos maneras, por lo que debe desmontar cada.
Desconectar las verificaciones de firma a través de la línea de comando se ve así:
- La línea de comando se lanza con derechos ampliados.
- El comando bcdedit se introduce en él.Exe /set NointegrityChecs encendido y enter se presiona.
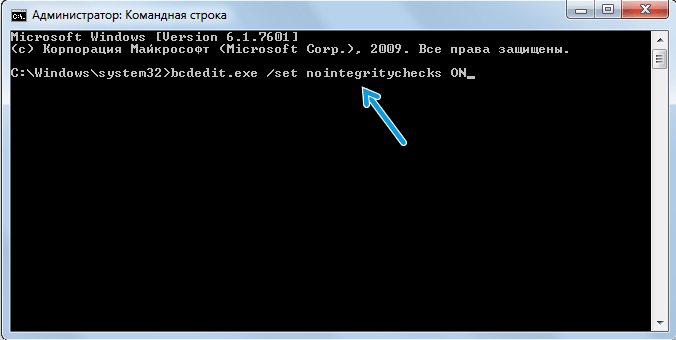
- Entonces la PC se reinicia para que los cambios entren en vigor.
Para incluir esta función, debe usar el comando bcdedit.exe /set NointegryityChecks offs, que también deben insertarse en esta consola y aplicar.
El segundo método proporciona un cierre de las verificaciones de firma a través de los parámetros de descarga en Windows 10:
- Primero, se abren los "parámetros" del sistema. Para esto, Win+I se presiona simultáneamente.
- Luego se selecciona la sección "Actualización y seguridad".
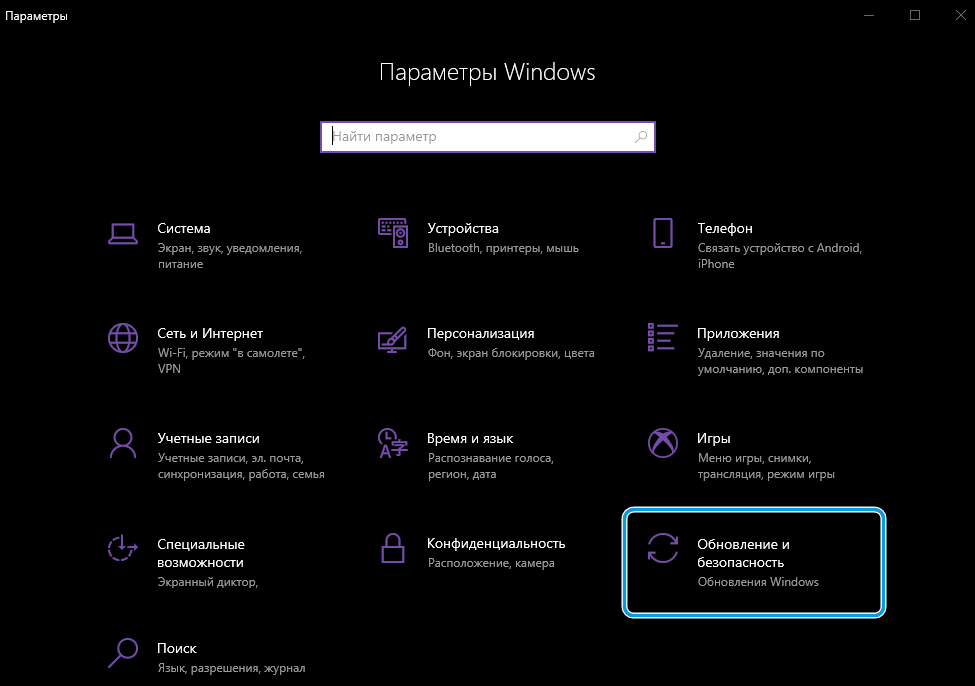
- Luego se abre la pestaña "Restauración", y luego en las "Opciones de carga especiales" se presiona el botón "Recargar".
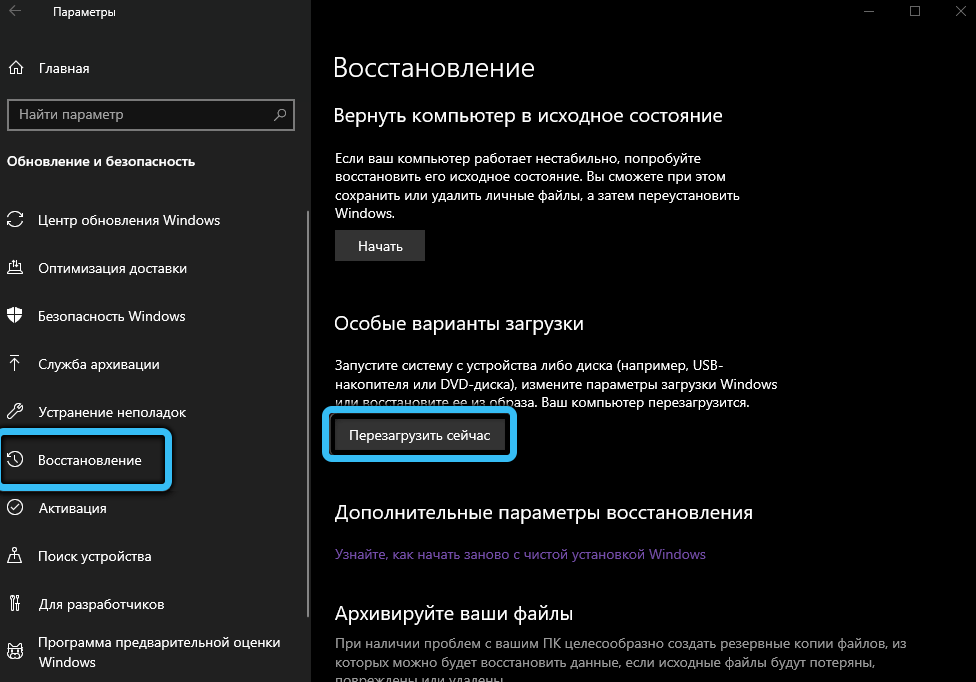
- A continuación, después de que la PC se reinicie, aparecerá una ventana con varias herramientas en la pantalla, en la que debe seleccionar el elemento "Búsqueda y eliminación", después de lo cual la pestaña "Otros parámetros" en la nueva ventana, y luego seleccionar el "" Parámetros de carga "y presione" Reiniciar ".
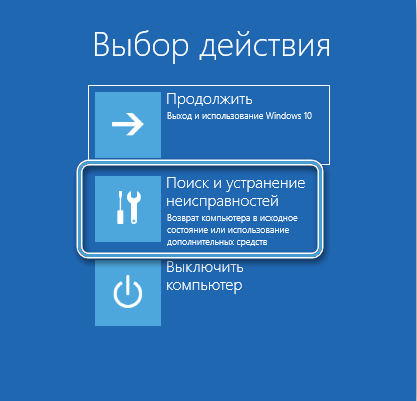

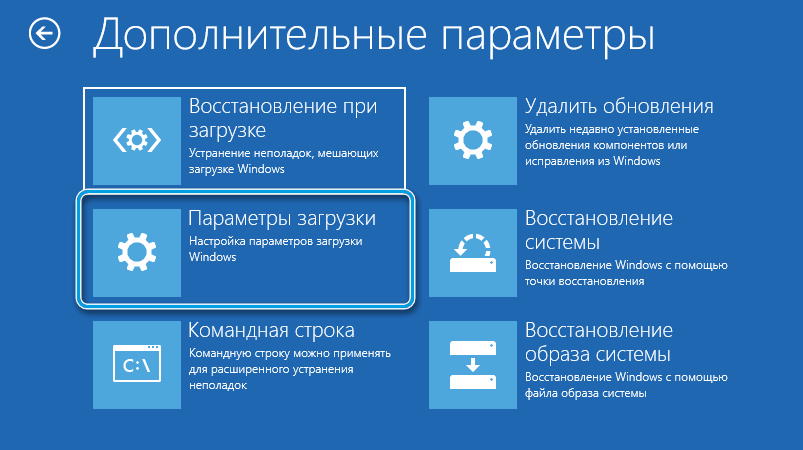
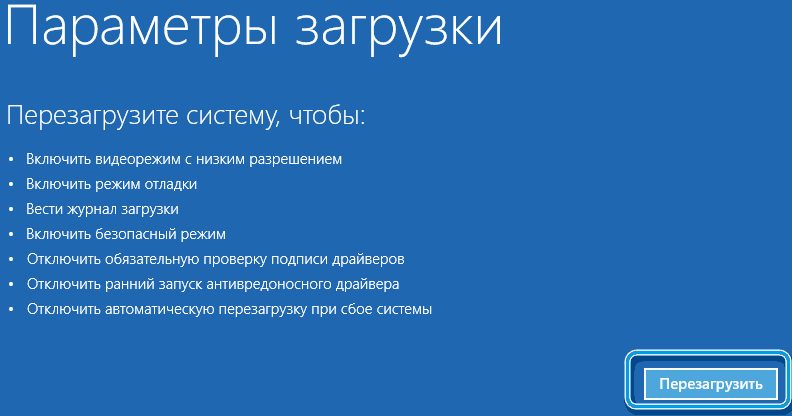
- Después de reiniciar en la pantalla, se ofrecerán todas las opciones posibles para cargar el sistema, en esta lista debe seleccionar la línea del botón F7 "Desactive la verificación obligatoria de las firmas de los controladores".
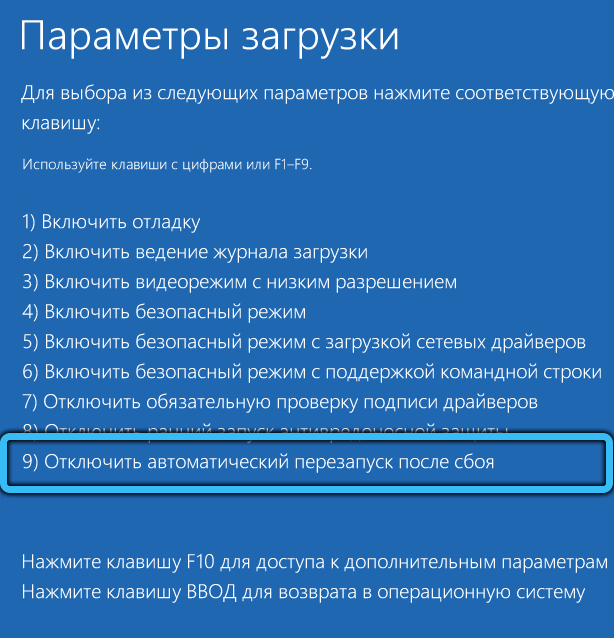
- Entonces el sistema se cargará en este modo y antes de apagar o reiniciar, será posible poner a los controladores sin firma.
En Windows 7, para cargar en este modo, debe presionar el F8 después del lanzamiento de la PC, y luego seleccionar la misma línea.

Restauración de archivos del sistema dañados
Si está dañado por los archivos del sistema, la herramienta estándar de Windows puede restaurar rápidamente.
Esto se hace de la siguiente manera:
- La línea de comando se lanza con derechos avanzados, después de lo cual se presenta el comando sfc /scannow.
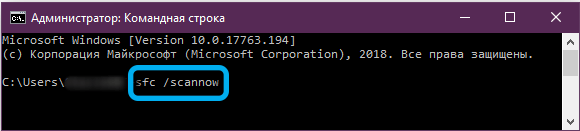
- Entonces todos los archivos del sistema serán escaneados y si se detectará la utilidad dañada, los reemplazará con buen. Esto a veces lleva mucho tiempo, por lo que debes abastecerse y esperar.
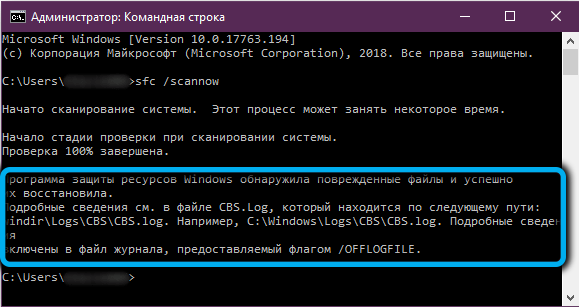
Si los problemas no se detectan durante el proceso de escaneo, aparecerá un mensaje en la línea de comando como en la imagen inferior.
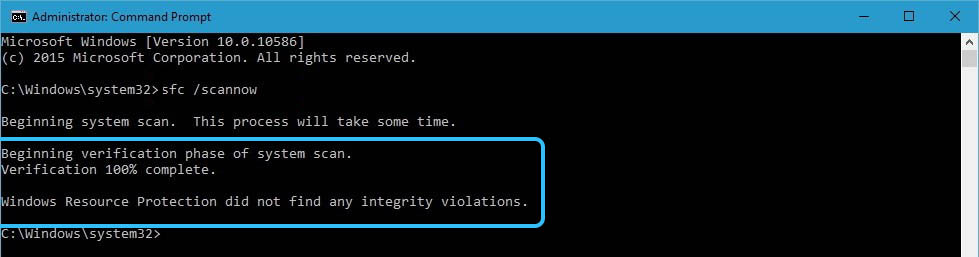
Hoy hemos hecho qué son los archivos INF, para los cuales sirven y cómo instalar controladores correctamente a través de ellos. Esperamos que en nuestro artículo haya encontrado respuestas a sus preguntas y siga siendo nuestro lector habitual!
- « Formas de buscar una película por imagen
- Inclusión, uso y eliminación de la opción para leer en Google Chrome »

