Inclusión, uso y eliminación de la opción para leer en Google Chrome
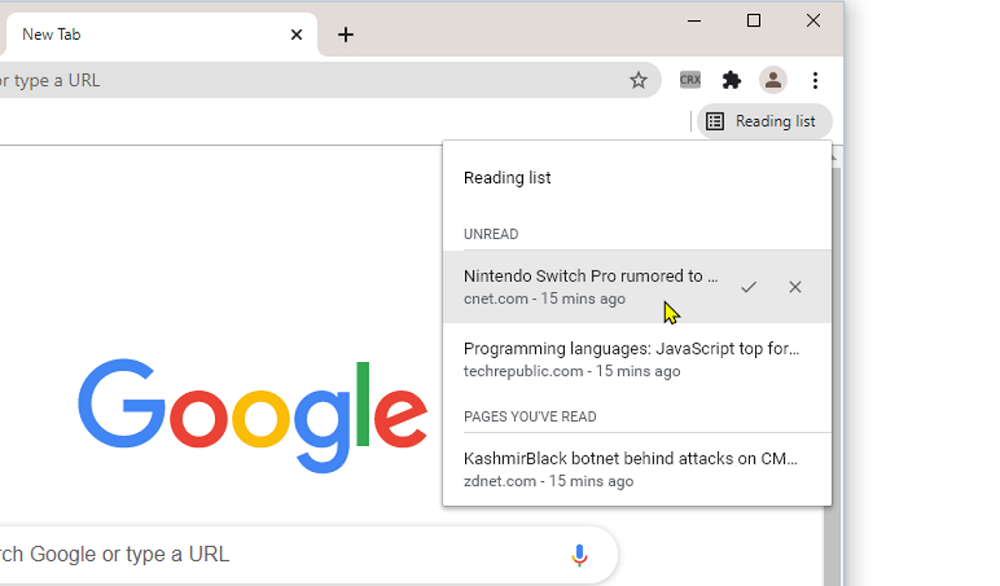
- 3701
- 287
- Agustín Llamas
Con una opción útil "Lista de lectura" Los usuarios de Chrome se reunieron en la primavera del año pasado. Comenzando con la 89a versión del Observador, funciona con éxito, ofreciendo la oportunidad de posponer los artículos que le gusta volver a ellos más tarde, incluso en ausencia de conexión a la red. En solo un par de clics, puede agregar los materiales que le gusta posponer en lugar de enviar una página en marcadores. Esto es muy conveniente, por ejemplo, si en este momento no tiene tiempo para leer contenido o si está en la carretera y la conexión es inestable.
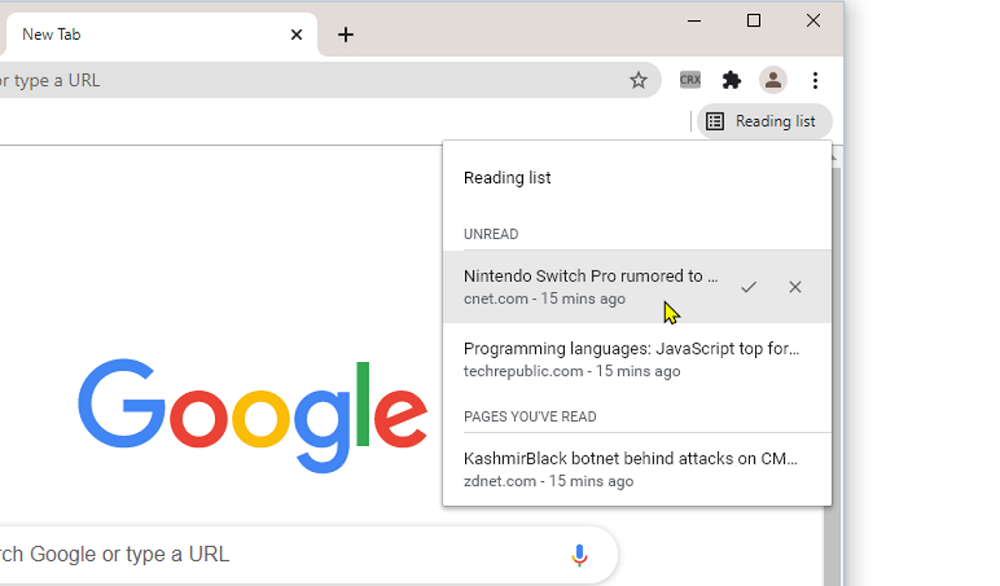
La idea no es nueva y se ha implementado durante mucho tiempo en otros navegadores, de hecho, la opción es el contador más simple. Se puede encontrar una herramienta similar en Safari y Microsoft Edge, donde los usuarios ya han evaluado las ventajas de usar esta posibilidad. Por lo tanto, puede considerar la herramienta una versión simplificada del servicio de bolsillo, de modo que con su uso de problemas no debería surgir.
Consideremos con más detalle cómo usar la opción en la versión de la computadora de Google Chrome y Mobile, así como cómo eliminar del Observador si no ha encontrado su aplicación.
Donde esta la función
En la versión de la computadora de Google Chrome
En ensamblajes anteriores, cuando la función todavía se inició en modo de prueba, se ubicó en el panel bastardo a la derecha. En la versión nueva, el ícono para obtener un acceso rápido a la herramienta emigró al panel de extensiones (junto a la línea de destino).
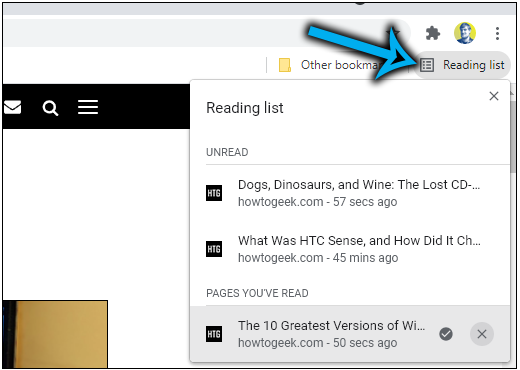
En la versión móvil de Google Chrome
En Chrome para dispositivos móviles (iOS, Android), la función también tiene. Inicialmente, apareció en el iPhone, y para Android todavía pertenece a una serie de experimentales, por lo que en el navegador deberá activarse. Uso difiere de las acciones en el observador para una PC, para que se considere por separado.
Hay una opción en la sección "Marcador" del menú Configuración del programa, donde puede acceder a tres puntos a la derecha en la parte superior (para iOS y Android, se realizan pasos similares, el principio de uso de la misma).
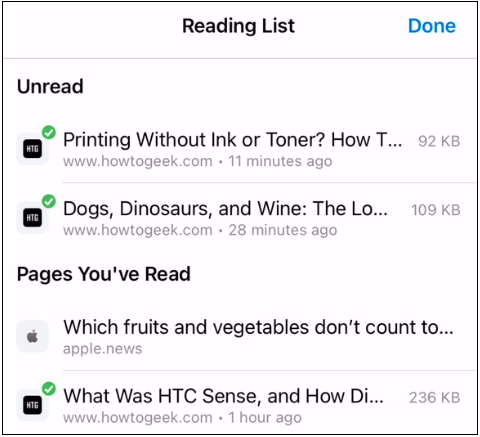
Oportunidades para leer en Google Chrome
Tenga en cuenta inmediatamente que los "marcadores" y "Lista para la lectura", aunque están cerca, y también a primera vista realizan tareas similares, son diferentes funciones. Al agregar páginas web interesantes a la lista de almacenados, puede contar con el acceso a ellas incluso en modo fuera de línea.
IMPORTANTE. La función, como los marcadores, se sincroniza en dispositivos que usan la misma cuenta, de modo que las páginas posponidas estén disponibles para ver, independientemente del dispositivo utilizado actualmente.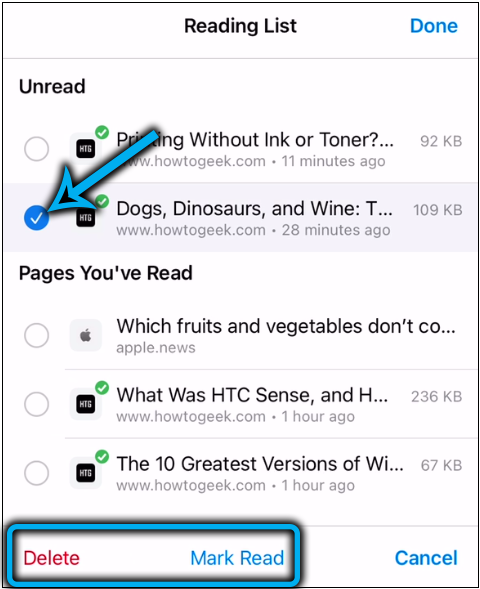
La lista de lectura en Chrome ofrece las siguientes ventajas:
- Las páginas web agregadas están disponibles en modo autónomo (en el caso de los marcadores para obtener acceso a los materiales pospuestos, se necesita Internet, mientras que el uso de la lista implica la disponibilidad obligatoria de una red solo para guardar materiales);
- El contenido se puede marcar como lectura (o ilegible) o eliminado de la lista de almacenado, si planea volver a él;
- la posibilidad de usar la herramienta en la variación móvil y de escritorio del observador;
- Sincronización con la contabilidad de Google, acceso a materiales adicionales desde cualquier dispositivo.
Cómo habilitar una lista para leer en Google Chrome
Primero debe actualizar el navegador al ensamblaje actual (Configuración - Certificado - Acerca del navegador). Después de su reinicio, la opción estará disponible de forma predeterminada, la verá en el panel de extensiones junto a la línea de destino.
Para el iPhone, agregar materiales está disponible de inmediato, mientras que para dispositivos móviles basados en Android, la herramienta requiere activación.
Considere paso a paso sobre cómo incluir la opción en Chrome:
- Abra el observador en el teléfono inteligente;
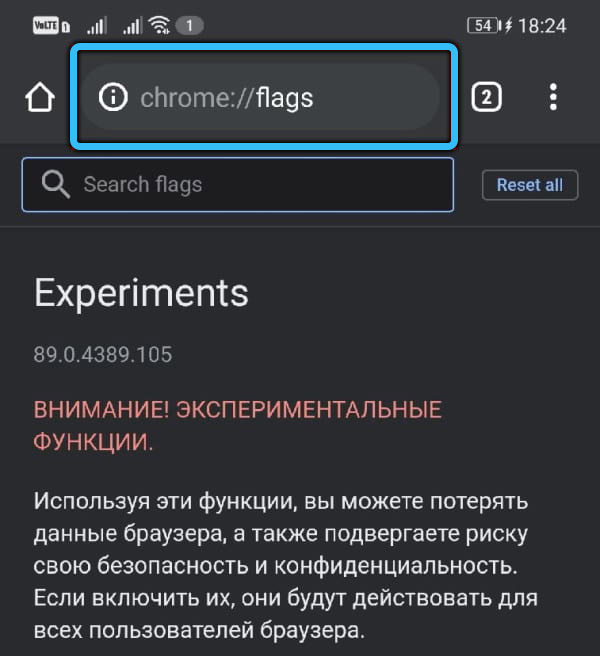
- Prescribimos en la línea de dirección Chrome: // Flags, vaya a la página y aquí ingresamos la solicitud de la lista de lectura en la línea de búsqueda;
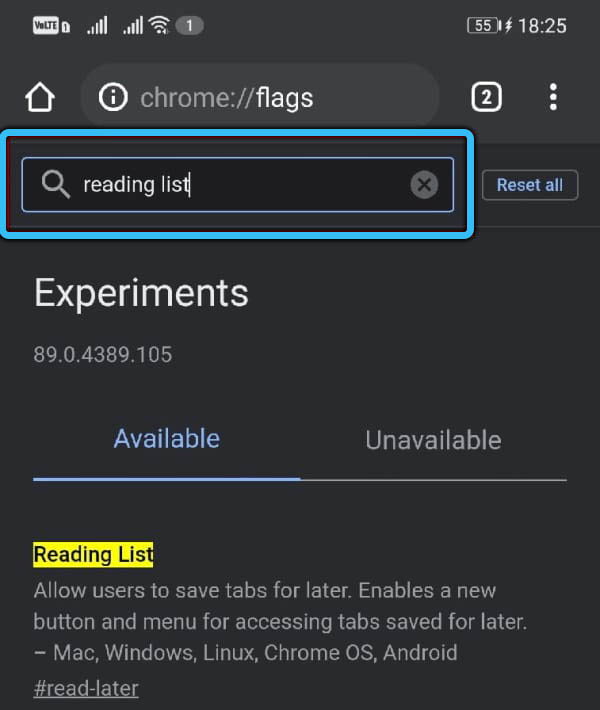
- A continuación, debajo del resultado, verá el estado de la función "predeterminada", seleccione la opción "habilitada" en el menú Drop -down;
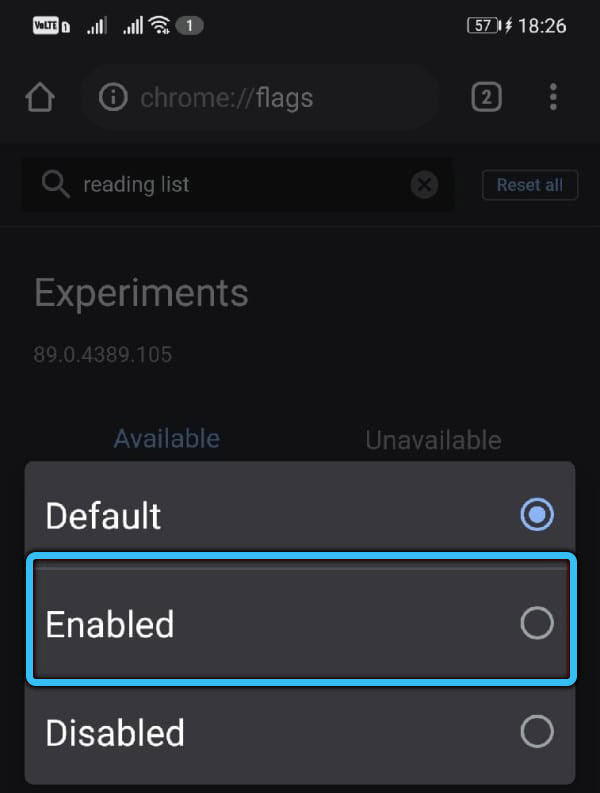
- Reinicie el navegador para aplicar la edición (haga clic en "Relanzamiento").
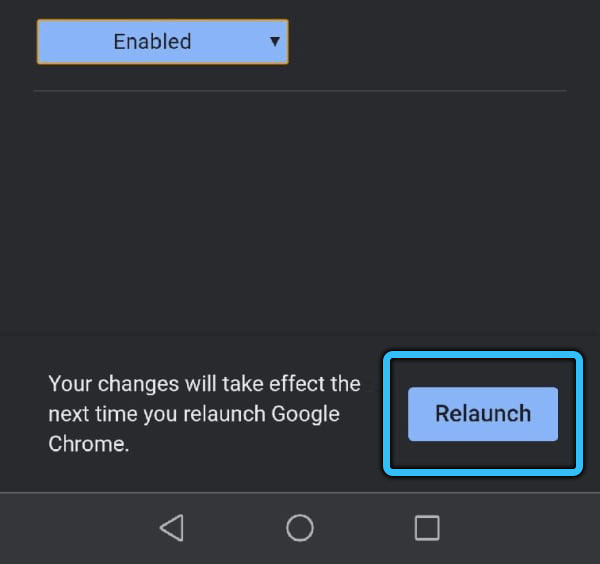
Cuando Chrome está reiniciando, puede usar la opción en el dispositivo Android.
IMPORTANTE. Si la opción no apareció en la versión de escritorio de Chrome después de actualizarse a un nuevo ensamblaje, ingrese el chrome: // flags/#read-later y enciéndala por la fuerza, eligiendo la versión habilitada y reiniciando el navegador.Cómo agregar páginas del sitio a una lista para leer
Las acciones en el navegador para dispositivos móviles y en la versión para PC son diferentes debido a las características de la interfaz. Consideremos con más detalle cómo agregar contenido a la lista para leer en una computadora o teléfono inteligente.
En la versión de la computadora de Google Chrome
Anteriormente, la opción estaba ubicada en el mismo lugar que los marcadores, y para su uso era suficiente para presionar el botón en forma de estrella para ir al elemento del menú "Agregar a una lista para leer". Agregar contenido en la versión fresca de Chrome es igual de simple:
- Cambiamos a la página deseada que guardaremos;
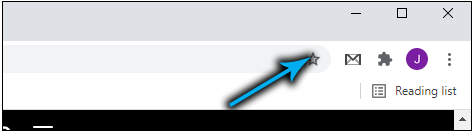
- Haga clic en el botón "Mostrar el panel lateral" en el panel de extensiones en la interfaz superior derecha;
- En la pestaña "Lista de lectura", presione la pestaña actual ".
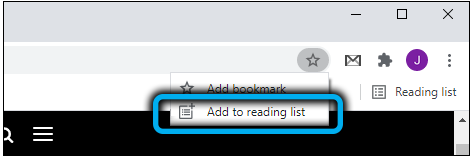
Puede hacerlo aún más fácil: presione el PKM en la pestaña y en el menú contextual Seleccione su elemento Agregar a la lista.
En la versión móvil de Google Chrome
En el menú del navegador en el iPhone, la función se realiza mediante un elemento separado, y la adición de materiales se lleva a cabo por transición al menú (tres puntos) y hace clic en "Compartir", donde la opción de lectura retrasada está disponible.
Además, la posibilidad de agregar páginas de otra aplicación, por ejemplo, Safari, está disponible. Para hacer esto, en el dispositivo iOS, debe realizar lo siguiente:
- Vamos a la aplicación, abrimos la página;
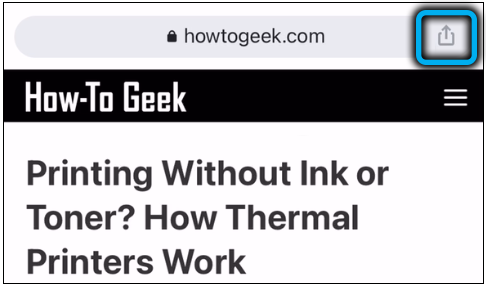
- Usamos la opción "Compartir", del software presentado que elegimos Chrome y la opción de agregar.
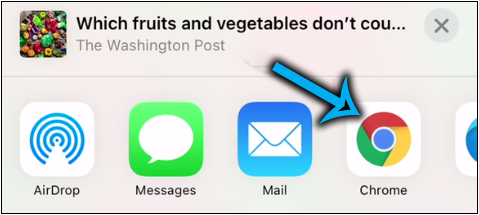
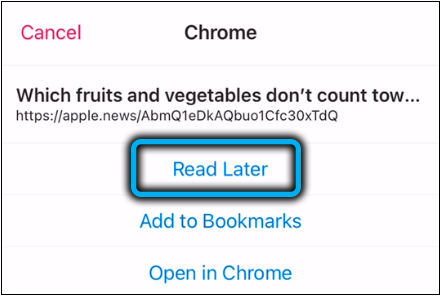
Si la función está incluida en Android, puede agregar contenido de una de las formas:
- Haga clic en el enlace y mantenga presionado hasta el contexto del menú contextual, desde donde seleccionamos la "Agregar a la lista de lectura".
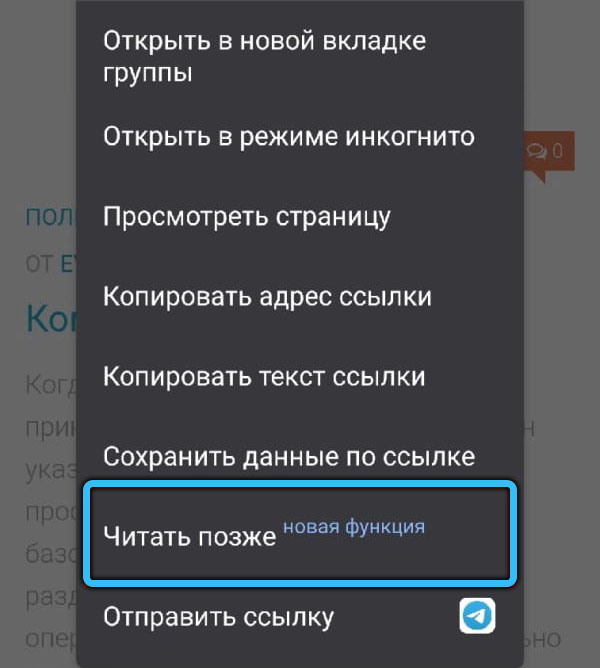
- Otro método implica la elección del punto apropiado del menú, por ejemplo, en el cinturón de recomendaciones de Google en cada artículo recomendado para leer el "compartir" y el menú (tres puntos), que revela opciones disponibles. Seleccione "Agregar a una lista para leer" de posibles opciones y se agregará la página.
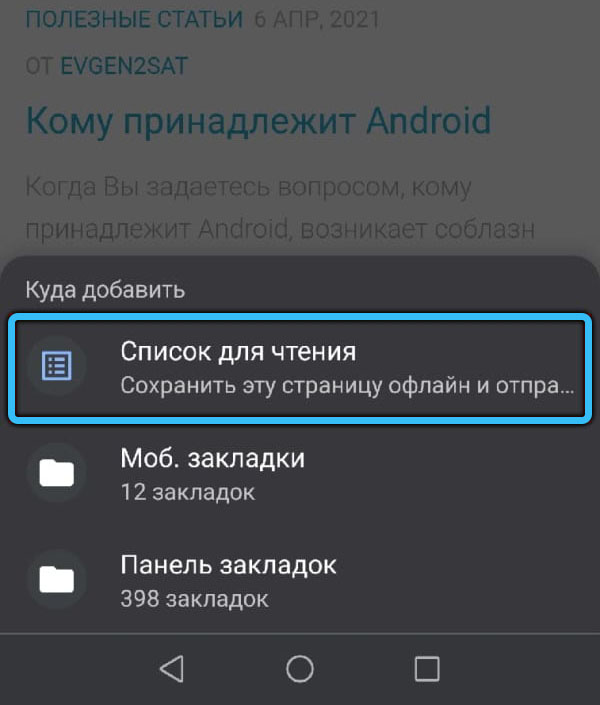
Cómo trabajar con una lista para leer
Ahora considere cómo abrir una lista de lectura de los materiales que agregó y qué se puede hacer con él.
En la versión de la computadora de Google Chrome
Para pasar al contenido, entre los iconos en el panel de extensiones, seleccione "Mostrar el panel lateral". Aquí habrá una lista de páginas de sitios (si ya los ha agregado), disponible para leer en modo fuera de línea, mientras que las páginas ilegibles se muestran en la parte superior, leída, a continuación.
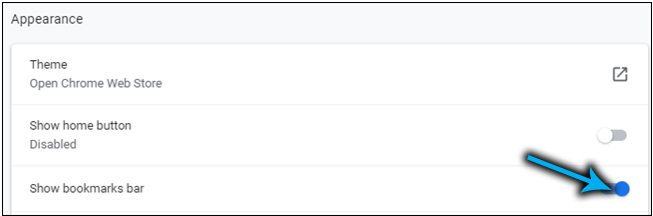
La herramienta es simple y la funcionalidad no difiere, aquí puede:
- Abra el contenido en la pestaña actual o elija la opción de apertura (presione PKM para la salida del menú contextual), por ejemplo, en una nueva pestaña, una nueva ventana o en modo de incógnito;
- Agregue la pestaña actual (en la parte superior del panel hay un botón apropiado con un signo "+");
- Marque las páginas Leer (o no lectura), para lo cual señalamos el cursor y hacemos clic en el icono en forma de una marca de verificación;
- Eliminar materiales innecesarios, observando en la lista y seleccionando el elemento correspondiente del menú contextual o presionando la cruz.
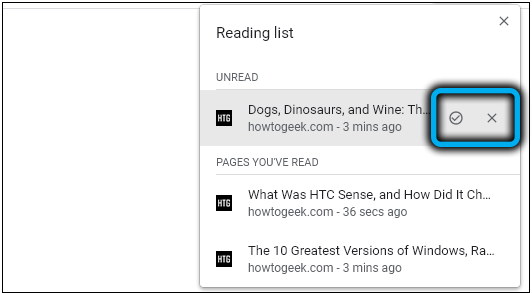
Además, se ve información sobre cuándo agregó una página en particular. El panel lateral también le permite ir rápidamente a los marcadores (pestaña vecina).
En la versión móvil de Google Chrome
En la lista formada ubicada en la sección "Marcadores", se mostrarán las páginas agregadas (no leídas en la parte superior, lectura a continuación).
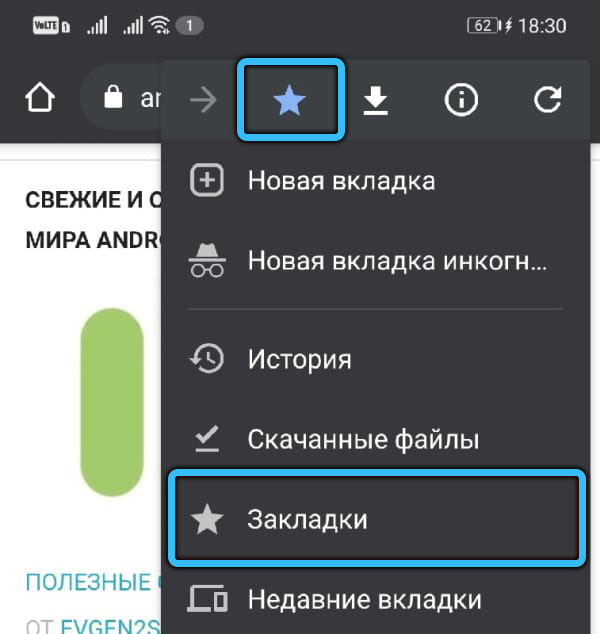
Como en la versión de la computadora del navegador, varias acciones con los materiales de la lista están disponibles para la opción. Cerca de cada uno de ellos hay un botón de menú desde el cual el contenido se puede observar como leído/no leído, seleccione o elimine. Vaya al material abrumado con un clic.
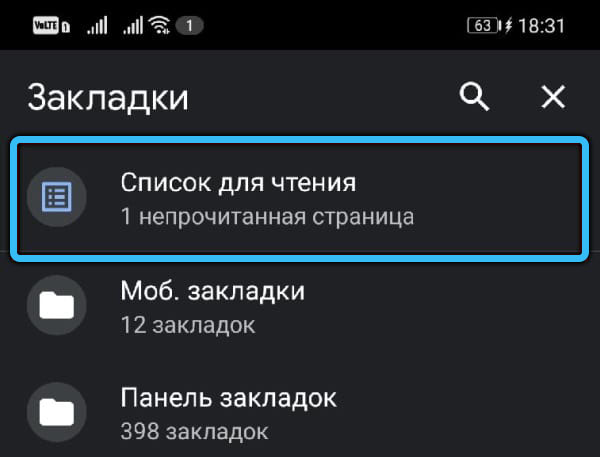
Si usa la acción "Seleccionar", la página se marcará con una marca de verificación, después de lo cual puede abrirla en una nueva pestaña o modo de incógnito, así como eliminar. Es muy conveniente marcar las páginas para su extracción, si necesita eliminar varias a la vez, con un solo clic en el icono de la canasta.
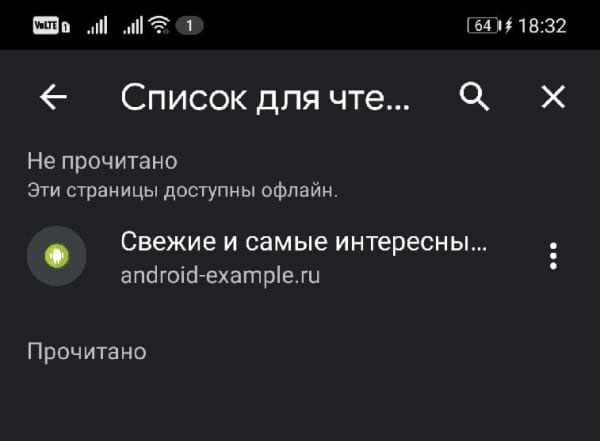
Cómo eliminar el botón "Lectura" en Google Chrome
A pesar de la conveniencia, no a todos los usuarios como esta oportunidad, muchos buscan información sobre cómo eliminar la herramienta del observador.
En los marcadores (cuando se presiona en el asterisco), la función de lectura retrasada ya no está disponible, por lo que no interferirá, ahora se coloca en un panel separado. Si necesita eliminar el punto de los marcadores en las primeras versiones del navegador, entonces puede hacer clic en la "Lista para leer" con el botón correcto y eliminar la marca cerca de la línea "Muestre la lista para leer".
Dado que la herramienta ya funciona como de costumbre, la capacidad de deshabilitar la lista en Chrome en la página de las funciones experimentales, los desarrolladores de Google Chrome eliminaron.
Dado que la lista de lectura se encuentra en el panel lateral, muchos están interesados en cómo eliminar este botón en particular, deshaciéndose de la función misma. Hacerlo es simple:
- En la línea de dirección de Google Chrome, prescribimos Chrome: // Flags/#Panel lateral y presione la tecla de entrada para cruzar la dirección interna;
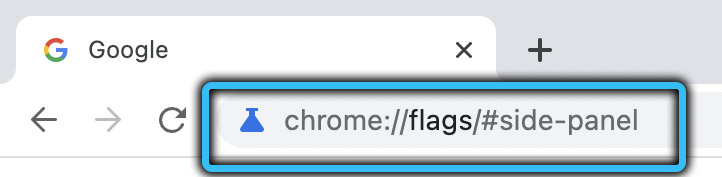
- Establecimos la posición de "Discapacitados" para el panel lateral;
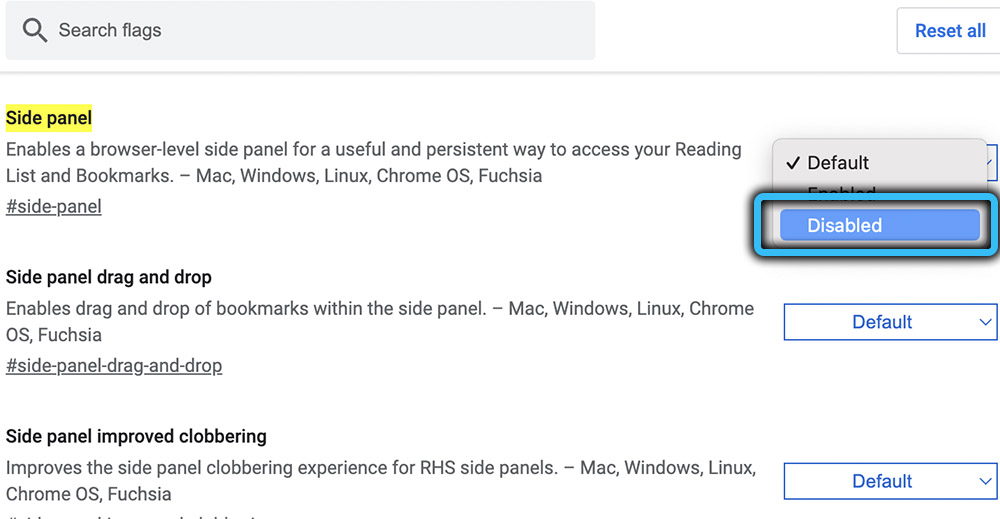
- Reinicie el navegador presionando "relanzamiento". Los cambios entrarán en vigor.
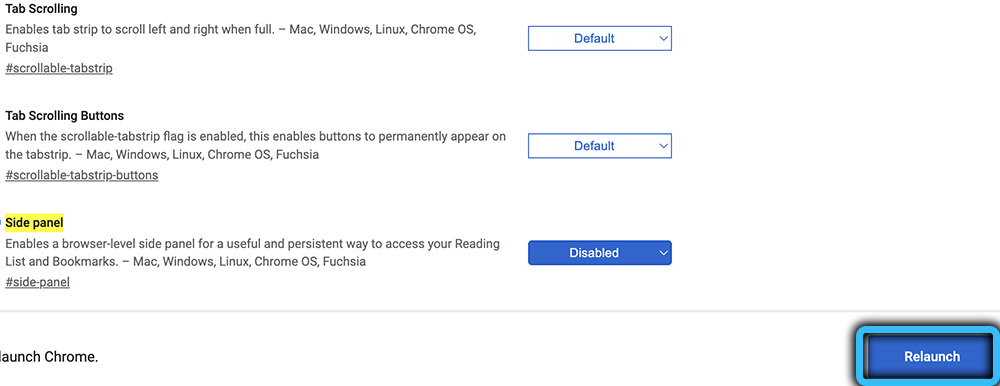
Estas acciones eliminarán el botón "Mostrar el panel lateral". Si de repente cambia de opinión y desea devolverlo, tome los mismos pasos, solo en el menú de soltar, seleccione el valor habilitado y reinicie el programa.
¿Utiliza esta función en su dispositivo?? Comparta si es útil específicamente en su caso.

