Cómo instalar Windows desde una unidad flash

- 4521
- 1
- Arturo Jimínez
Si su dispositivo de computadora no tiene una unidad en los discos ópticos como equipo estándar, probablemente estará interesado en la instalación correcta de Windows desde una unidad flash. Debe crear una unidad USB de instalación con todos los archivos necesarios para la instalación, y comenzar desde este dispositivo para iniciar el procedimiento de instalación de Windows 7 desde una unidad flash. Es importante comprender que la copia irrazonable de los archivos en la unidad flash no será efectiva. Primero debe preparar un dispositivo USB, copiando correctamente los archivos de instalación de Windows antes de que todo funcione exactamente como necesita.

Aprenda todo sobre la instalación correcta de Windows desde una unidad flash
Si no sabe cómo instalar Windows desde una unidad flash usted mismo, siga los requisitos a continuación.
La siguiente instrucción le dirá cómo instalar Windows 10 desde una unidad flash, así como siete y todas sus versiones: Windows 7 Ultimate, Professional, Home Premium. Puede familiarizarse con cómo instalar Windows XP desde la unidad flash al final de las instrucciones.
Para instalar el sistema operativo, debe tener:
- Archivo ISO o DVD;
- una unidad flash de 4 GB o más;
- acceso a una computadora en la que hay un Windows instalado.
Cómo instalar Windows desde una unidad flash
La preparación adecuada de una unidad USB para su uso como fuente de instalación para Windows 7 desde una unidad flash o Windows 10 tomará de 15 a 30 minutos, dependiendo de la velocidad de su computadora y en qué versión de la operación que tenga en el formato ISO.
IMPORTANTE. Si tiene DVD de Windows, comience a instalar desde el párrafo 1, si tiene una imagen ISO de Windows, luego vaya al párrafo 2.- Crear DVD de archivo ISO de Windows.
Si ya sabe cómo crear imágenes ISO, haga esto y luego regrese a estas instrucciones para recibir más instrucciones.
Si no ha tenido que crear un archivo ISO desde el disco, consulte la siguiente sección.
Cómo crear una imagen ISO a partir del CD de disco, DVD, BD
- Descargue el programa gratuito BurnAwaree gratis (http: // www.Ardiente.Com/descargar.html). El programa funciona en Windows 10/8/7, Vista, XP e incluso Windows 2000 e NT, admite versiones de sistemas operativos de 32 bits y 64 bits de 32 bits y 64 bits.
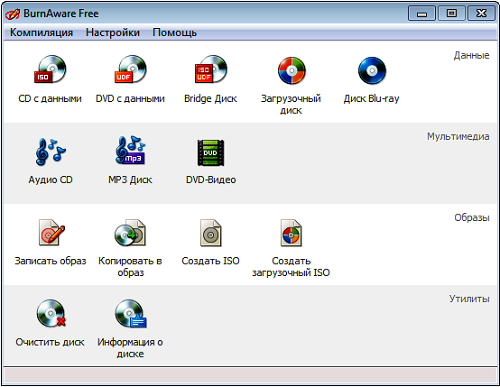
Captura de pantalla de BurnAware gratis
- Siga el archivo cargado de burnaware_free_ [versión].EXE.
En la implementación de la instalación, puede ver las propuestas de patrocinio para la instalación de software adicional (instalar software adicional), elimine las marcas de estos puntos. - Inicie el programa gratuito de Burnwaree desde el acceso directo creado en el escritorio o automáticamente a través del último paso de instalación.
- En el programa abierto en la pestaña de compilación, haga clic en ISO (copiar a ISO).
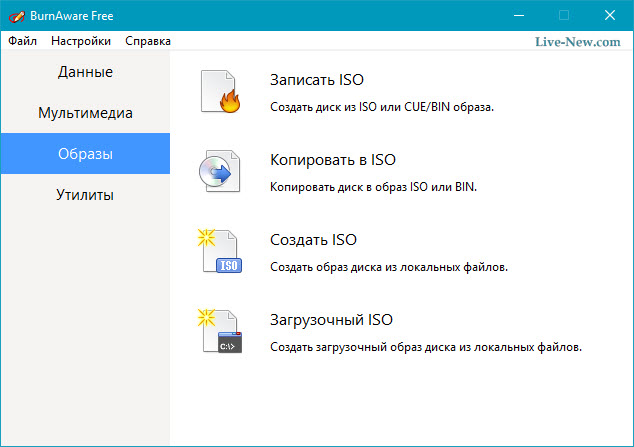
Haga clic en la pestaña "Copiar en ISO"
- Desde la lista de aperturas en la parte superior de la ventana, seleccione la unidad de unidad óptica que planea usar. Si solo tiene un disco, entonces verá solo una opción.
- Luego haga clic en la navegación (revisión) en el medio de la pantalla y marque la carpeta en la que desea escribir el archivo de imagen ISO, le dé el nombre el nombre y haga clic en Guardar.
Asegúrese de que haya suficiente espacio en el disco seleccionado para preservar la imagen.
IMPORTANTE. Importante! La conservación del archivo ISO directamente en el operador USB para realizar la instalación de Windows 7 desde la unidad flash no funcionará. - Inserte un disco en blanco en el disco y presione el botón Copiar (copiar).
- Espere hasta que se cree la imagen del ISO en su disco. Puede monitorear el indicador del porcentaje de la operación. El proceso de copia completado exitoso (la copia se completa con éxito) sobre la finalización del proceso.
- El archivo se publicará donde indicó en la etapa F. Ahora puede cerrar la ventana, el programa gratuito de BurnAware y sacar el disco de disco.
Registro de imagen ISO para portador USB
El siguiente paso será la grabación correcta de la imagen ISO en el portador USB.
- En el sitio web, Microsoft cargue la herramienta de descarga de Windows 7 USB/DVD. Después de cargar, ejecute el programa que descargó y se adhiere a las instrucciones del Asistente de instalación. Este programa gratuito que funciona en el formato Windows 8/7/Vista/XP de la unidad flash USB correctamente, y luego copia el contenido de su archivo ISO en la unidad flash.
Si está interesado en la instalación de Windows 10 desde una unidad flash, descargue el archivo de imagen de disco con Windows 10, haciendo clic en el enlace https: // www.Microsoft.Com/ru-ruftware-download/windows10iso en Microsoft.
- Ejecute la herramienta de descarga USB/DVD de Windows, que se encuentra en el escritorio o en el menú de inicio.
- En la etapa 1 de 4, seleccione su archivo ISO haciendo clic en el botón Examinar (revisar)
- Vaya a la etapa 2 de 4, donde necesita elegir el tipo de operador, en nuestro caso será USB.
- En la etapa 3 de 4 "Insertar un portador USB", seleccione un operador específico para instalar Windows, en el que se grabarán los archivos. Si aún no ha insertado una unidad flash USB en una computadora USB, hágalo ahora.
- Seleccione "Empiece a copiar".
- Haga clic en "Limpiar el USB" si se ofrece en la ventana "Space insuficiente", luego haga clic en "Sí" en la siguiente ventana para confirmar.
Si no ha visto este mensaje, entonces el portador que ha elegido está vacío.
IMPORTANTE. Todos los datos disponibles en un operador USB se eliminarán como parte de este proceso.- En la etapa 4 de 4, creando un dispositivo USB de arranque, espere hasta que la herramienta de descarga de DVD USB de Windows formatea la unidad flash USB y luego reescribirá archivos desde la imagen ISO.
El proceso de copia puede tomar hasta media hora y más, dependiendo de la versión del archivo ISO de Windows, así como de qué tan rápido es su computadora, la unidad USB y la conexión USB.
El proceso de finalización del proceso como porcentaje puede estar en un solo lugar durante mucho tiempo, pero esto no significa que algo salga mal.
- La siguiente imagen le dirá que el portador USB de carga se ha creado con éxito y ahora puede cerrar la herramienta de descarga de DVD USB de Windows, y la unidad está lista para su uso para la instalación de Windows.
Para iniciar el procedimiento de instalación de Windows, comience desde el dispositivo USB. Es posible que tenga que realizar cambios en el orden de arranque del BIOS si el proceso de instalación de Windows no se inicia al intentar descargar desde la unidad flash.
Cómo cambiar el procedimiento de carga en el BIOS si aún no lo ha hecho
Recargar la computadora y esperar Mensajes de BIOS de configuración.
Cambiar el procedimiento de carga para la carga de dispositivos en su computadora es muy simple, la utilidad de configuración del BIOS le permite cambiar estas configuraciones.
Vuelva a cargar la computadora, observe el mensaje durante la autoestima al encender la alimentación sobre una clave específica, generalmente del o F2 que debe hacer clic para ingresar a la configuración. Presione la tecla tan pronto como vea un mensaje mientras descarga una computadora.
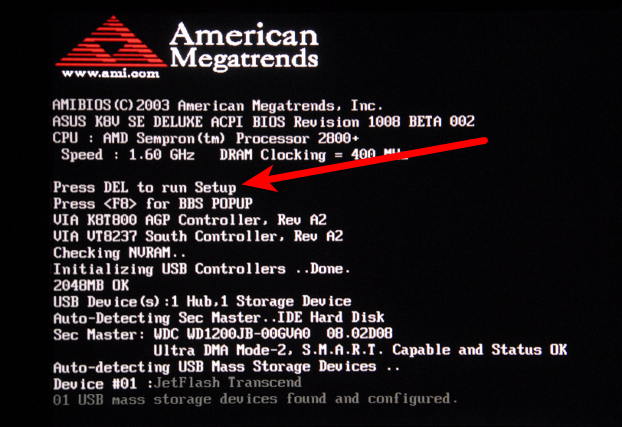
La mayoría de las veces puede encontrar mensajes de este tipo: "Presione para ingresar a la configuración" o "presione F2 para acceder al BIOS"
El orden de carga es el parámetro BIOS, por lo que no depende del sistema operativo. En otras palabras, no importa si trabaja en Windows 10, 8, 7, Vista, XP, Linux o en cualquier otro sistema, las instrucciones para cambiar el procedimiento de carga aún son aplicables.
Entrada al programa de configuración del BIOS
Después de completar el comando de paso anterior, ingresará a la configuración del BIOS.
Todas las utilidades del BIOS son ligeramente diferentes, pero principalmente son un conjunto de menú que contiene muchas configuraciones de hardware para su computadora.
Los parámetros del BIOS se enumeran horizontalmente en la parte superior de la pantalla, la configuración de hardware se enumera en el medio de la pantalla (área gris), y las instrucciones para hacer cambios en el BIOS se enumeran en la página en la parte inferior de la pantalla.
Usando las instrucciones para la navegación en su utilidad BIOS, encuentre la opción de cambiar el pedido de descarga. Dado que cada utilidad de configuración de BIOS difiere, las características de los parámetros de ubicación del orden de descarga varían desde la computadora a la computadora. El elemento del menú que debe encontrarse se puede llamar opciones de arranque, menú de inicio o pedido de arranque. El procedimiento de descarga puede estar en el menú general, por ejemplo, en las opciones avanzadas, las características avanzadas de BIOS u pestañas de opciones.
Parámetros de orden de arranque
La configuración del procedimiento de descarga en la mayoría de los utilidades Los BIO incluyen información sobre todo el hardware conectado a la placa base, desde la cual se puede hacer la carga, por ejemplo, su disco duro, un discodel para discos flexibles, puertos USB o una discreta óptica discreta.
La lista en la que se enumeran los dispositivos es la secuencia de descarga en la que la computadora buscará información sobre el sistema operativo.
Cuando la forma existente, BIOS intentará iniciar desde cualquier dispositivo que vean como un disco en discos duros, lo que significa un disco duro integrado integrado en la computadora. Si el disco duro desde el cual se produce la carga no es capaz de cargar, el BIOS buscará un CD-ROM de arranque y luego un portador conectado de carga, T. mi. unidad flash, y finalmente, la última red de la lista.
Cambie el dispositivo desde el cual se cargará la computadora, puede usar las teclas + y -. Tenga en cuenta que su BIOS puede tener otras instrucciones.
Haga los cambios necesarios en la orden de carga y luego vaya al siguiente paso para guardar la configuración.
Antes de que los cambios en la orden de descarga entran en vigencia, deberá guardar los cambios realizados. Siga las instrucciones que le dan en la utilidad para ir al menú Salir o guardar y salir. Elija la opción Cambios de ahorro de salida, confirme presionando sí.
Los cambios realizados para cargar, como cualquier otro cambio realizado en el BIOS, ahora se guardan y la computadora se reiniciará automáticamente.
Arrancar con un dispositivo USB y puede comenzar a instalar Windows.
La instalación exitosa desde la unidad flash Windows XP es de manera similar, pero para crear un portador USB de instalación, puede usar el programa Wintoflash. Al entrar en el modo del maestro, puede hacer fácilmente una unidad flash de arranque usted mismo.
- « Archivo Desempacar en Winrar
- Cómo resolver el problema de la imposibilidad de mover atajos en el escritorio de Windows »

