Cómo averiguar la contraseña de Wi-Fi en Windows 11
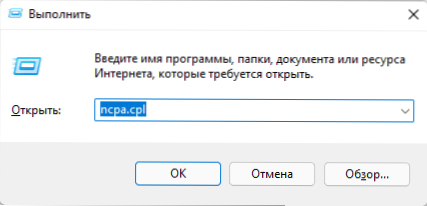
- 4458
- 377
- Samuel Méndez
Es posible que esté conectado a Wi-Fi desde una computadora o computadora portátil con Windows 11, pero no conozca la contraseña de conexión necesaria para conectar un nuevo dispositivo. En este caso, hay formas de ver la contraseña de Wi-Fi tanto para la red a la que está conectado su dispositivo como para cualquier red guardada.
En esta instrucción paso a paso, en detalle sobre formas de encontrar la contraseña de Wi-Fi en Windows 11, así como información adicional que puede ser útil. Sobre un tema cercano: cómo averiguar la contraseña de Wi-Fi en Android, qué hacer si olvida la contraseña de Wi-Fi (y sobre la posibilidad de conectarse sin una contraseña).
- Formas de averiguar la contraseña de Wi-Fi en Windows 11
- Cómo averiguar la contraseña de Wi-Fi a la que está conectada en las propiedades de la conexión
- Cómo ver la contraseña de cualquier red Wi-Fi guardada en la línea de comandos
- Métodos adicionales
Cómo averiguar la contraseña de Wi-Fi a la que está conectada en las propiedades de la conexión
El primer método le permite encontrar la contraseña de red Wi-Fi en Windows 11, pero solo funciona para la red a la que está conectado actualmente. Los pasos serán los siguientes:
- Presione las teclas Win+R En el teclado (o haga clic en el botón "Inicio" y seleccione "Expandir"), ingrese el comando NCPA.CPL Y haga clic en Entrar.
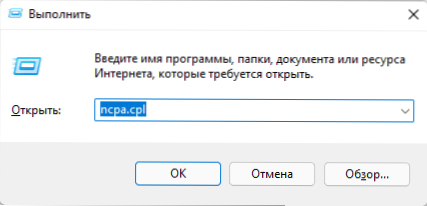
- Se abrirá una lista de redes. Presione el botón derecho del mouse en una red inalámbrica activa y seleccione el elemento "Condición".

- En la siguiente ventana, haga clic en el botón "Propiedades de la red inalámbrica".
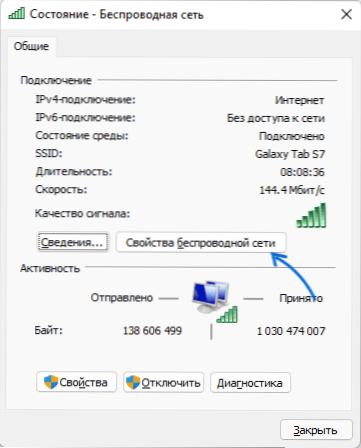
- Vaya a la pestaña de seguridad y encienda el elemento "Muestra las señales ingresadas" (esto requiere los derechos del administrador).

Como resultado, en el campo "Clave de seguridad" verá la contraseña actual de su red Wi-Fi, que puede usarse para conectar otros dispositivos.
En algunos casos, puede ser necesario averiguar otras contraseñas guardadas de Windows 11 Wireless Networks. Esto se puede hacer tanto mediante sistemas construidos del sistema como con la ayuda de programas de tercera parte.
Ver contraseña de Wi-Fi para cualquier red guardada o terminal de Windows 11
Para ver la contraseña guardada para cualquier red en una computadora portátil o computadora con Windows 11, siga los siguientes pasos:
- Inicie la línea de comando en nombre del administrador o terminal de Windows en nombre del administrador. Para hacer esto, puede hacer clic en el botón de Iniciar con el botón derecho del mouse y seleccionar "Windows Terminal (Administrador)".
- Ingrese el comando
Perfiles de espectáculos de Netsh WLAN
Y haga clic en Entrar. - Como resultado, verá una lista de redes Wi-Fi guardadas.
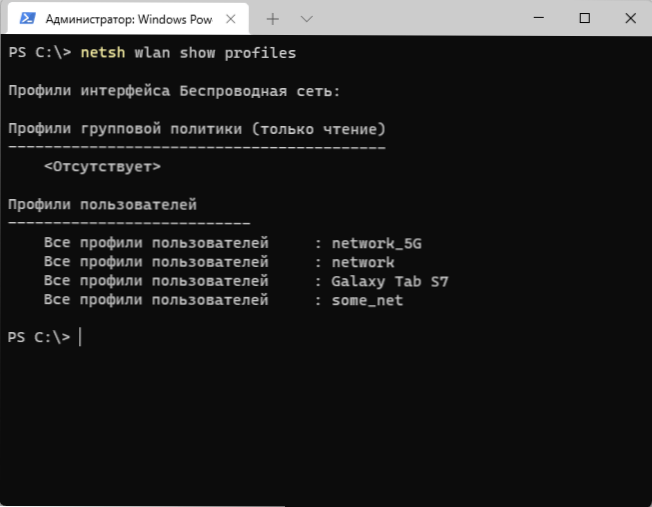
- Use el nombre de la red deseada en el siguiente comando (si el nombre contiene espacios, tómelo en comillas):
Netsh wlan show perfil name = name_set key = claro
- Después de ejecutar el comando, en la sección "Parámetros de seguridad" - "Contenido clave" verá una contraseña guardada para una red WI -FI.

Métodos adicionales
Además de los métodos descritos anteriormente, puede usar métodos adicionales para averiguar la contraseña de Wi-Fi:
- Si desde cualquiera de los dispositivos es posible ir a la web de configuración del enrutador, la contraseña de Wi-Fi generalmente se puede ver en parámetros de seguridad inalámbricos (Wi-Fi o WLAN).
- Puede usar programas de terceros para ver las contraseñas guardadas de la red Wi-Fi, por ejemplo, Nirsoft WirelesskeyView gratuito (tenga en cuenta que el antivirus puede tratar negativamente este programa, ya que en teoría puede usar para obtener una recepción no autorizada de contraseñas de Wi-Fi de alguien la computadora de lo contrario).
Como regla general, uno de los métodos propuestos es suficiente para determinar la contraseña de Wi-Fi, siempre que tenga la oportunidad de conectarse a esta red. Si hay preguntas: hágalas en los comentarios, intentaré ayudar.
- « Windows 11 Cleaning Building Utities
- Sesiones de trabajo productivas en la aplicación Windows 11 »

