Sesiones de trabajo productivas en la aplicación Windows 11
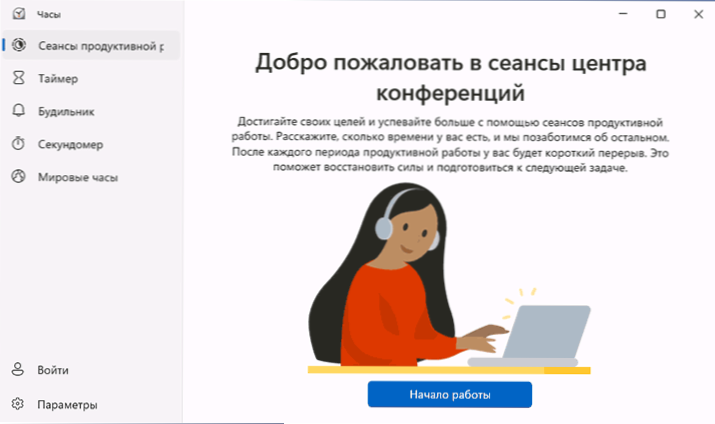
- 991
- 262
- Soledad Adorno
Entre otras cosas, la aplicación actualizada de "reloj" (anterior - "despertadores y relojes") apareció en Windows 11, entre las funciones de las cuales, además del temporizador estándar, el cronómetro y un despertador, "sesiones de trabajo productivas", un Tipo de implementación de Pomodoro de MyCresoft.
Se trata de la función "sesiones de trabajo productivas" que se discutirán en este artículo. El trabajo de otras funciones, estoy seguro, no debe plantear preguntas. En particular, los relojes de alarma funcionan casi de la misma manera que en la versión anterior del sistema (más: cómo poner un reloj despertador en una computadora o computadora portátil) y el funcionamiento de un temporizador, cronómetro y relojes mundiales obviamente. En un tema cercano puede ser útil: cómo configurar el temporizador de apagado de la computadora.
Utilizando la función "Sesiones de trabajo productivas"
Después del primer lanzamiento de la aplicación "Watch", que se puede realizar a través del menú de inicio o utilizando Windows 11, en la pantalla "Bienvenido a las sesiones centrales de conferencias" (no puedo decir por qué tal nombre) es suficiente para Haga clic en el botón "Inicio", después de lo cual la interfaz cambiará a presentada en la captura de pantalla a continuación.
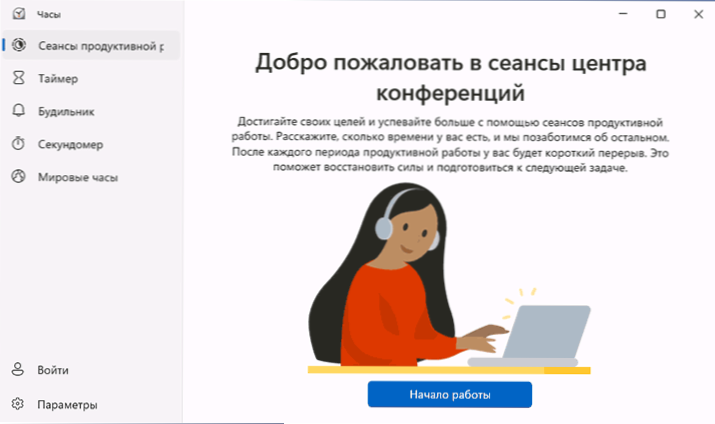
Y ahora sobre cómo se realiza esta función, qué configuración le permite realizar y cómo puede ayudar:
- Por defecto, las sesiones de trabajo productivas se configuran para que pueda iniciar dos sesiones durante 30 minutos (puede, pero de manera predeterminada, el "propósito del día" es de 1 hora), durante las cuales se espera un trabajo enfocado en la tarea (más cercano a El final de la "sesión" escuchará una notificación).

- El propósito del día se puede configurar haciendo clic en el icono con la imagen del lápiz en la tarjeta "Alcance del día".
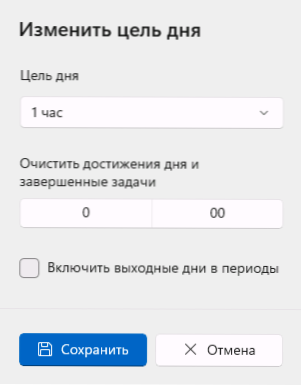
- En los parámetros de la aplicación "reloj", puede configurar los períodos de trabajo productivo (por ejemplo, cambiar el tiempo de 30 minutos a otro), el tiempo de descanso entre los períodos, y también configurar otros parámetros: activar o deshabilitar el individuo Notificaciones, mosaicos con información de Microsoft para hacer (entrada requerida a la cuenta de Microsoft en el reloj "Reloj), Integración con Spotify. Aquí puedes cambiar los sonidos de las notificaciones.

- El botón en las "sesiones de trabajo productivas", marcadas en la captura de pantalla a continuación, le permite crear un widget compacto "reloj", que siempre se muestra en la parte superior de otras ventanas y le permite controlar las sesiones.
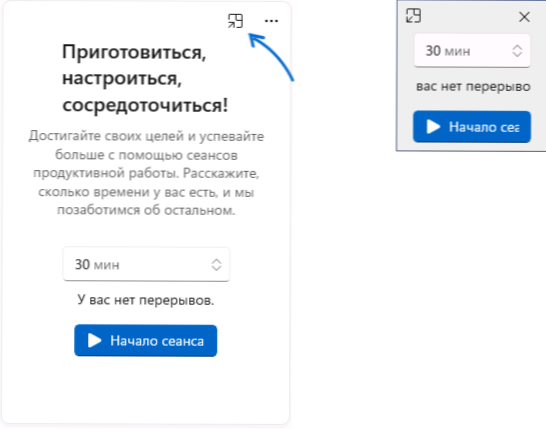
No estoy seguro de que la función sea útil para un amplio círculo de usuarios (aunque recomiendo que lo intenten), pero para aquellos que previamente usaron aplicaciones de tercera parte que implementan el "método de tomate" pueden permitirle abandonar el tercer. -Party implementación y pasar al uso de la herramienta Built -in Windows 11.
- « Cómo averiguar la contraseña de Wi-Fi en Windows 11
- Cómo deshabilitar el sonido cuando enciende Windows 11 »

