Cómo colocar una barra de tareas en cualquier lugar en la pantalla del monitor en Windows 11

- 1378
- 62
- Arturo Jimínez
Las evaluaciones de los últimos Windows 11 de Microsoft varían excelentes. Una parte importante de los usuarios que emigraron de Windows 10, no todo es como en una interfaz sustancialmente procesada del sistema operativo insignia. La mayoría de las quejas están asociadas con la ubicación y la funcionalidad de corte del panel de la barra de tareas. Si en los "diez mejores" era posible establecer muchos parámetros del panel, entonces en 11 versiones tales oportunidades estaban muy cortadas, al menos con medios regulares. Pero esto no significa que no sean en absoluto: algunos de ellos pueden implementarse a través del registro del sistema, algunos con la ayuda de la tercera parte. Hoy consideraremos cómo puede cambiar la ubicación de la barra de tareas, porque ahora se encuentra solo desde abajo, y sin conocimiento específico, no funcionará moverla a otro lugar.

Métodos para mover el panel de tareas en Windows 11
Para la mayoría, la ubicación estándar de la barra de tareas es familiar, pero hay una categoría de usuarios para los que es más conveniente desplazarse en los lados o. No hubo problemas en Windows 10: la barra de tareas se podía colocar a la izquierda, a la derecha, y aún más en la parte superior. Después de la transición, tuvieron que enfrentar un hecho desagradable: la falta de configuraciones apropiadas. Ahora, para cambiar el panel, tienes que recurrir a varios trucos. Pero si realmente lo necesitas, entonces ¿por qué no?
Cómo mover la barra de tareas en Windows 11 arriba
De todas las formas alternativas de colocar la barra de tareas en la pantalla del monitor superior, las más populares. Aquí está todo el hábito: algunos prefieren echar un vistazo hacia abajo, el otro más conveniente es una visión general de la parte superior del monitor. Dado que no hay formas regulares de realizar una configuración de este tipo en Windows 11, tendrá que pinchar en el registro o usar el software tercero.
A través del registro, esta operación se realiza de la siguiente manera:
- La combinación Win+R llama a la consola "realizar", ingrese el comando Regedit, confirme Enter presionando;
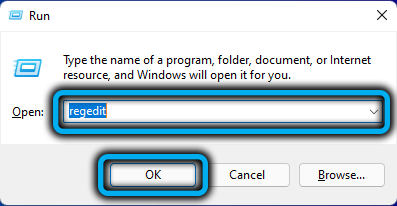
- Abrimos completamente la rama
HKEY_CURRENT_USER/Software/Microsoft/Windows/CurrentVersion/Explorer/StuckRects3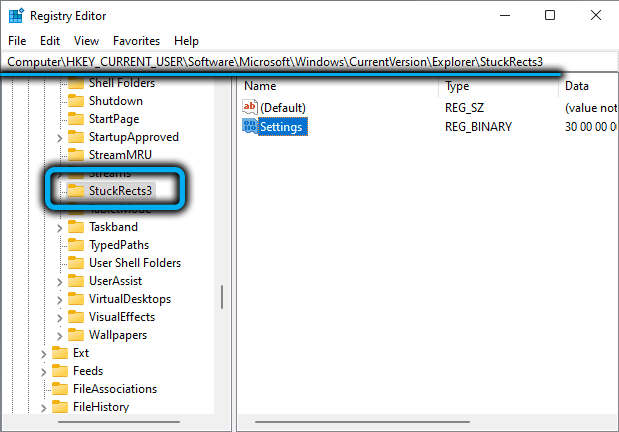
- En el bloque derecho, hacemos un doble clic de acuerdo con el parámetro de configuración;
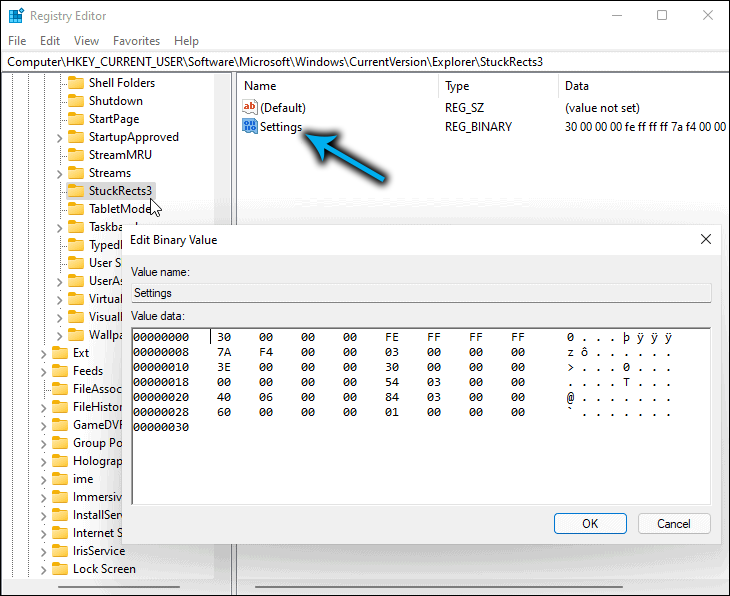
- Dado que tiene un formato binario, el editor en forma de tabla se abrirá. Estamos interesados en una línea que comienza con 00000008 y una columna FE;
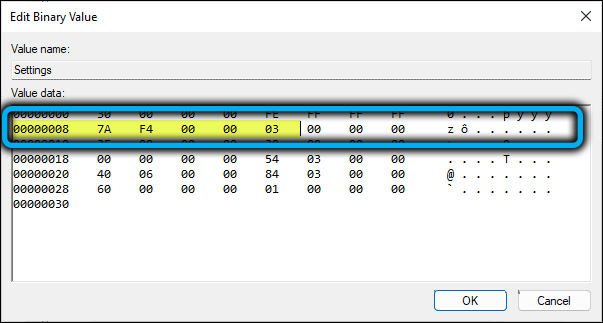
- En su intersección, el número "03" debe ser, debe cambiarse a "01" y hacer clic en Aceptar;
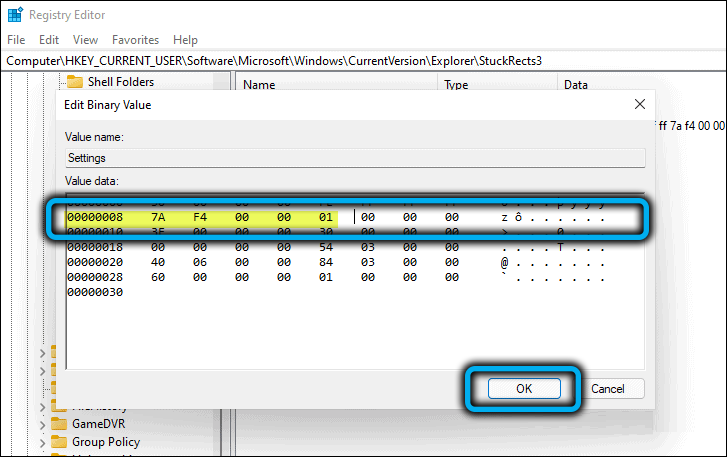
- Cierre el editor del registro.
Para que el panel de tareas se mueva, deberá reiniciar la computadora.
Aquellos a los que realmente no les gusta editar el registro, y esta es una operación realmente arriesgada, que amenaza las consecuencias impredecibles con acciones erróneas, se puede recomendar que use la utilidad de la barra de tareas11, cuya última versión se puede descargar en el sitio web del portal de Github.
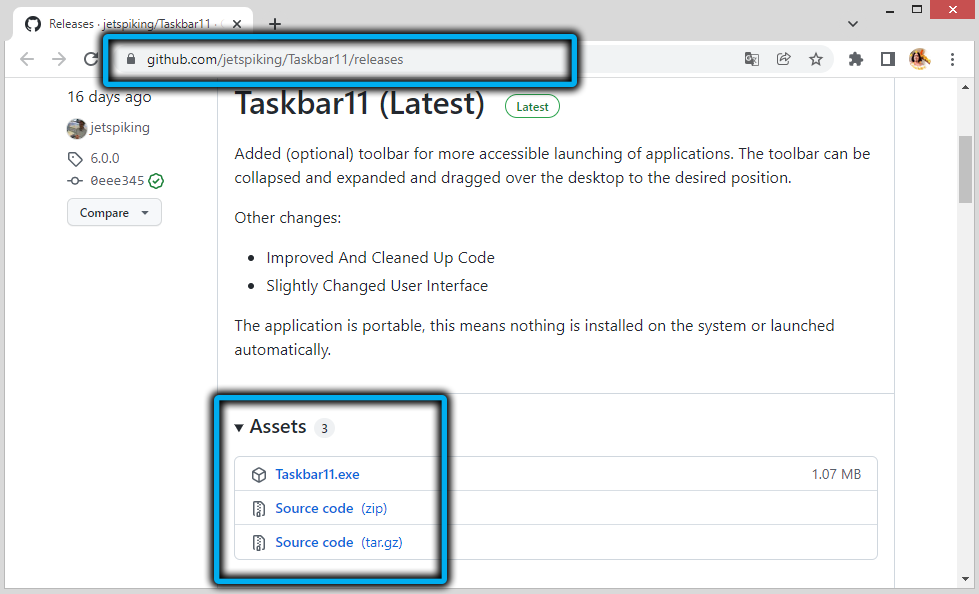
Tenga en cuenta que al usar el navegador Microsoft Edge, puede obtener una advertencia del filtro inteligente de pantalla inteligente (posiblemente debido al hecho de que la utilidad es poco conocida), por lo que es mejor usar otro navegador.
Después de instalar el programa, tendrá la oportunidad de cambiar los siguientes parámetros:
- Posición: la opción de interés para nosotros, que le permite mover la barra de tareas hacia arriba o en su posición original, hacia abajo.
- Tamaño: un parámetro por el cual puede ajustar el tamaño (iconos pequeños, estándar, grande, en el último caso, el reloj se puede cortar).
- Íconos: operaciones en iconos individuales (inclusión/desactivación).
- Indación: Colocación del botón de inicio (como en versiones anteriores de Windows, a la izquierda o en el centro).
- Iconos de esquina: Herramienta de gestión del sistema Trey.
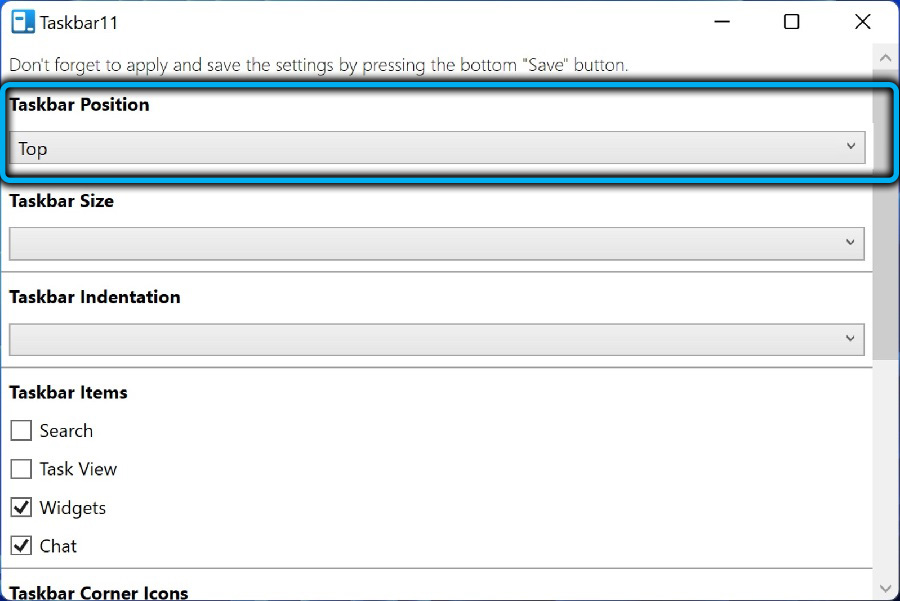
Al corregir cualquier parámetro para corregir los cambios, debe presionar el botón Guardar, mientras que la utilidad reiniciará de forma independiente el Explorer, que para permitir ver los resultados de inmediato, sin la necesidad de reiniciar el sistema operativo.
Cómo mover la barra de tareas a la izquierda
Usando la barra de tareas11, no será posible eliminar el panel a la izquierda: esta utilidad brinda la oportunidad de moverlo hacia arriba/hacia abajo. Pero aquellos usuarios que están acostumbrados cuando la barra de tareas está a la izquierda no deben estar particularmente preocupados, ya que puede realizar la operación deseada tanto a través del registro como con medios regulares. Esta es la única situación, excepto el valor predeterminado, que se puede llevar a cabo a través de la configuración del sistema operativo.
Entonces, para colocar la barra de tareas en Windows 11 a la izquierda, debe realizar los siguientes pasos:
- Vamos a "Configuración" (a través del menú de inicio o de una manera más rápida presionando la combinación de teclas Win+I);
- En el bloque izquierdo, seleccione la pestaña "Personalización";
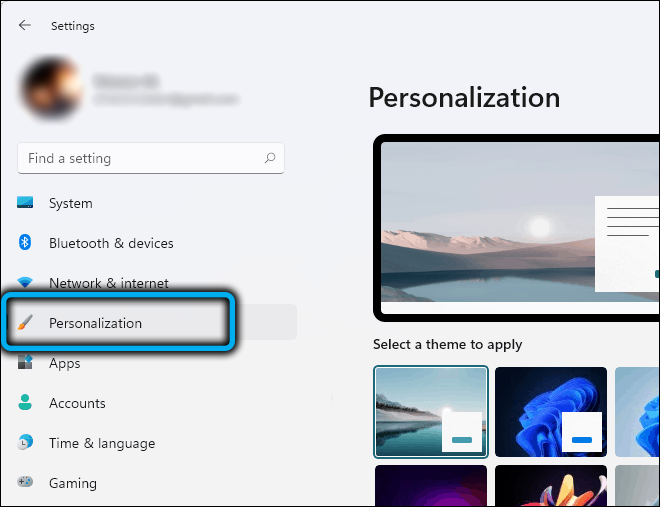
- En la ventana derecha, hacemos clic en la pestaña "Panel particular";
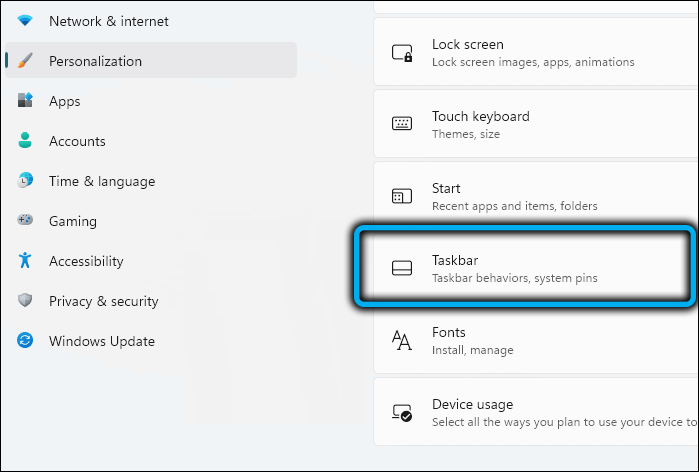
- Encontramos el bloque "comportamiento de la barra de tareas" y para el parámetro "alineación ..." indicar el valor "a la izquierda";
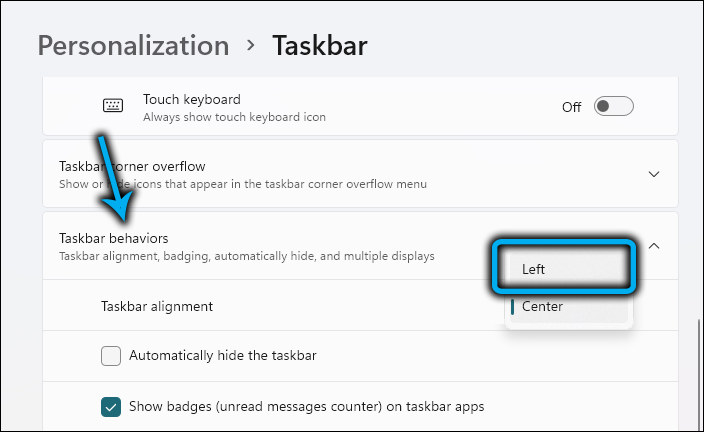
- Cierre las ventanas de configuración (no necesita confirmar), estamos convencidos de que la barra de tareas ahora se encuentra en el lado.
Aquellos que prefieren editar el registro de escalar las ventanas pueden aconsejar el siguiente algoritmo:
- Lanzamos el editor de registro con el comando Regedit, reclutado en la consola "Ejecutar" (Win+R);
- Cruzamos la ruta de HKEY_CURRENT_USER/Software/Microsoft/Windows/CurrentVersion/Explorer/Advanced;
- Si el parámetro de la baral de tareas está disponible, cambiamos su valor de 1 a 0, si está ausente, cree (un parámetro del tipo DWord32) y le asignamos el valor "0";
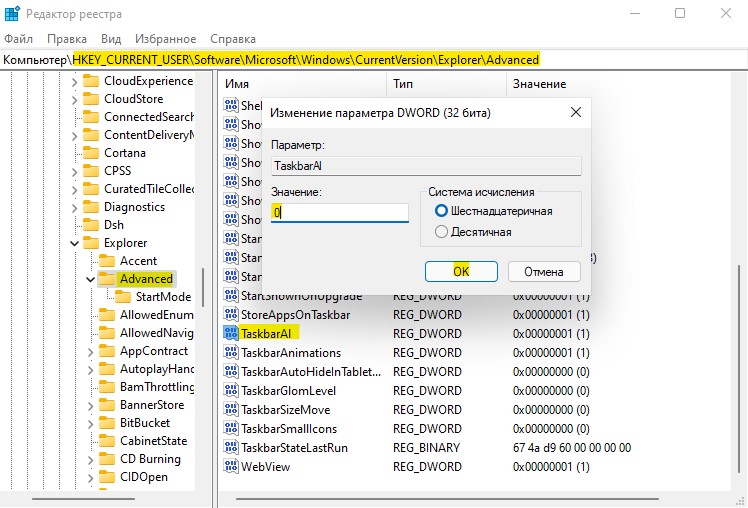
- Cierre la ventana del editor.
Como regla general, después de editar el registro, la computadora debe ser recargada para que los cambios entran en vigor.
Cómo colocar una barra de tareas a la derecha
Los fanáticos de tal ubicación de la barra de tareas solo tienen una oportunidad para llevar a cabo lo que se desea: editar un registro del sistema. Se realiza de la misma manera que para colocar la barra de tareas en la parte superior, solo el valor del parámetro de configuración en la posición especificada se cambia a "02". Si selecciona "00", entonces el panel se ubicará a la izquierda, es decir, esta es la forma más universal de todas las consideradas.
Por cierto, después de cerrar el editor de registro, en lugar del reinicio de una computadora, puede reiniciar el conductor:
- Lanzamos el "Administrador de tareas" (la forma más fácil, a través del menú "Inicio");
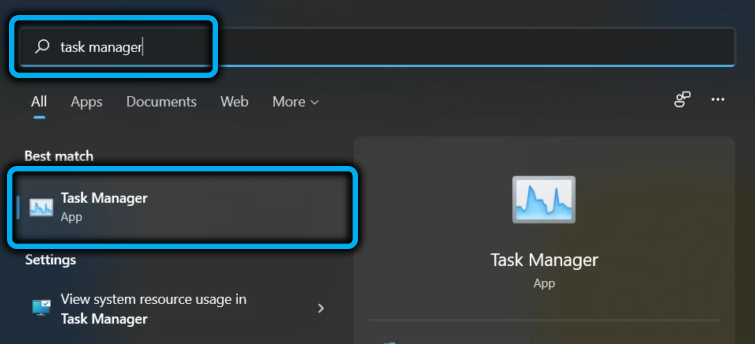
- Entramos en la pestaña "Procesos";
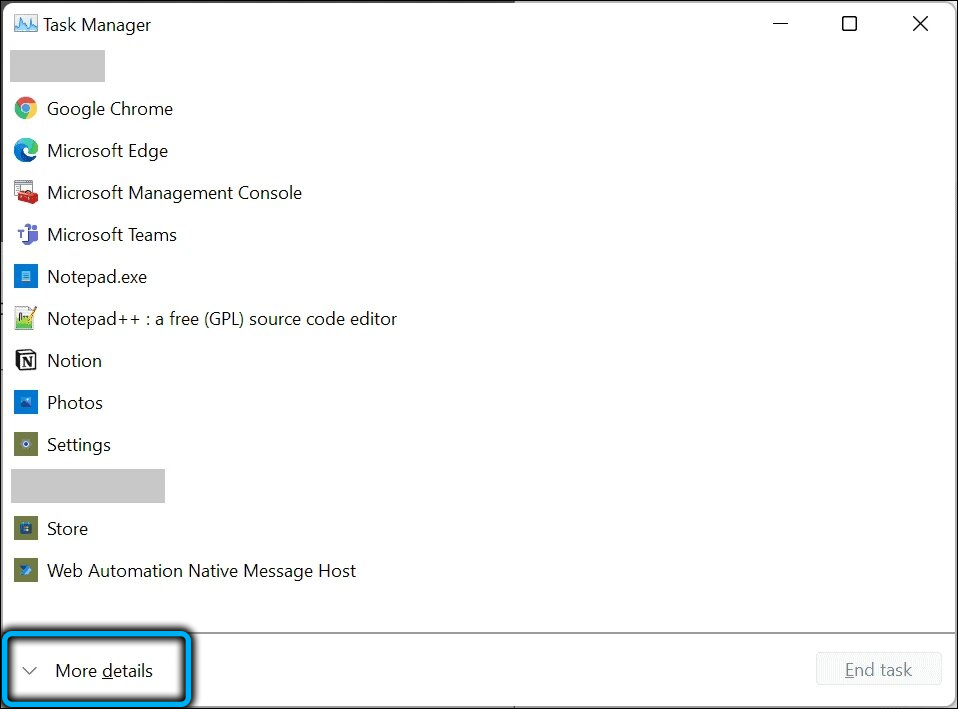
- Ponemos el cursor en la línea de Windows Explorer;
- Haga clic en el botón "Recargar".
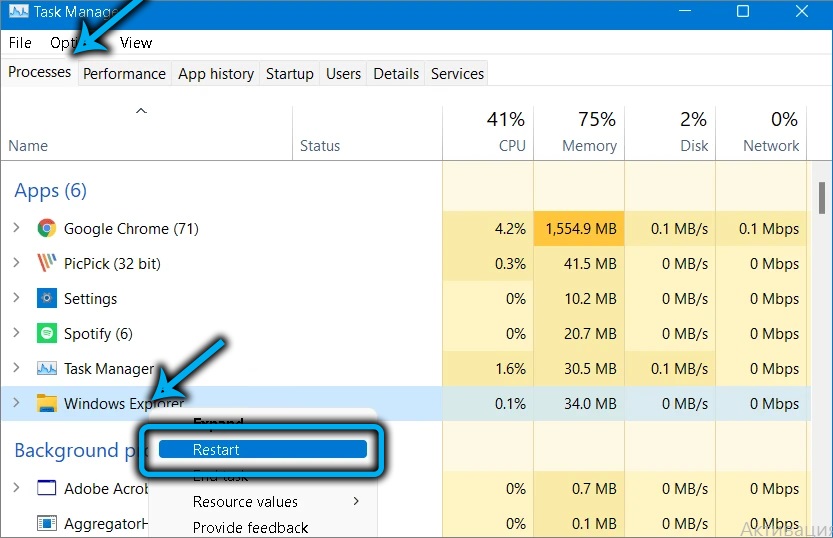
Será mucho más rápido que reiniciar una PC.
Cómo devolver el panel de tareas por la pantalla
Dado que esta es la ubicación del panel de tareas predeterminado, si necesita devolverlo al lugar legítimo, puede usar cualquiera de los métodos descritos, incluidas dos opciones alternativas para editar el registro. En el último caso, se requiere el reinicio de las ventanas del conductor: la salida de la cuenta con la entrada posterior no funcionará. Ahora sabe qué hacer para cambiar el panel de tareas de Windows 11 a la posición correcta. Se espera que los desarrolladores simplifiquen este procedimiento agregando las opciones faltantes a la configuración.
Cómo arreglar la barra de tareas en Windows 11
Para muchos usuarios, este problema es bastante relevante: el movimiento accidental del panel es problemático, no siempre es solo devolverlo a su lugar. En el "diez" puede corregir la barra de tareas a través de los "parámetros" configurando el indicador cerca de la opción correspondiente. En Windows 11, no hay tal configuración. Por otro lado, no fue difícil mover el panel como ejemplo, por lo que parece haber una necesidad especial para su fijación. Sin embargo, muchas otras funciones con respecto a la configuración del panel de la barra de tareas están disponibles en el nuevo sistema operativo: esto también son aplicaciones fijas y la capacidad de cambiar el color de la barra de tareas, la ubicación de los botones o ocultar automáticamente información.
Conclusión
Los inconvenientes asociados con la configuración de la barra de tareas en Windows 11 son de naturaleza sistémica. Obviamente, será mucho más fácil para los nuevos usuarios adaptarse a la nueva interfaz. Pero para la mayoría de los usuarios, que confirmaron el nuevo sistema operativo de los "docenas", la ausencia de muchas configuraciones crea inconvenientes obvios, que deben resolver con la ayuda de métodos más complejos. Quizás las quejas masivas ayudarán a devolver la mayoría de los ajustes decorados, pero no se debe esperar.
- « Varias formas de desconectar el antivirus construido en Windows 11
- Cómo habilitar o deshabilitar el plazo directo en Windows 10 »

