Cómo apagar la pantalla en la computadora portátil sin apagar la computadora portátil en sí
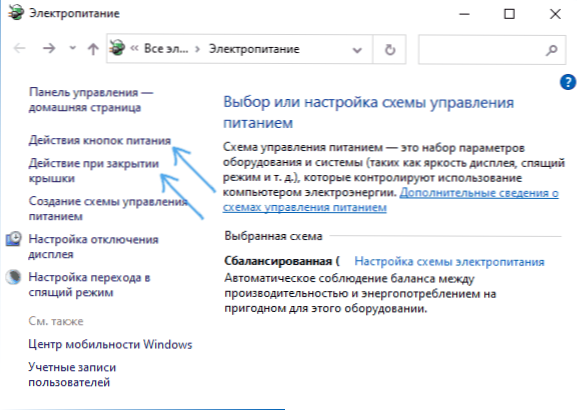
- 3090
- 154
- Jerónimo Araña
Si para ciertas tareas necesita apagar la pantalla de la computadora portátil sin apagarla, es decir, para que la computadora portátil continúe funcionando, esto se puede hacer de varias maneras diferentes: como Windows 10, 8.1 o Windows 7, y con la ayuda de servicios públicos de tercera parte.
En esta instrucción, en detalle sobre varias formas de apagar la pantalla de la computadora portátil sin interrumpir su operación: usando el botón de encendido, un script o atajo simple en el escritorio o la barra de tareas, así como mediante el uso de programas de terceros para estos fines. Si su tarea es asegurarse de que solo su pantalla se apague cuando la computadora portátil está cerrada, sobre esto en una instrucción separada: cómo hacer que la computadora portátil no se apaga cuando la cubierta está cerrada.
- Configuración del apagado de la pantalla con un botón de encendido y otras capacidades del sistema
- Script o etiquetado de la pantalla del portátil
- Programas de tercera parte
- Instrucción de video
Apagar la pantalla de la computadora portátil con un botón de encendido y otras capacidades en Windows 10, 8.1 y Windows 7
Puede usar la configuración de potencia de Windows Built -En:
- Apague la pantalla cuando presione el botón de encendido en la computadora portátil o al cerrarla (sin apagarla o transición al modo de suspensión)
- Configurar el apagado automático de la pantalla después de un período de inacción
Para hacer esto es muy simple, debe realizar los siguientes pasos simples:
- Ir a parámetros de potencia. Para hacer esto, puede presionar el clic derecho en el icono de la batería en las notificaciones a la derecha a continuación y seleccione el punto deseado del menú contextual, o vaya al "Panel de control" y abra el "elemento de alimentación" ".
- En la configuración de potencia a la izquierda, preste atención a los elementos "acción de los botones de alimentación", "acción al cerrar la cubierta" y "configurar el apagado de la pantalla".
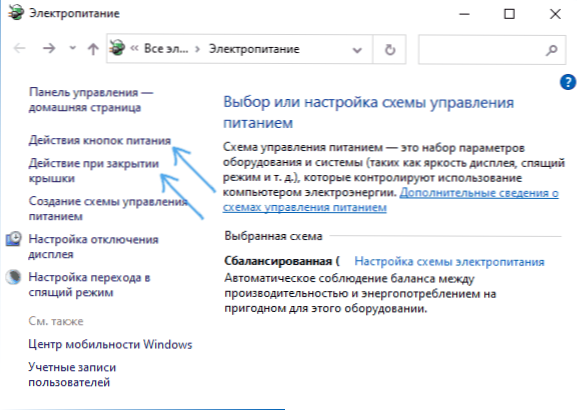
- Cada uno de estos puntos le permite configurar el apagado de la pantalla de la computadora portátil en un evento determinado. Por ejemplo, al entrar en los "actos de los botones de alimentación", podemos hacer que la pantalla de la computadora portátil se apague cuando se presiona el botón de encendido, y esto se puede hacer por separado para el caso cuando la computadora portátil funciona desde la batería o la red.
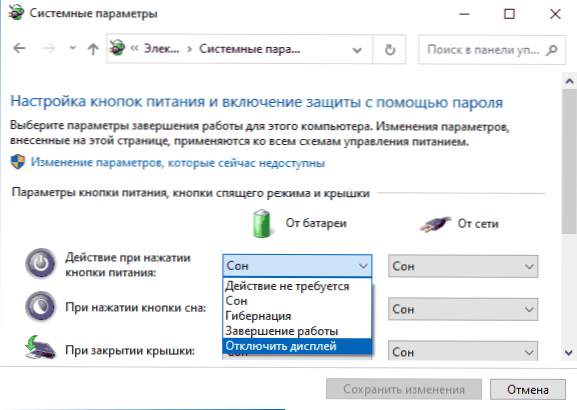
- En la configuración de apagado de la pantalla, puede establecer el tiempo a través del cual la pantalla de la computadora portátil se apagará automáticamente con la inacción lateral del usuario.
- Se pueden encontrar los mismos parámetros (pero no en ninguna computadora portátil, algunos puntos pueden estar ausentes), si selecciona la "configuración del circuito de fuente de alimentación" para el esquema seleccionado, luego vaya a "cambiar los parámetros de potencia adicionales".
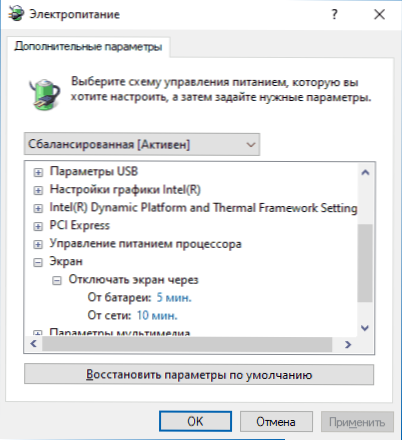
Además, cuando se usa un monitor externo conectado a la computadora portátil, puede configurar la salida de imagen solo en el monitor externo, mientras que la pantalla de la computadora portátil se apagará. En Windows 10, encontrará el punto correspondiente en los parámetros de la pantalla, como en la imagen a continuación.
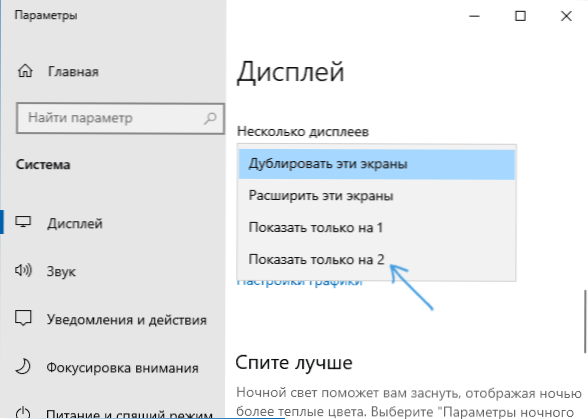
Sobre la configuración de versiones anteriores de Windows en el artículo cómo conectar un segundo monitor a una computadora.
Script o etiqueta para apagar la pantalla de la computadora portátil
El sitio Microsoft Sysinternals se presenta con un simple .Bat script que apaga la pantalla de la computadora portátil o PC al comenzar. La descarga está disponible en la página oficial https: // Galería.Technet.Microsoft.Com/scriptcenter/gurn -off-screen-4d173e0a
El contenido del guión es muy simple:
PowerShell (Add-type '[dllImport (\ "user32.Dll \ ")]^Pulic estático extern en sendMessage (int hwnd, intsg, intram, inthramm); ' -Name a -pas) :: sendMessage (-1,0x0112,0xf170.2)
Y puede crear independientemente un archivo de murciélago con este contenido. También es posible crear un atajo en el escritorio, en la barra de tareas o en otro lugar. Para hacer esto, haga clic con el botón del mouse derecho en una habitación vacía del escritorio, seleccione "Crear" - "Etiqueta" e ingrese el siguiente código en el campo "Indique la ubicación del objeto":
C: \ windows \ system32 \ cmd.EXE /C PowerShell (Add-type '[dllImport (\ "user32.Dll \ ")]^Pulic estático extern en sendMessage (int hwnd, intsg, intram, inthramm); ' -Name a -pas) :: sendMessage (-1,0x0112,0xf170.2)
Los parámetros restantes de la etiqueta y el tipo de icono se pueden establecer a su discreción.
Encender la pantalla después de apagar cada uno de estos métodos se realiza mediante un mouse simple o presionando cualquier tecla del teclado.
Programas de tercera parte
Hay muchas utilidades en tercera parte que también le permiten apagar la pantalla de la computadora portátil sin desconectarse o quedarse dormido, por ejemplo: scalseoff, apagar el monitor, Displayff, Blacktop y otros.
Por ejemplo, Pantalla apagada, Disponible en la página del desarrollador https: // www.The Windowsclub.Com/scaloff-thurn-off-windows-laptop-screen es una utilidad muy pequeña que simplemente apaga todos los monitores hasta que se cierre el siguiente clip o botón del mouse.
Algunas utilidades brindan oportunidades más amplias. Pantalla apagada (Página de descarga oficial - https: // SourceForge.Net/Projects/Doff/proporciona oportunidades más amplias: con un simple lanzamiento de la utilidad, simplemente apaga la pantalla, pero si se ejecuta con ciertos parámetros (en la imagen a continuación), también puede bloquear la computadora, agregar la pantalla que gira Fuera de las notificaciones, inicie el pantalla de pantalla (pantalla de pantalla).
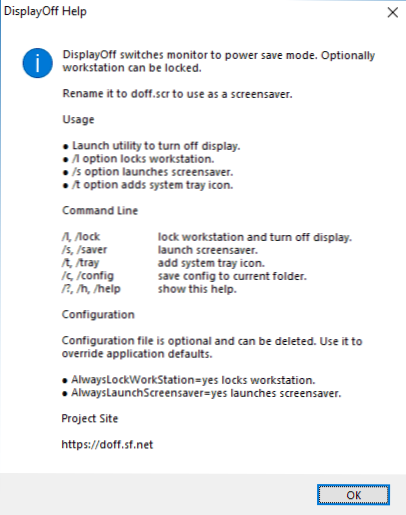
Además, la utilidad en el kit no solo tiene un archivo ejecutable .EXE, pero también el archivo de pantalla de pantalla de pantalla de pantalla (pantalla-sea) .SCR, que se puede instalar en Windows (generalmente es suficiente para hacer clic en el archivo con el botón derecho y seleccionar "instalar"), luego seleccione en los parámetros del protector de pantalla y, en lugar de encender el protector de pantalla en el momento especificado, la pantalla simplemente se apagará. Puede ser útil aquí: cómo configurar el protector de pantalla (seno de ducha) en Windows 10.
Instrucción de video
Espero que la instrucción haya sido útil. Material adicional en el sitio cerca del contexto: cómo configurar un temporizador de apagado de una computadora o computadora portátil.
- « iPhone cobra solo hasta el 80%, por qué y cómo arreglar?
- Configuración de Configuración de TaskBarx de Windows 10 »

