Configuración de Configuración de TaskBarx de Windows 10
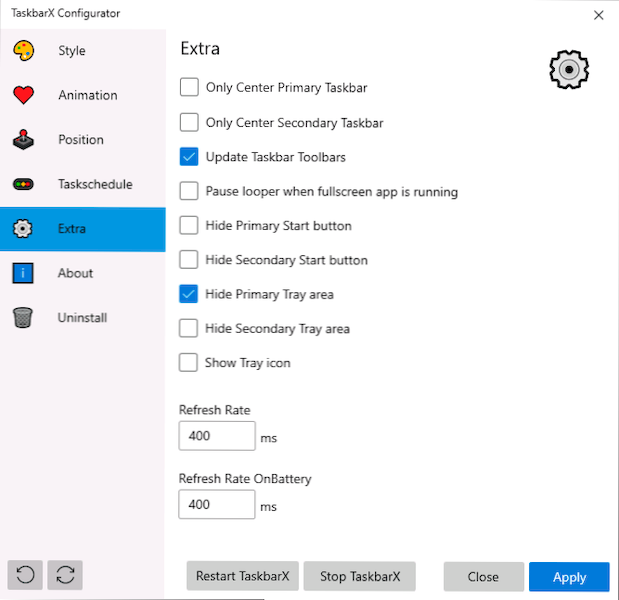
- 588
- 121
- Eva Caldera
Por defecto, el panel de tareas de Windows 10 proporciona al usuario algunas opciones para configuraciones, como iconos pequeños u ordinarios, elección de color y algunos otros. Sin embargo, en algunos casos esto puede no ser suficiente. Por ejemplo, una pregunta frecuente: cómo colocar íconos en el centro o hacer un panel de tareas transparentes, hay otras tareas. Uno de los programas gratuitos simples que le permiten hacer esto: TaskBarx (anteriormente llamado Falconx).
En esta revisión, en detalle sobre las posibilidades de configurar el diseño de las tareas en TaskBarx, las funciones disponibles y las características de usar el programa.
Carga e instalación
El programa TaskBarx está disponible en la tienda Microsoft Store, pero se paga. Sin embargo, si utiliza el sitio web oficial del desarrollador - https: // Chrisandreessen.NL/TaskBARX podemos descargar el programa en forma de un archivo zip (versión portátil) completamente gratis. Además, en forma gratuita, está disponible en el autor del autor.
La versión portátil del programa no requiere ninguna instalación en la computadora: es suficiente para desempacar el archivo con los archivos del programa en una ubicación conveniente en la computadora y proceder a usar.
Uso de tareas barx para cambiar el diseño del panel de tareas
En la carpeta con un programa desempaquetado, encontrará dos archivos ejecutables principales: tareas barx, iniciar el programa en sí y el configurador de barx de tareas para configurar cómo se verá su panel de tareas.
Para comenzar, es suficiente para iniciar la barra de tareas (mientras que los iconos en la barra de tareas se ubicarán en el centro entre los elementos del sistema de aliento izquierdo extremo de la tarea y los iconos en el trey Windows 10), luego inicie el configurador de tareas en Taskbarx en para configurar el diseño.
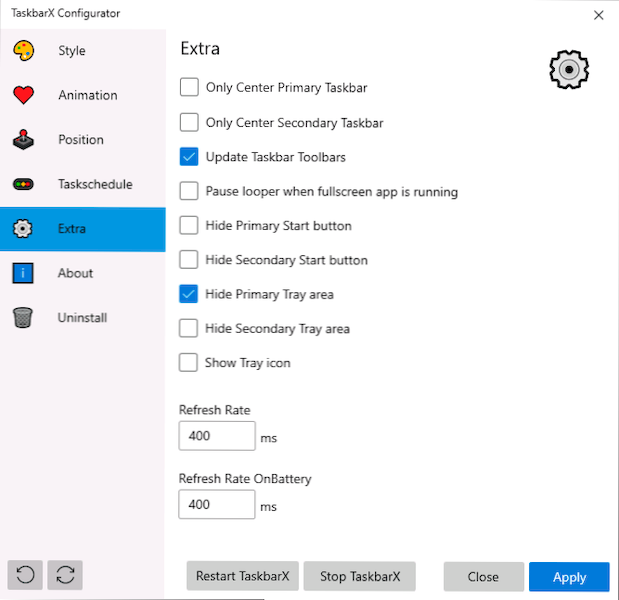
Configuración disponible en TaskBarx Configurator (para ver el efecto de los cambios realizados, simplemente presione el botón "Aplicar"):
- Estilo - Estilo de diseño del panel de tareas. Puede habilitar la barra de tareas transparente, seleccionar otras opciones de diseño: gradiente, translúcido, con la borda del fondo. Aquí puede establecer los parámetros de color y el nivel de transparencia de la barra de tareas (no se usa para seleccionar el elemento "transparente" con una barra de tareas completamente transparente). La marca "volver a volver a predeterminar en la ventana maximizada" incluye un tipo estándar de panel de tareas al girar la ventana para la pantalla completa.
- Animación - El estilo y el tiempo de la animación cuando aparecen nuevos íconos en la barra de tareas (al comenzar cualquier programa).
- POSICIÓN - Cambio de los iconos del panel de tareas en relación con el centro calculado automáticamente. La barra de tareas primaria aquí se entiende la barra de tareas en el primer monitor, bajo la secundaria, en la segunda y posterior. El elemento de resolución de omisión le permite deshabilitar la colocación de iconos en el centro para la resolución de pantalla seleccionada. Aquí puede deshabilitar completamente la colocación de iconos en el centro (artículo "Donat Center Task Bar").
- Schedule - Al hacer clic en el botón "Crear" en esta pantalla, creará la tarea del Planificador de Tareas de Windows 10, que ejecutará automáticamente la barra de tareas al ingresar al sistema.
- Extra - ajustes adicionales. Permitirle habilitar el alojamiento en el centro para un solo monitor, ocultar el área de notificación y el botón de inicio en la barra de tareas, active la visualización del icono de la barra de tareas en el campo de notificaciones. El elemento "PACE Looper cuando la aplicación de pantalla completa se está ejecutando" dista el redibujado del panel de tareas en programas de pantalla completa (puede ser útil en los juegos si el panel de tareas aparece en la parte superior del juego).
Para eliminar otros elementos de la barra de tareas (no reflejado en el extra), por ejemplo, el botón de presentación de búsqueda o tarea, use herramientas del sistema: simplemente haga clic en el elemento con el botón derecho, apague la visualización del botón innecesario o el Línea de búsqueda (cómo eliminar la búsqueda de las tareas del panel de Windows 10). La imagen a continuación es un ejemplo del resultado después de usar TaskBarx y los sistemas para configurar el panel de la barra de tareas.
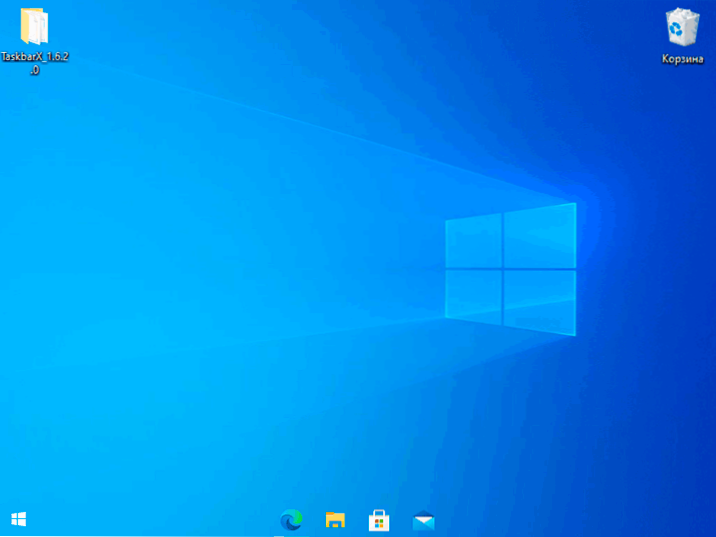
No es difícil entenderlo relativamente, pero esto funciona no solo para la barra de tareas colocada en la parte inferior de la pantalla, sino también para sus otros lugares. Quizás también habrá un diseño de artículo interesante del menú de inicio en Windows 10.
- « Cómo apagar la pantalla en la computadora portátil sin apagar la computadora portátil en sí
- No es posible conectarse a esta red WI -FI en Windows 10 - Cómo solucionarla? »

