Cómo habilitar y configurar Bluetooth en una computadora portátil con Windows 10

- 1770
- 377
- Sra. Inés Vázquez
Cómo habilitar y configurar Bluetooth en una computadora portátil con Windows 10
Uno de los cambios notables que aparecieron en Windows 10 es el trabajo con Bluetooth. Si en Windows 7 no estaba del todo claro cómo incluir un adaptador Bluetooth y dónde buscarlo, entonces en Windows 10 todo es mucho más fácil y más comprensible. En este artículo, consideraremos cómo habilitar Bluetooth en Windows 10, cómo encontrar la configuración y qué hacer si el Bluetooth no funciona en la computadora portátil, no hay un botón de inclusión, y ni siquiera hay un dispositivo Bluetooth para el despachador de dispositivos.
Si no sabe si hay Bluetooth en su computadora portátil, puede ver las características en algún sitio o en la tienda en línea. Creo que si tu computadora portátil no es muy antigua, entonces el adaptador Blutuz está en ella. Aquí hay solo una pregunta en el conductor. Después de todo, si Windows 10 no pudo elegir e instalar el controlador en el adaptador en sí, entonces Bluetooth, por supuesto, no funcionará.
Puede ser que cuando vaya a la configuración, o intente encender Bluetooth en una computadora portátil, verá que los botones Bluetooth en los parámetros de Windows 10 no son. Qué hacer en tal situación, también consideraremos en este artículo. Lo que sea que se confunda, haremos todo de acuerdo con este esquema:
- Encienda el Bluetooth en la computadora portátil
- Considere los parámetros Bluetooth en Windows 10 (busque dispositivos, conecte dispositivos, apague el adaptador).
- Descubriremos qué hacer si no hay un botón Bluetooth. Instalación y actualización de controladores.
Encienda Bluetooth en Windows 10
Por alguna razón, todos escriben que para encender el adaptador, es necesario usar la combinación de las teclas FN+F2, FN+F3 y T. D. Honestamente, no entiendo dónde esa información. Tengo una computadora portátil ASUS, cuando presiona la tecla FN+F2 (F2 con un icono de red inalámbrica), el modo "En el plano" se apaga y el modo está desconectado. Está claro que para el funcionamiento del Bluetooth, el modo "plano" debe desconectarse. Si todo es diferente en su computadora portátil, escriba sobre ella en los comentarios.
Todo es mucho más simple. Haga clic en el icono del centro de notificaciones y vea el botón allí Bluetooth. Haga clic en ella, y ella se volverá azul. Esto significa que Bluetooth ya está encendido. Para apagarlo, haga clic en este botón nuevamente.

Eso es todo 🙂 Puede conectar dispositivos, por ejemplo, auriculares Bluetooth.
Si no tiene un botón como en mi captura de pantalla anterior, lo más probable es que el adaptador esté desactivado o no instalado por el controlador. Sobre cómo resolver este problema, lea al final de este artículo.
Control de Bluetooth, conexión, configuración
Para abrir los parámetros, consulte los dispositivos disponibles y conectados y habilite la detección de su computadora portátil por otros dispositivos, simplemente presione el botón Bluetooth con el botón derecho del mouse y seleccione el elemento Ir a los parámetros.
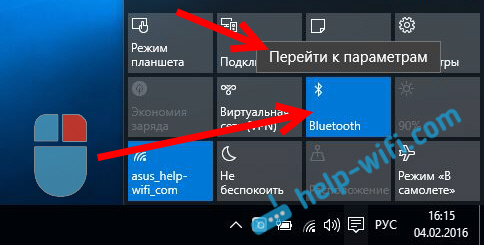
La ventana con los parámetros se abrirá. La computadora portátil buscará dispositivos Bluetooth y los mostrará en la lista. Puede instalar la conexión con estos dispositivos. Es suficiente seleccionar el dispositivo correcto, presione el botón Para atar, Y sigue las instrucciones. Si son placas de Bluetooth, columna, etc. D., entonces ya son visibles de forma predeterminada, y su computadora portátil determinará. Y si esto es, por ejemplo, un teléfono inteligente, entonces se puede ocultar a la búsqueda, y Windows 10 no lo verá. Todo esto se desconecta en la configuración del teléfono inteligente en sí.
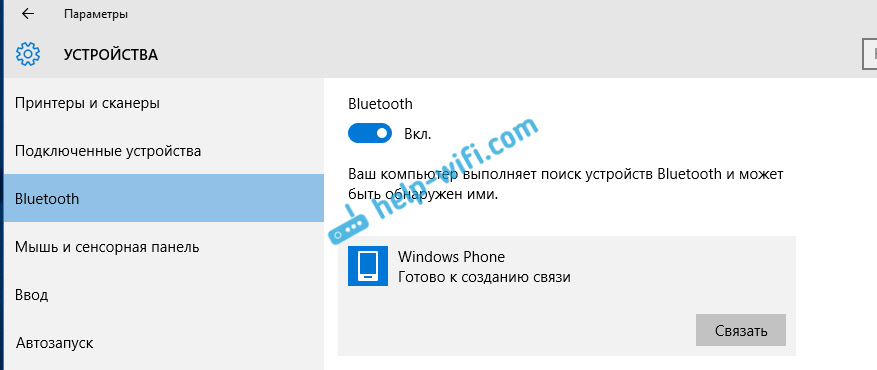
En la misma ventana, también hay un botón para encender y apagar los blueters. En cuanto a la configuración, no hay muchos de ellos allí. Para abrirlos, simplemente haga clic en el elemento Otros parámetros de Bluetooth. Aparecerá una nueva ventana en la que pueda encenderla o deshabilitar la detección de su computadora portátil. Si elimina la casilla de verificación del elemento Permita que los dispositivos Bluetooth detecten esta computadora, entonces todos los dispositivos no podrán ver su computadora portátil. Pero los verás y puedes conectarte con ellos.
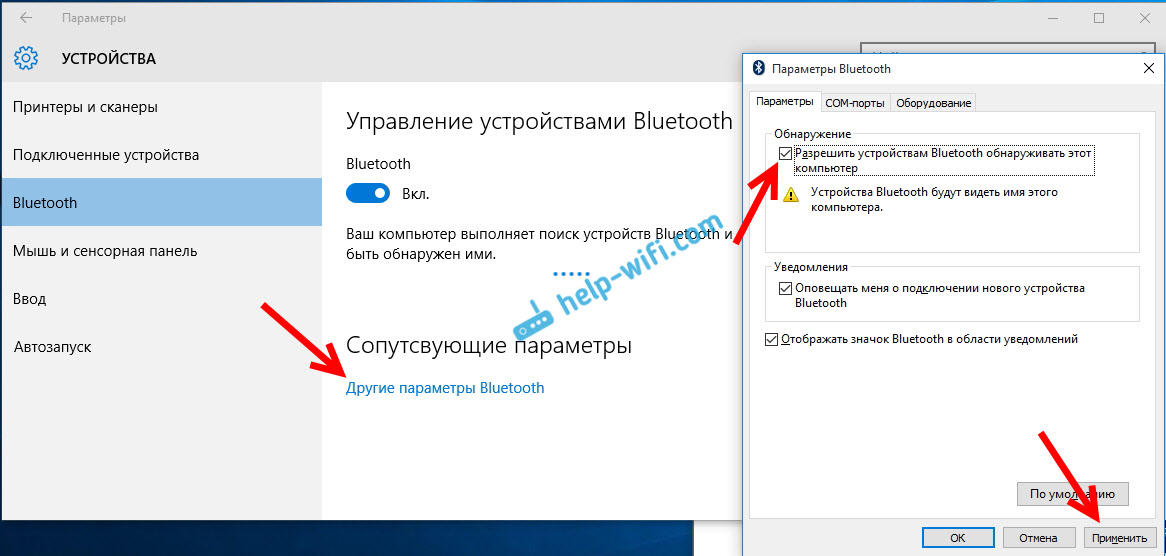
Aún así, inmediatamente después de encender, el icono aparecerá en el panel de notificaciones. Al hacer clic en el cual, puede moverse rápidamente a diferentes configuraciones: agregar un nuevo dispositivo, enviar/recibir archivos, transición a la configuración, etc. D.
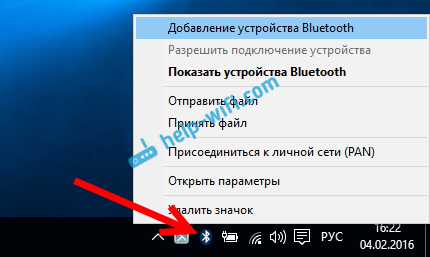
Estas son la configuración. Puede conectar fácilmente nuevos dispositivos y administrarlos. Es poco probable que transmita archivos, pero auriculares inalámbricos, acústica, mouse, etc. D., es muy cómodo.
Bluetooth no funciona en Windows 10. No hay botón de encendido
Entonces, si no hay signos de Bluetooth en su computadora portátil (no hay un botón de encendido, y no hay sección en los parámetros), entonces probablemente:
- El controlador no está instalado en el adaptador.
- El adaptador está deshabilitado y, por lo tanto, Bluetooth no funciona.
- O no está instalado en su computadora portátil.
Esto es fácil de comprobar. Necesitamos abrir el administrador de dispositivos. Para hacer esto, presione el botón derecho en el botón "Comenzar", y seleccione en la lista administrador de dispositivos.
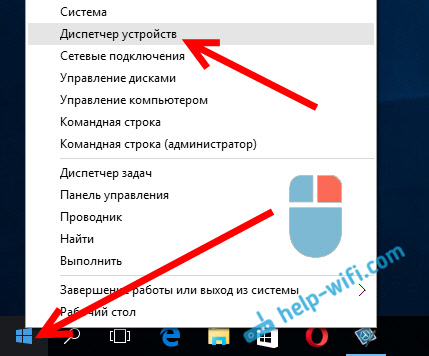
A continuación, encontramos la pestaña Bluetooth y haga clic en él. Debe haber uno o varios dispositivos. Si tiene un icono cerca del adaptador (en forma de flecha), haga clic en él con el botón derecho del mouse y seleccione Disfrutar.
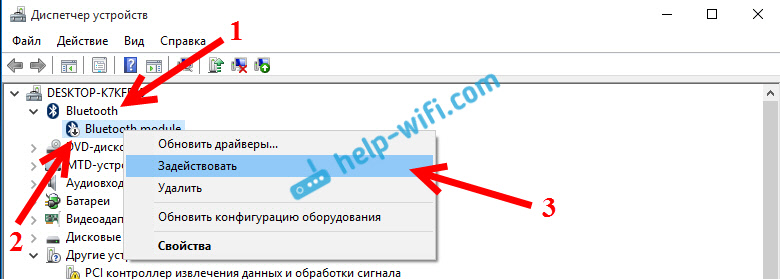
Después de eso, todo funcionará.
Qué hacer si el adaptador no está en absoluto en el administrador de dispositivos?
En este caso, solo necesita instalar el controlador Bluetooth para el adaptador, que está instalado en su computadora portátil. Este controlador debe ser para Windows 10. En el despachador, lo más probable es que tenga al menos un dispositivo desconocido, en la pestaña Otros dispositivos.
Descargue el controlador, puede desde el sitio web oficial de su computadora portátil y asegúrese de su modelo. Si tiene un adaptador Bluetooth USB, busque controladores para él (el modelo y el fabricante están indicados en la caja). Es cierto que no puedes encontrar controladores para Windows 10. Pero, creo que esto es una rareza, ya que la "docena" generalmente establece los controladores para módulos inalámbricos. En casos extremos, puede usar el programa para la búsqueda e instalación automática de controladores. Después de instalar el controlador, debe tener sobre dicha imagen en el despachador de dispositivos (puede tener diferentes nombres):
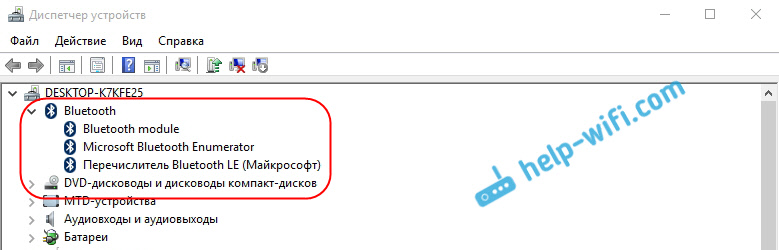
Y si hay los dispositivos necesarios, pero Bluetooth no funciona, o no funciona estable, entonces debe actualizar los controladores. Puede hacerlo descargando el controlador y instalándolo, o por Internet desde el Administrador de dispositivos. Por cierto, he actualizado el Windows 10 (ella generalmente escribe que la actualización no es necesaria).
Presione con el botón derecho del mouse al adaptador y seleccione Actualizar los controladores.
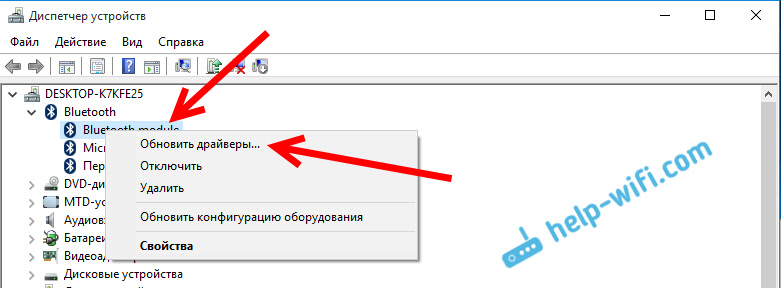
Luego seleccione Búsqueda automática de controladores actualizados, Y si hay tal, entonces el sistema en sí los descarga de Internet y los instala. Bueno, o dirá que la actualización no es necesaria. Su computadora portátil, por supuesto, debe estar conectada a Internet.
Creo que después de estas acciones, todo funciona bien para ti. Vi en Internet muchas de esas instrucciones en las que simplemente hay mucha información innecesaria, que solo confunde. Por lo tanto, traté de hacer que el artículo sea lo más simple e informativo posible.
- « El enrutador Asus no entrega Internet a través de la red Wi-Fi. Qué hacer?
- Red Home a través del enrutador Wi-Fi entre Windows 10 y Windows 7 (a través de Home Group) »

