Cómo habilitar y configurar la reducción de ruido utilizando RTX Voice

- 2229
- 127
- Ariadna Arevalo
Cada uno de nosotros se encontró con videos, especialmente aficionados, en los que las voces de las personas eran difíciles de inútil debido al ruido de fondo. Tales situaciones no son infrecuentes, incluso en la televisión, cuando la entrevista, por ejemplo, se toma en la calle. ¿Hay alguna forma de lidiar con este fenómeno?? Por supuesto, no se trata de equipos profesionales costosos: hay muchas formas programáticas de resolver el problema. Uno de ellos es el uso de la utilidad de voz NVIDIA RTX, que puede realizar un análisis del sonido de entrada y separar el ruido más extraño de la voz. Este complemento es aplicable tanto en general como para aplicaciones individuales, incluidos Google Chrome, Discord, Skype y otros programas populares. RTX Voice se distribuye de forma gratuita, pero solo las tarjetas de video de las últimas generaciones son compatibles oficialmente, con la presencia de la función de rastreo.

Sin embargo, se descubrió posteriormente que el procesamiento del flujo de audio de entrada no se lleva a cabo utilizando las leyes RT, sino en los núcleos CUDA ordinarios, donde el sonido se filtra y se divide en frecuencias con su análisis posterior utilizando tecnología de red neuronal. Esto significa que teóricamente, el complemento puede funcionar con las viejas tarjetas de video GTX 500. Y estas expectativas se cumplieron, pero con algunas reservas, y hoy aprenderá cómo usar la voz RTX a los propietarios de adaptadores de video nuevos y antiguos de NVIDIA.
Cómo iniciar RTX Voice en tarjetas de video Nvidia RTX/GTX
El complemento de voz RTX es una parte integral de la aplicación de transmisión NVIDIA, y también se extiende en forma de una unidad de software separada. Para las tarjetas de video de una nueva generación de NVIDIA (Titan RTX, Quadro 3000, RTX 2060), es aconsejable instalar NVIDIA Broadcast, mientras que el controlador de pantalla NVIDIA es obligatorio, comenzando con la versión 456.38.
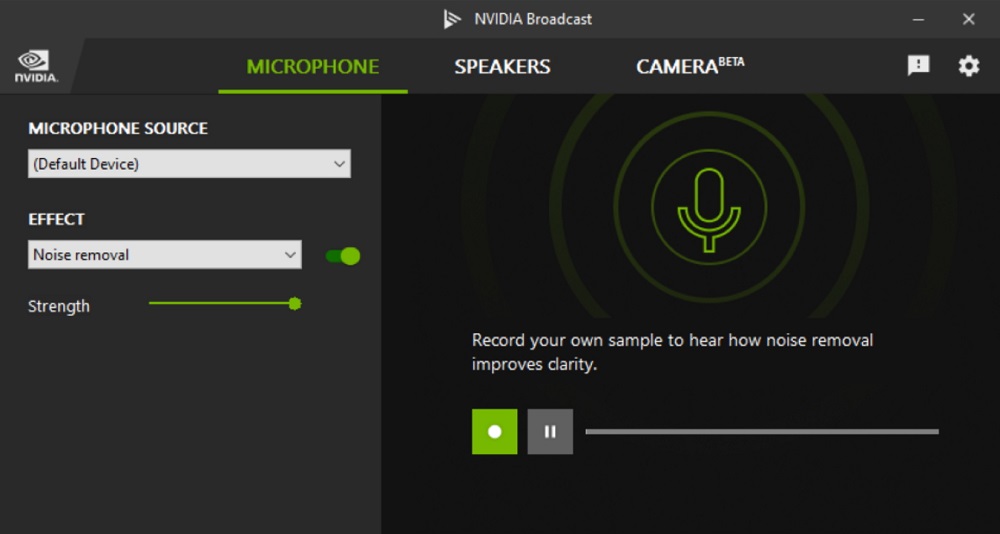
Desde el punto de vista del sistema operativo, el complemento de voz RTX es un nuevo dispositivo virtual que es deseable activar en una aplicación particular. De lo contrario, se utilizará a nivel mundial, ahogará cualquier transmisión de audio de fondo, incluidos los videos traducidos desde YouTube, sonidos de un juego de ejecución o escuchando música Spotify.
La lista de aplicaciones en las que se puede utilizar esta tecnología es bastante extensa. En principio, estos son cualquier programa que le permita elegir una fuente de sonido.
Instalación, configuración de la voz NVIDIA RTX
Para las nuevas tarjetas de video NVIDIA RTX, es aconsejable usar la voz RTX como parte de Nvidia Brodcast, que le permitirá deshacerse no solo del ruido de sonido, sino que también suprimirá los ruidos visuales. Puede descargar la utilidad en el sitio web oficial: Enlace a la transmisión de NVIDIA, enlace a RTX Voice para tarjetas de video GTX.
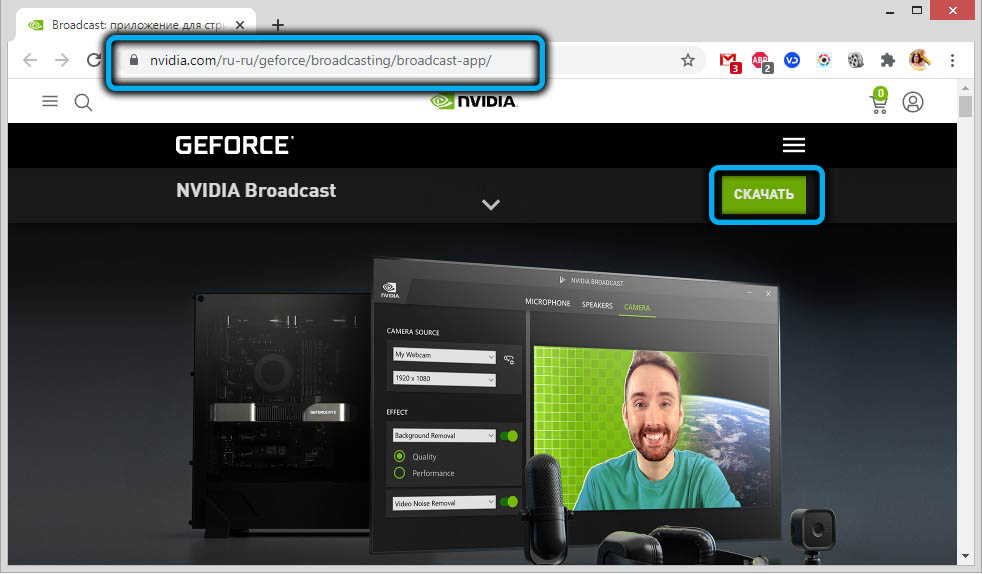
La instalación de RTX Voice en GTX, como una aplicación de transmisión, no causará dificultades, solo se adhiere a las propinas.
Ahora sobre la configuración de la utilidad:
- ejecutar la aplicación;
- Seleccionamos un micrófono como dispositivo de entrada, como fin de semana: sus columnas;
- Ponemos las marcas de verificación frente al dispositivo para el cual se utilizará el modo de reducción de ruido.
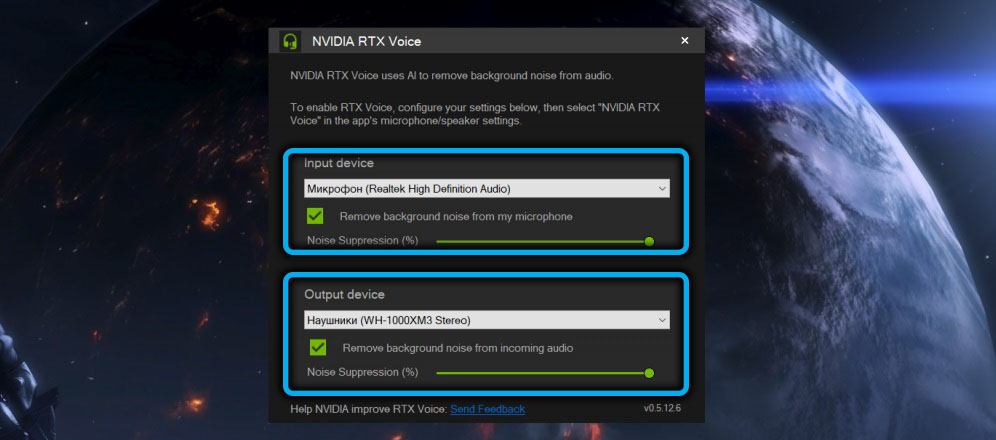
Considere cómo se configura la voz RTX en algunos de los programas más populares.
Google Chrome
En el facetor de Internet más popular, la activación de la reducción de ruido, que funcionará al usar un micrófono, se logra de la siguiente manera:
- Haga clic en el mouse en tres puntos en la esquina superior derecha del navegador;
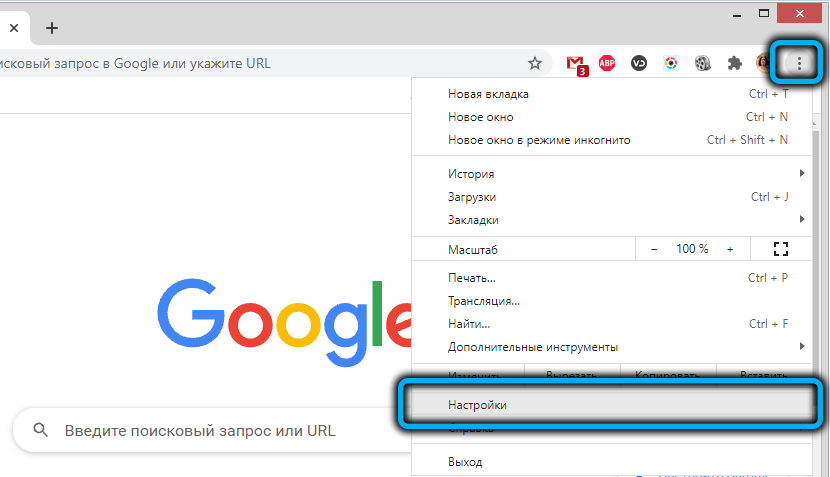
- En la nueva ventana en el bloque izquierdo, seleccione la pestaña "Verificación de seguridad";
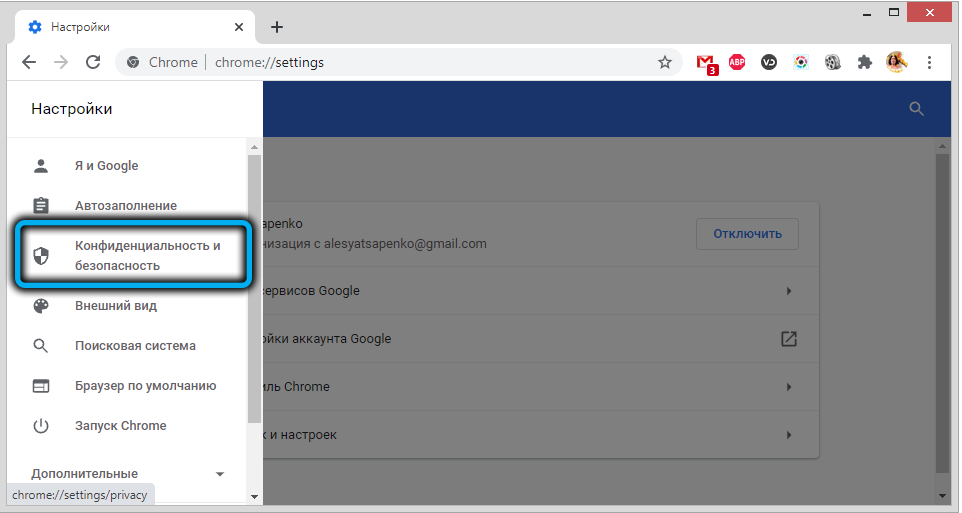
- Seguimos el enlace "Configuración del sitio";
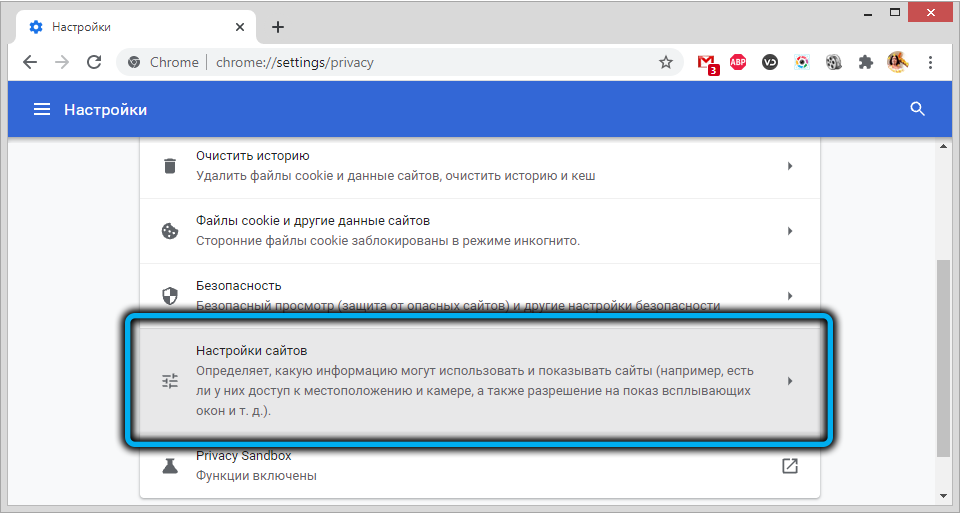
- Desplácese la página hacia la unidad "micrófono";
- Haga clic en la flecha a la derecha;
- En la página de configuración de micrófono, en lugar de un dispositivo estándar, seleccione el micrófono de voz RTX.
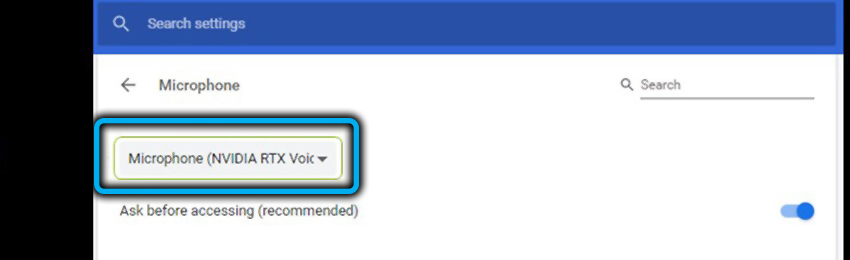
Skype
En una aplicación igualmente popular para videollamadas y telefonía en Internet, la configuración de voz RTX se lleva a cabo de manera similar:
- Haga clic en tres puntos horizontales ubicados en el bloque izquierdo en la parte superior;
- En el menú contextual que se abre, seleccione el elemento "Configuración"
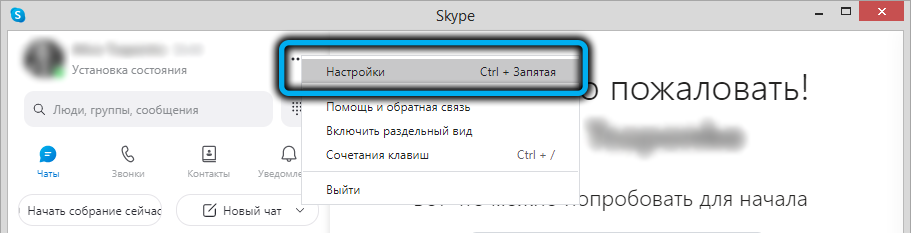
- En la nueva ventana, haga clic en la pestaña "Sound and Video";
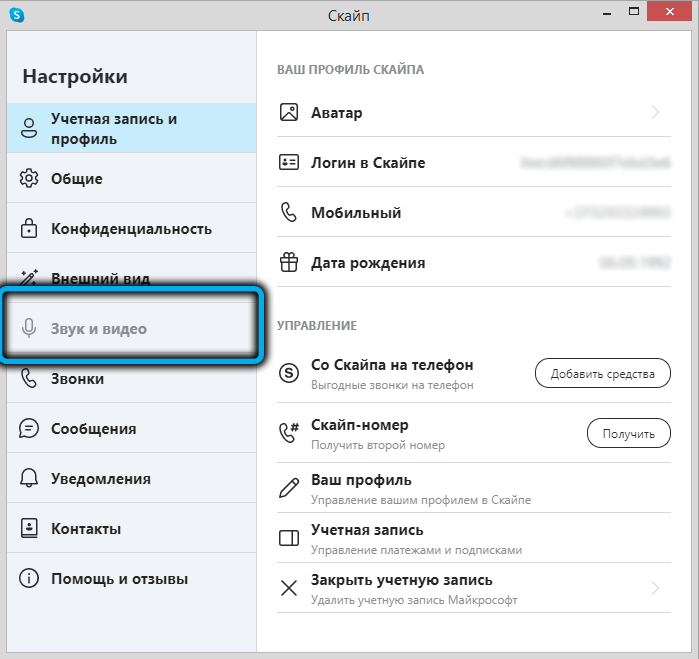
- Seleccione el dispositivo de voz RTX para altavoces y micrófono.
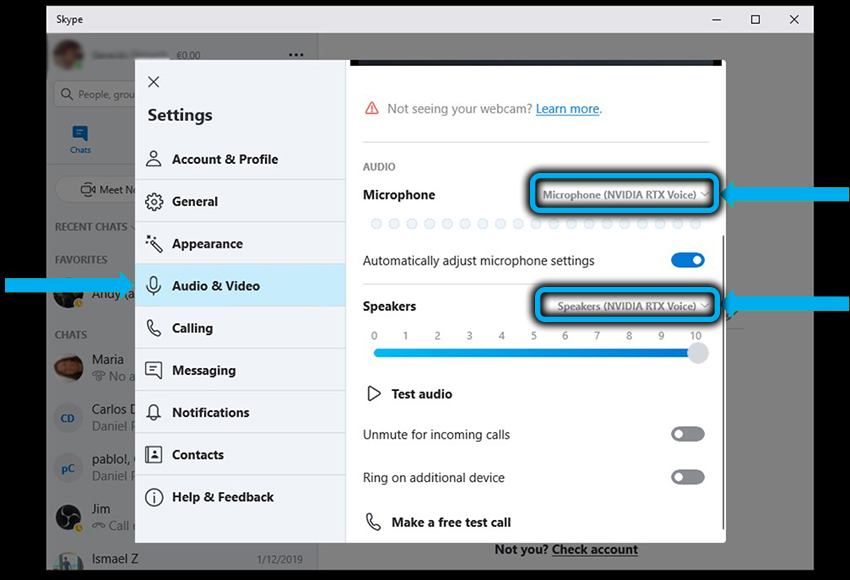
Algunas aplicaciones, incluido Skype, tienen sus propias funciones de sonido. Cuando se usa una utilidad de NVIDIA, es recomendable deshabilitar este modo, ya que se impondrá en voz RTX con resultados impredecibles. Quizás en los programas utilizados o los controladores para dispositivos de entrada/salida hay efectos similares, también es recomendable desactivarlos.
Discordia
En este caso en demanda entre los jugadores de mensajería, el principio de encender la voz RTX es el mismo: entramos en la configuración, haciendo clic en el icono de engranajes, seleccione la pestaña Voice and Video y cambiamos el micrófono y altavoz estándar a RTX Voice , asegurarse de que los efectos de supresión de ruido construidos estén desactivados.
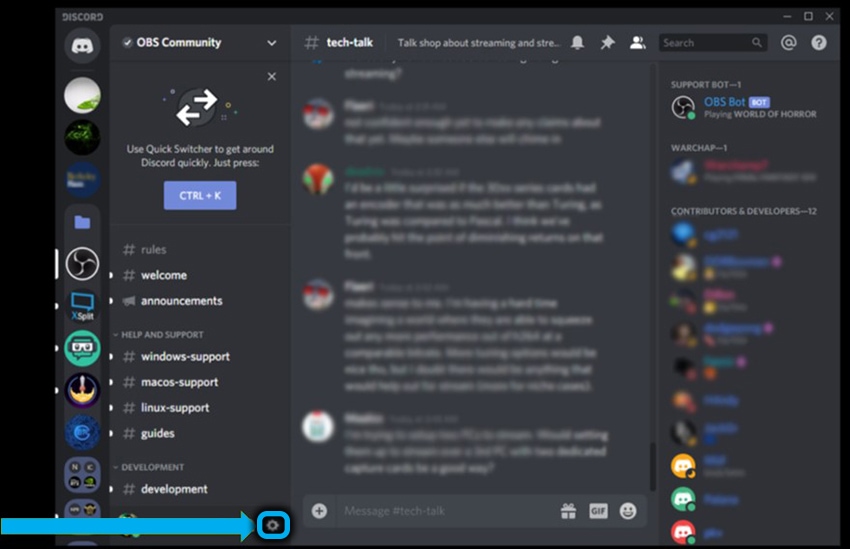
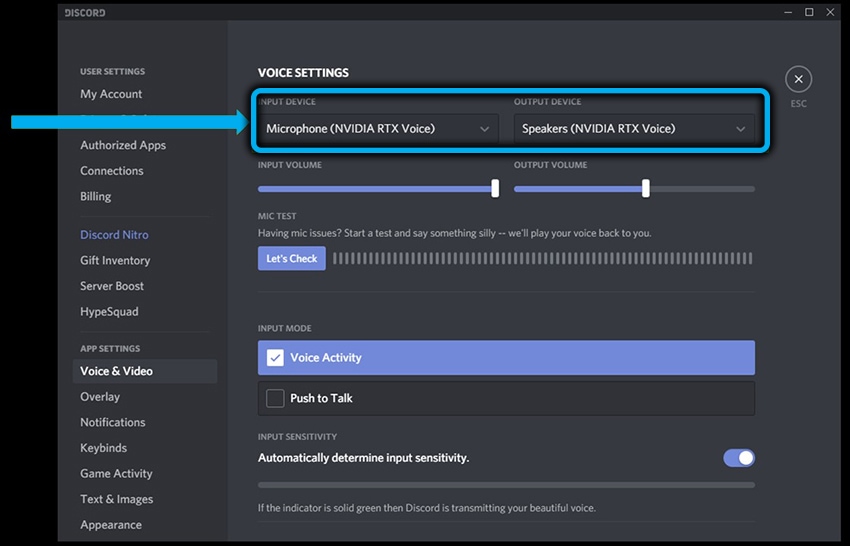
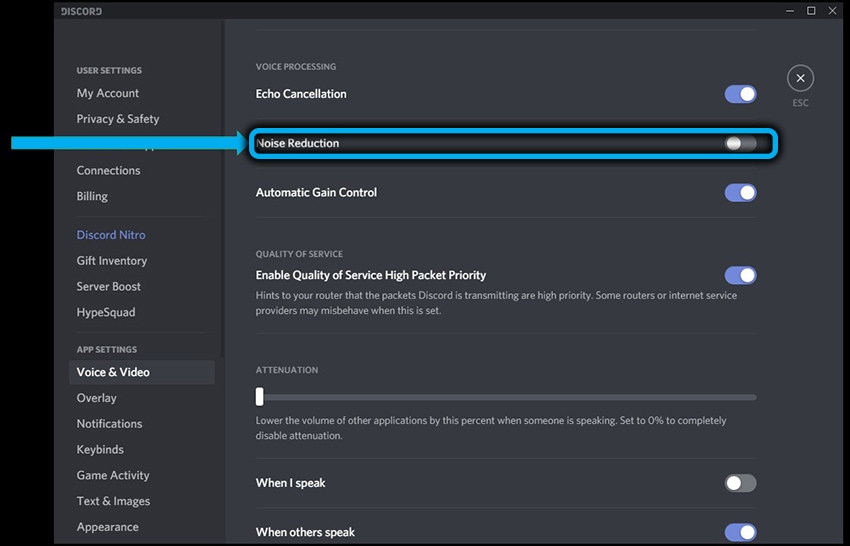
Pruebas
Para un ajuste más preciso del efecto de reducción de ruido (para esto hay un control deslizante, por defecto, desplazado hacia la derecha a la parada, es decir, establecida en 100%), es aconsejable probar la supresión del ruido de fondo, adherido a La siguiente línea de pasos:
- Después de configurar RTX Voice, vaya a la configuración de sonido de Windows;
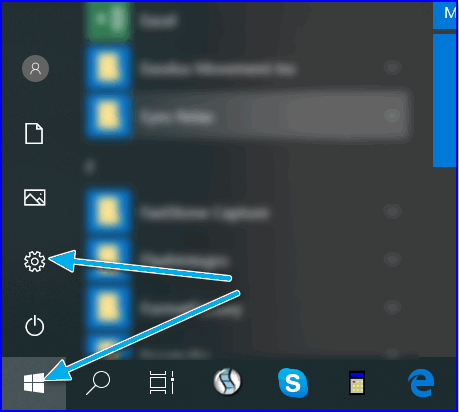
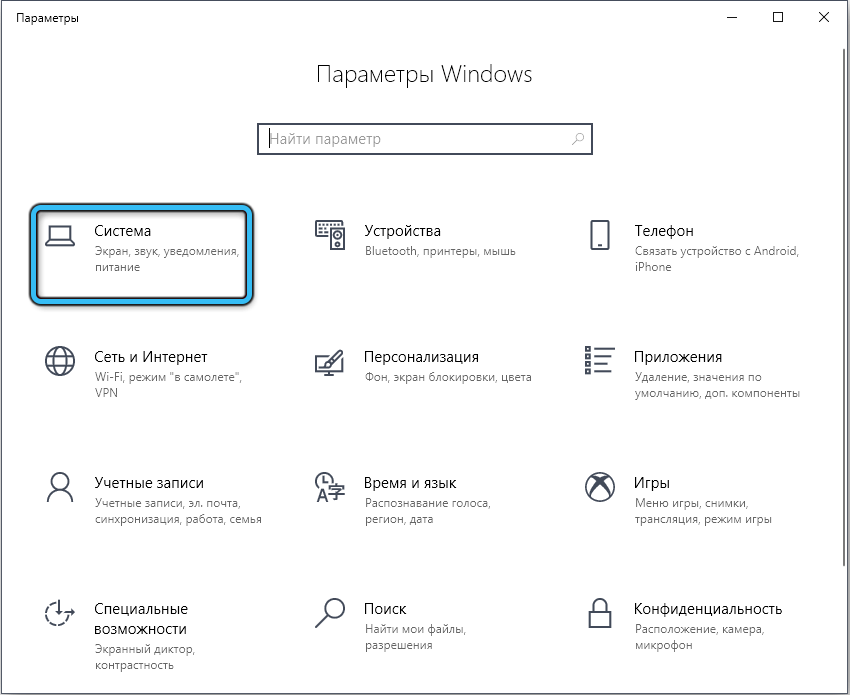
- Seleccione como fuente de sonido en lugar de altavoces estándar de la dinámica de la voz RTX;
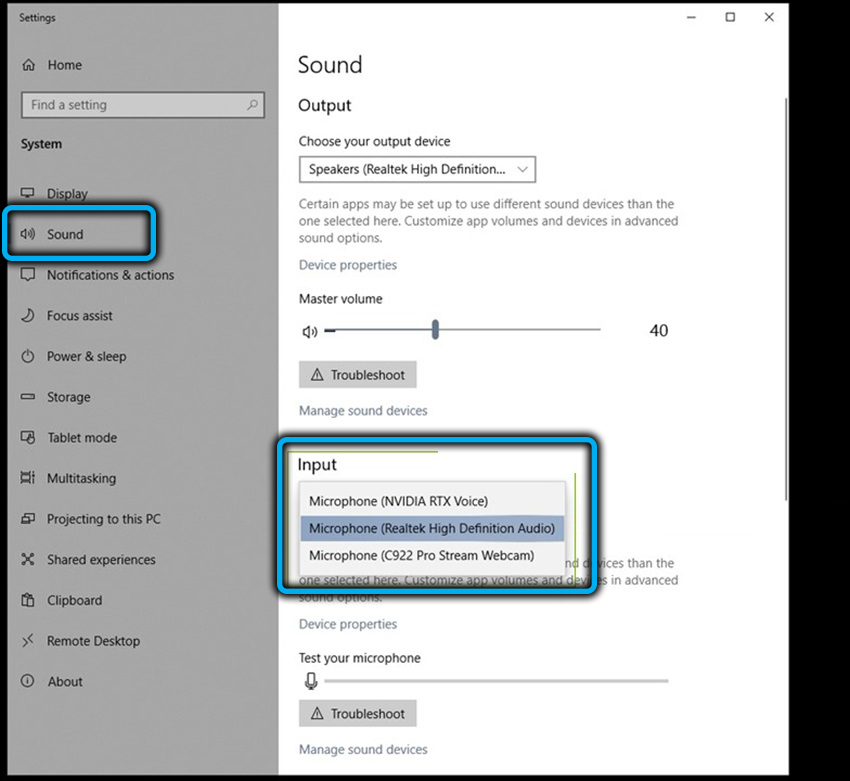
- Ejecute la aplicación con una ruta de sonido falso (por ejemplo, un video con YouTube con una voz parcialmente ahogada por sonidos de fondo);
- Intente apagar/encender la reducción de ruido para comparar los resultados, reproducir un control deslizante, moverlo hacia la izquierda/derecha para determinar el nivel óptimo de supresión de los sonidos de fondo.
Después de completar las pruebas, no olvide devolver los altavoces estándar como una fuente de sonido de sonido en la configuración del sistema operativo. Si esto no se hace, la reducción de ruido funcionará en relación con cualquier sonido. Es deseable usar la función en el nivel de aplicación.
ATENCIÓN. Si usa la beta beta beta, no tendrá la oportunidad de cambiar el volumen de sonido directamente desde el complemento. Durante la prueba, use los ajustes de volumen en el dispositivo en sí, y si esto no es posible, a través de la configuración de Windows.Prueba del micrófono se lleva a cabo de acuerdo con el mismo esquema que los altavoces: abra la configuración de sonido y seleccione el micrófono de voz RTX como dispositivo de entrada.
Después de eso, abrimos cualquier programa de grabación de audio (puede grabar Windows "Registro de voz") y grabar nuestro discurso, preferiblemente idéntico, con ruido de fondo y sin ellos, y luego comparar ambas notas y concluir sobre la calidad de la reducción de ruido.
Cómo habilitar la voz RTX en tarjetas de video antiguas
Ya hemos notado que el complemento bien puede funcionar en tarjetas de video de hace un año, sujeto a la instalación de la versión 410 del controlador.18 o fresco.
Verdadero, un intento de instalar conducirá directamente a un error, pero se elimina fácilmente. Quizás en nvidia esta laguna se eliminará en el futuro, y si el método propuesto no funciona, deberá buscar una versión 0 en Internet.5.12.6 o cerca de esto, porque en este momento hace frente a la tarea de reducción de ruido perfectamente.
Por supuesto, no hay garantía de que sea con su equipo que la función funcionará, pero no hubo problemas con las tarjetas de video NVIDIA GTX 10XX/16XX, que no se puede decir sobre la serie 9xx, hay informes que no Todas las instalaciones se completaron con éxito. En cualquier caso, vale la pena intentarlo, y esto es lo que debe hacer para esto:
- Para empezar, descargue e intente instalar RTX Voice;
- La instalación terminará sin éxito, pero esto no debería molestarlo: el error "Continuar nvidia es imposible" de saltar en el escenario cuando todos los archivos necesarios se desempaquen y copiarán en un catálogo temporal en el disco del sistema (temp \ nvrtxvoice \ Nvafx);
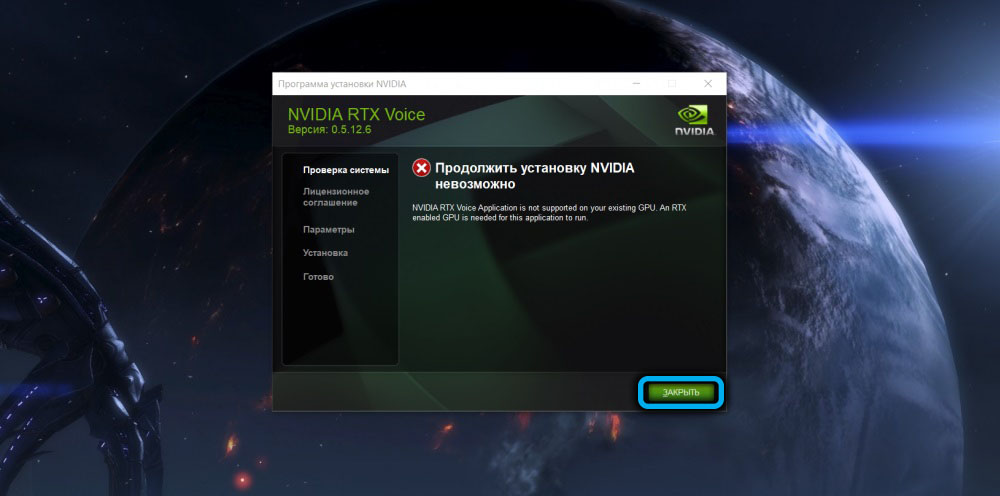
- Deberá pasar por el conductor a este directorio, encontrar el archivo rtxvoice.NVI, haga clic en PKM y seleccione "Propiedades";
- Ahora vamos a la pestaña de seguridad, buscamos un grupo logonSesionID y colocamos todas las marcas de verificación opuesta al parámetro "Permitir";
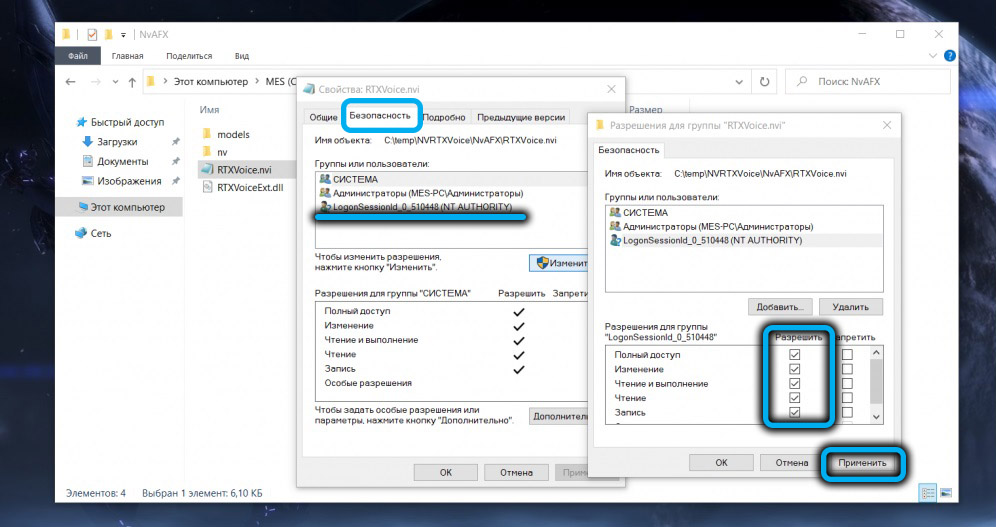
- Ahora necesita abrir un "cuaderno con derechos de administrador (por ejemplo, a través de" Tasks Shotter ") y abrir el archivo RTXVOICE en él.Nvi;
- Eliminamos un bloque del archivo, comenzando y terminando con etiquetas;
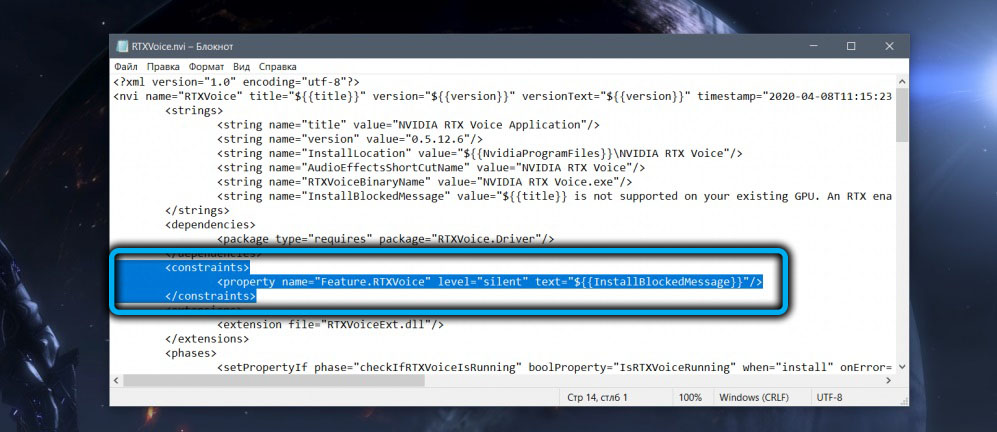
- Guardamos el archivo;
- En el mismo catálogo, abra el archivo de configuración de configuración.CFG;
- Eliminamos la línea comenzando con un fragmento
Rechazos = "requerido"; - Guardamos el archivo;
- Repetimos el intento de instalar RTX Voice iniciando un archivo desde el catálogo c: \ temp \ nvrtxvoice \.
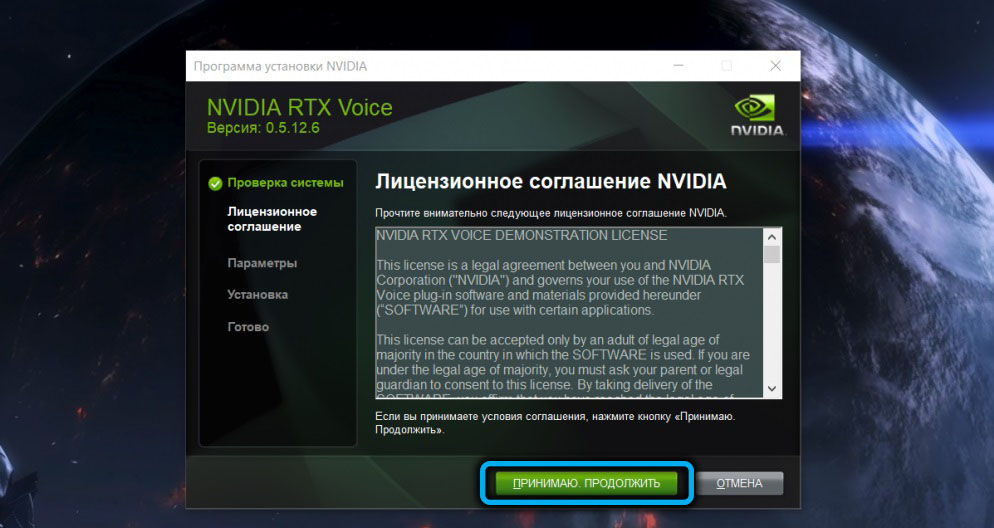
Si todo se hace correctamente, el procedimiento terminará con éxito, y tendrá la oportunidad de controlar la reducción de ruido a nivel mundial o dentro del marco de aplicaciones individuales.
Conclusión
Si cree que la mayoría de los usuarios, el uso de la reducción de ruido mediante el uso de la tecnología de voz RTX le permite obtener realmente buenos resultados. Al menos para los streamers y los jugadores, esta función será muy útil, especialmente si tienen que trabajar en las condiciones de ruido más favorables. E incluso si le parece que, como resultado, la voz sonará un poco artificialmente, este inconveniente es más que compensado por la excelente calidad del filtrado de ruido.
- « Tecnología de FreeSync para lo que se necesita, cómo habilitar
- El sindicato no se inicia en Windows 10 formas de resolver el problema »

