El sindicato no se inicia en Windows 10 formas de resolver el problema

- 3100
- 851
- Agustín Llamas
Muchos jugadores, que usan el software de juego en las computadoras que ejecutan Windows 10, se enfrentan a varios problemas en forma de errores y fallas que surgen al instalar, iniciar el juego o ya en el proceso. Juegos y programas que anteriormente funcionaron sin problemas, al actualizar el sistema a "docenas" pueden dejar de comenzar. Y hay muchas razones para esto. No omití el mal funcionamiento y los fanáticos del sindicato. Descubriremos con qué puede estar relacionado este problema de lanzamiento y cómo solucionarlo dependiendo de la fuente desagradable.

Instalación DirectX 9.0C
Una de las razones más comunes por las cuales Syndicate no comienza en el sistema operativo Windows 10 es la incompatibilidad de DirectX. Para garantizar la interacción del dispositivo con multimedia, se requiere la presencia de componentes en él, en un caso particular, DirectX 9.0c, ausente en valor predeterminado en Windows 10. El sistema incluye el 12º sistema DirectX, mientras que Syndicate o el otro software antiguo solicita una versión anterior.
Entonces, si el software no se inicia o el sistema da errores en la descripción de los cuales se pueden indicar los archivos de las bibliotecas ejecutables (por ejemplo, D3DX9_35.Dll), es necesario instalar un paquete DirectX adecuado. Hacerlo es simple:
- Descargue el paquete de componentes del recurso oficial. No lanzamos el archivo, ya que el sistema dará un error que indica la inconsistencia de la biblioteca de la biblioteca instalada (para la instalación de DirectX 9.0c necesitamos una versión anterior de Windows);
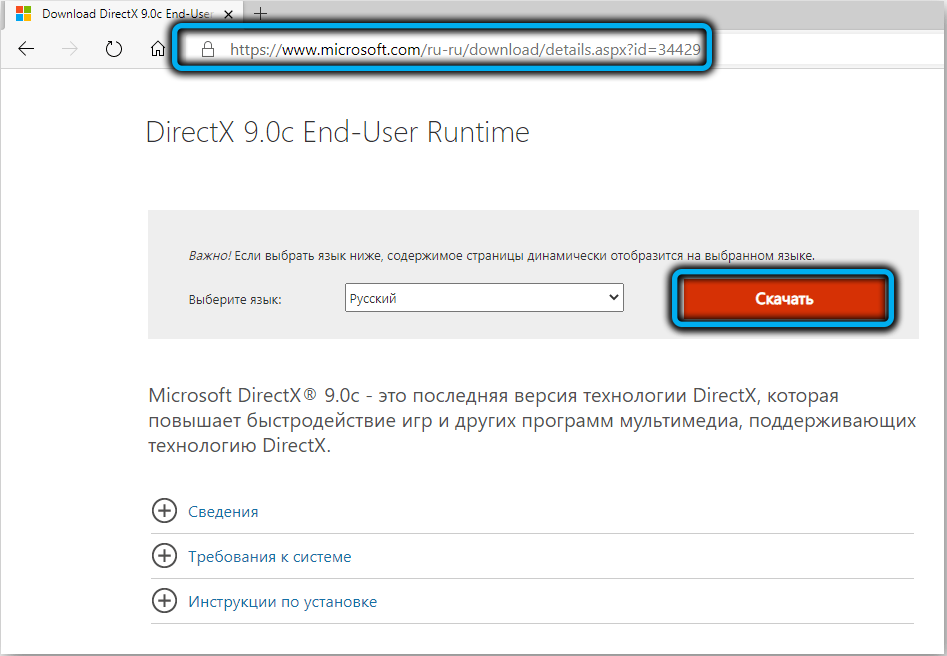
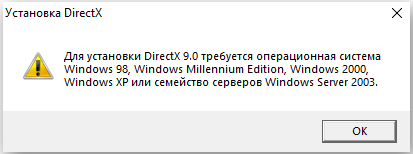
- Para activar el modo de compatibilidad, haga clic en el archivo descargado del PKM y seleccione "Propiedades" en el menú contextual;
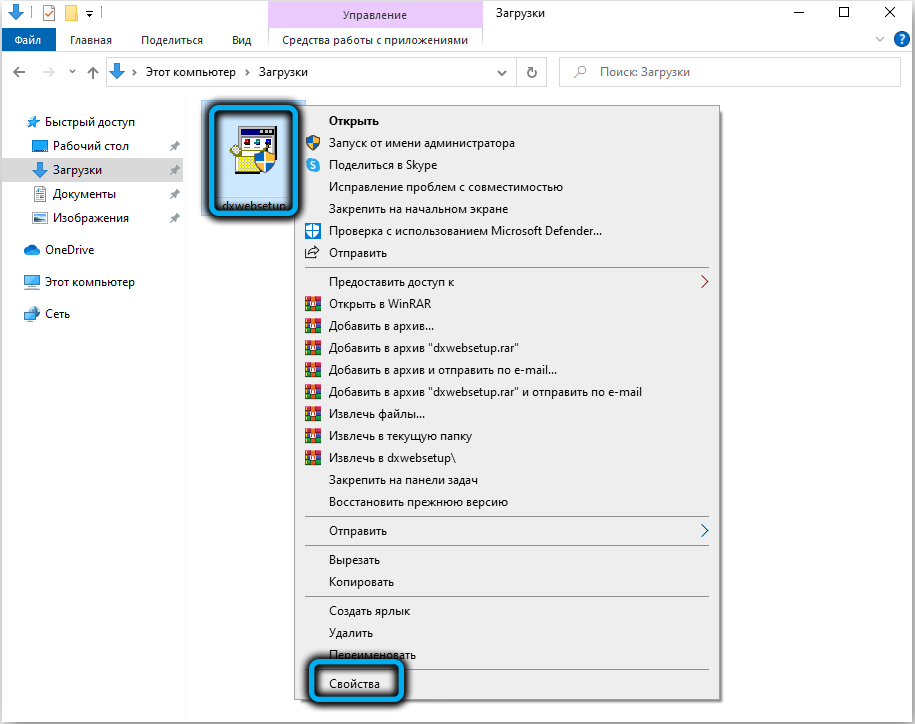
- En la ventana Propiedades, vamos a la pestaña Compatibilidad y marcamos aquí el elemento "Ejecute el programa en el modo de compatibilidad", después de lo cual seleccionamos "Windows Vista" de la lista de Drop -down. Haga clic en "Aceptar" en la parte inferior de la ventana, luego "Aplicar";
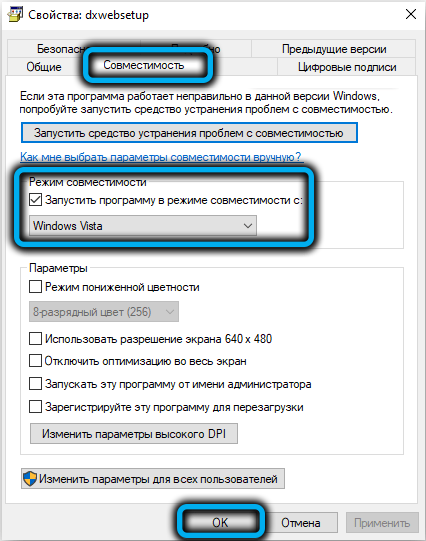
- Ahora lanzamos el archivo de biblioteca cargado, aceptamos los términos del acuerdo y hacemos clic en "Siguiente";
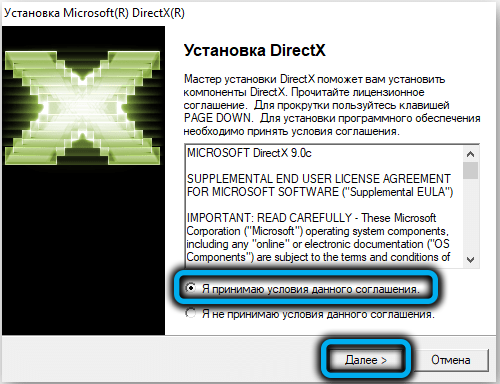
- Esperamos la instalación de los componentes y, al finalizar el procedimiento, haga clic en "Listo".
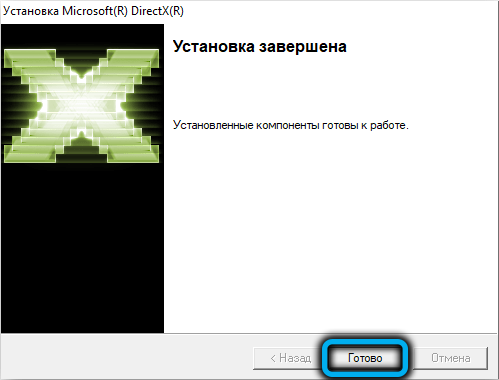
Instalación Visual C ++ y Microsoft.Marco neto 3.5
Además de la versión incompatible de DirectX, la causa del inicio del juego es a menudo la irrelevancia de C ++ visual y .NET Framework. Lo siguiente que debe hacer si Syndicate no se inicia, mientras que el inicio del software se acompaña de la apariencia de errores, cuya descripción contiene los nombres de los archivos "MSVCR120.Dll "," Vcruntime140.DLL "y" Runtime-X32.DLL "es una instalación de estas bibliotecas:
- Descargamos teniendo en cuenta la descarga del sistema desde el sitio oficial e instalamos un conjunto de componentes del entorno Microsoft Visual C ++ en la computadora, lo que garantiza el lanzamiento de las aplicaciones que se desarrollaron en C ++ en Visual Studio ;
- Descargar e instalar el archivo de instalación de Net Framework 3.5, responsable de la corrección del software instalado, desde el sitio Microsoft.
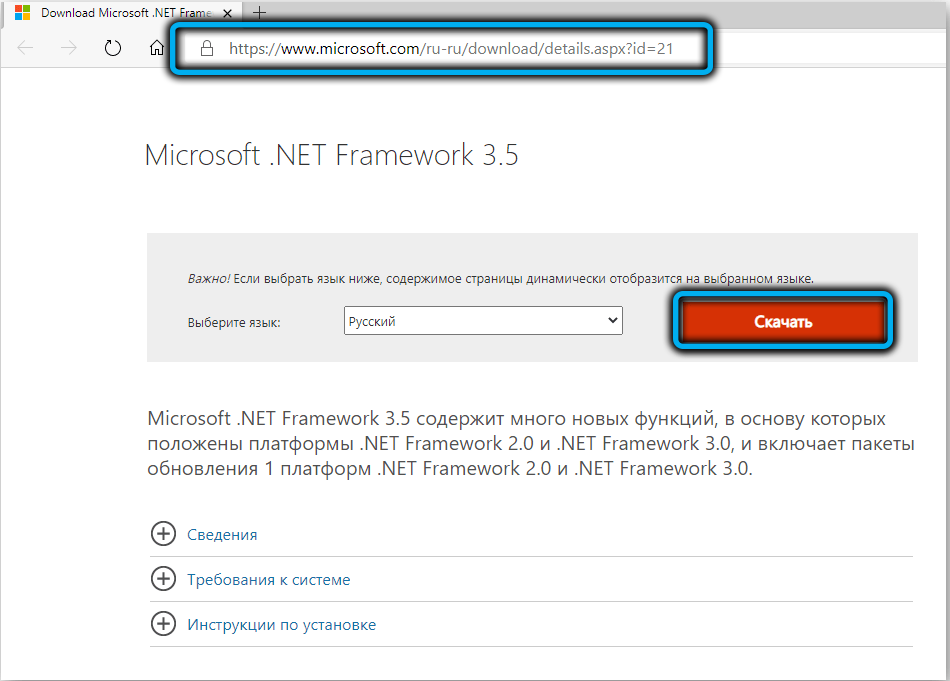
El proceso de instalación de marco también se puede realizar a través del panel de control estándar del panel de control. Para hacerlo es simple, consideraremos con más detalle cómo:
- Vamos al panel de control (por ejemplo, nos movemos desde el menú contextual de inicio);
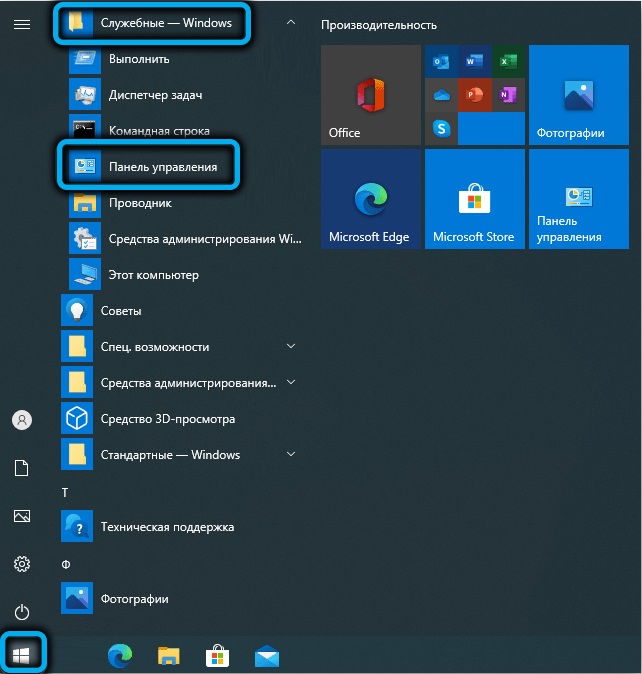
- Presionamos los programas: programas y componentes, luego en la ventana desde el menú a la izquierda, seleccione "encender o desconectar los componentes de Windows" (vaya a la ventana del componente de Windows también puede ser "ejecutar" (win+r) utilizando el opcionalfeatures dominio);
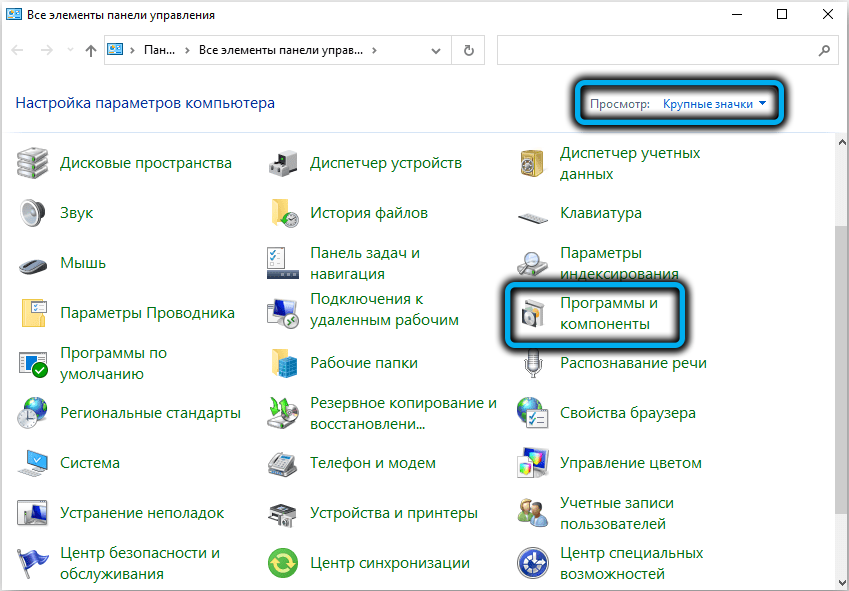
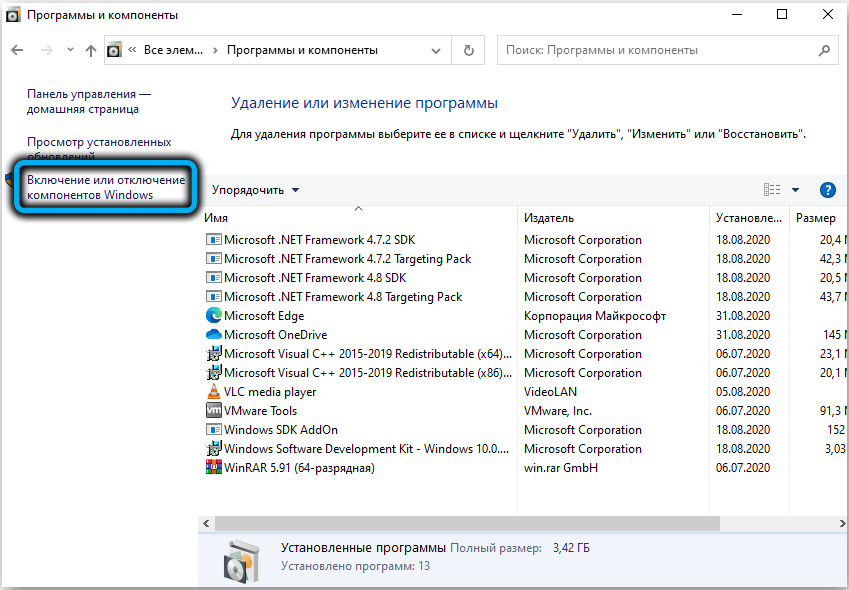
- En la ventana que se abre en la lista de componentes, marcamos la línea ".Marco neto 3.5 (incluye .Net 2.0 y 3.0) "y haga clic en" Aceptar ";
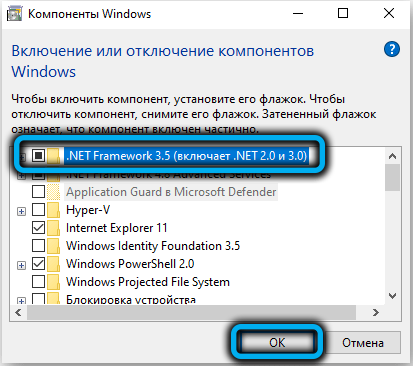
- Para instalar los archivos que faltan en los sistemas, en la ventana abierta, permitimos que el Centro de actualizaciones de Windows los descargue, después de lo cual se producirá una instalación automática en la computadora, que puede observarse mediante el proceso de la escala de progreso;
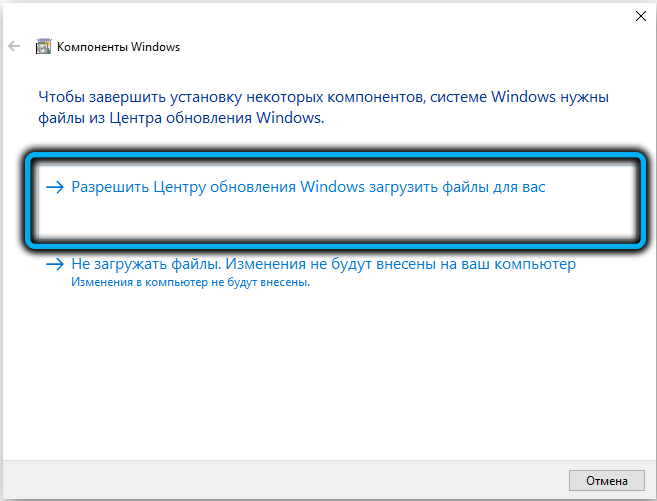
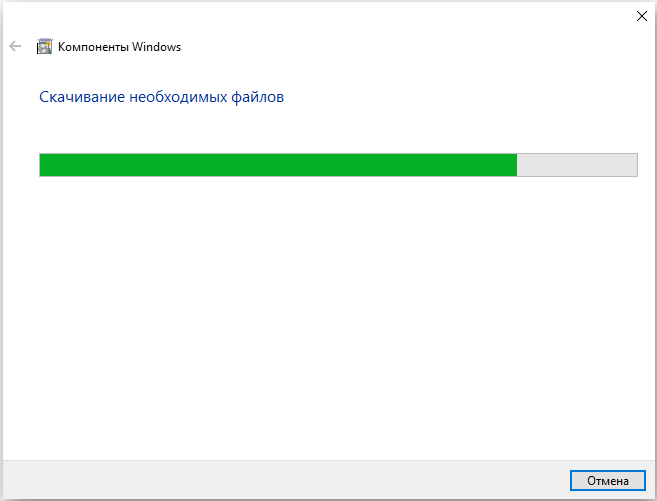
- El sistema notificará el final del proceso con el mensaje apropiado en la pantalla, después de lo cual puede probar nuevamente el juego.
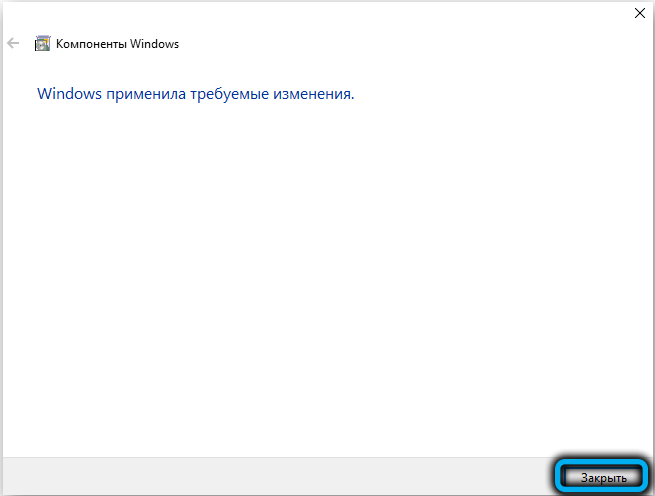
Actualizar los controladores de la tarjeta de video
Por lo general, los juegos de dicho plan recurren a la tarjeta de video, y en caso de daño o conductores irrelevantes, es probable que nada se abra. Entonces, si el sindicato no comienza, tal vez la razón sea.
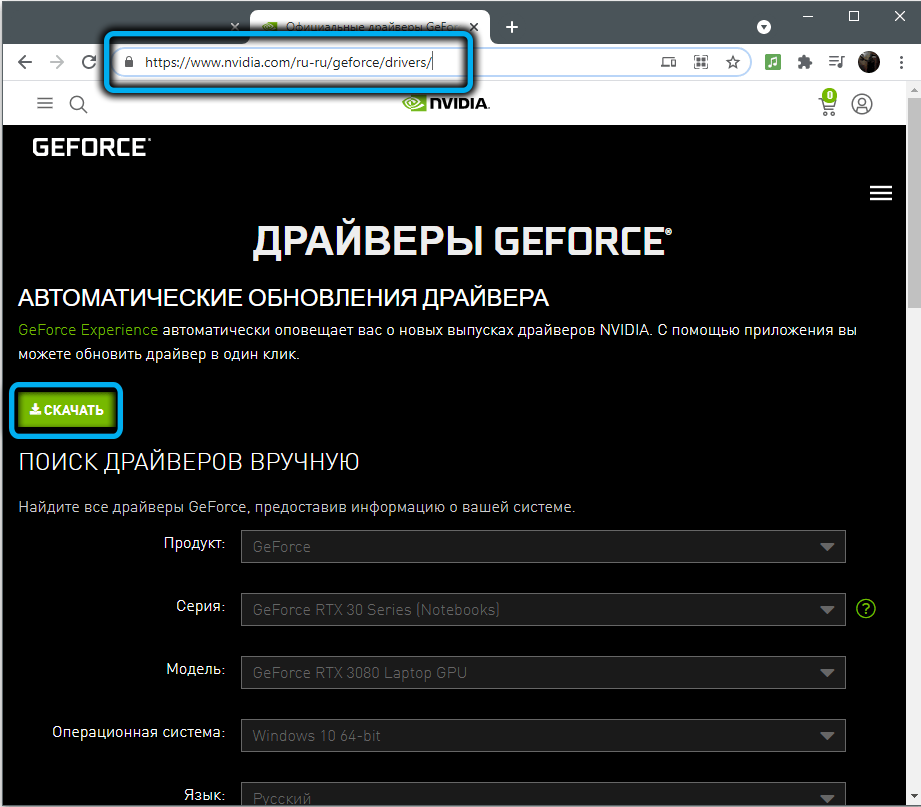
Puede actualizar los controladores de la tarjeta de video de diferentes maneras, por ejemplo, a través del Windows Update Center o por medio del Administrador de dispositivos, pero es mejor ir al sitio web oficial del fabricante del adaptador gráfico, donde siempre está el Último software y cargarlos desde allí manualmente. En la sección "Driver" en el sitio puede encontrar y descargar el software relevante correcto, teniendo en cuenta la versión del sistema.
Aumentar el archivo de bombeo
Si el software no tiene suficiente RAM para trabajar, el archivo de bombeo está involucrado cuando se pueden colocar los componentes necesarios del juego. Entonces, cuando se desconecta o su volumen es insuficiente, puede ser la razón por la cual Syndicate no se inicia en la computadora, por lo que consideramos qué hacer en este caso.
Para activar el archivo de bombeo o aumentar su volumen, realizamos las siguientes acciones:
- Para configurar la función, haga clic en PKM en el acceso directo "esta computadora" en el escritorio y muévase del menú contextual a las propiedades, eligiendo el elemento apropiado (una forma alternativa de abrir la ventana implica contactar al panel de control, donde debe ir a la sección "Sistema y seguridad" - "Sistema");
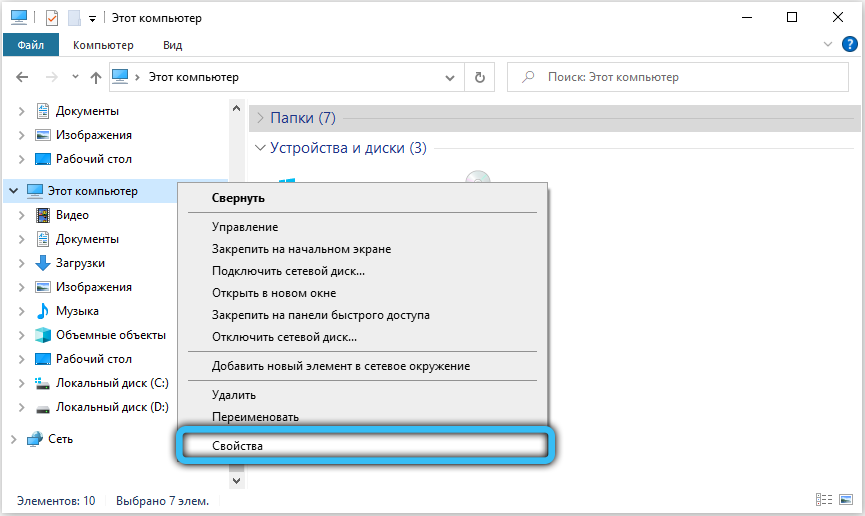
- En el menú izquierdo de la ventana Propiedades, seleccione "Parámetros adicionales del sistema";
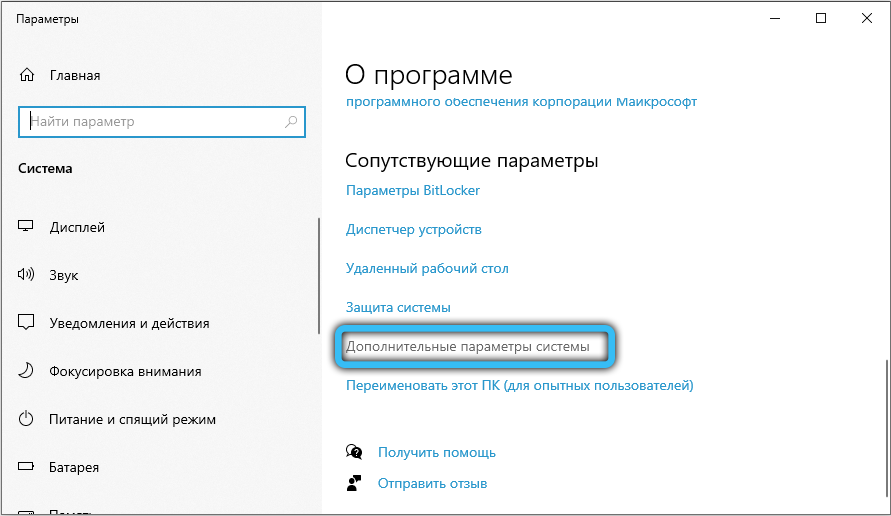
- En la pestaña "adicionalmente" en el bloque "Performance", haga clic en los parámetros ... ";
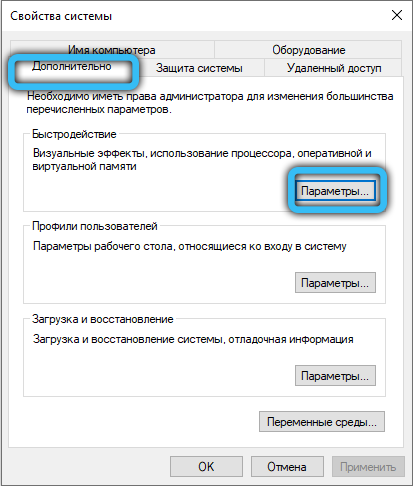
- En la ventana de los parámetros de velocidad, seleccione la pestaña "adicionalmente" y en el bloque de memoria virtual, haga clic en el botón "Cambiar ...";
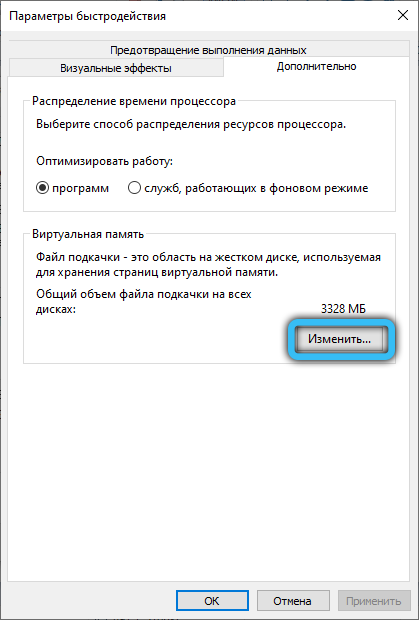
- Eliminamos la marca del elemento "Seleccione automáticamente el volumen del archivo de bombeo", nota "Indicar el tamaño" y prescribir los valores necesarios en los campos correspondientes;
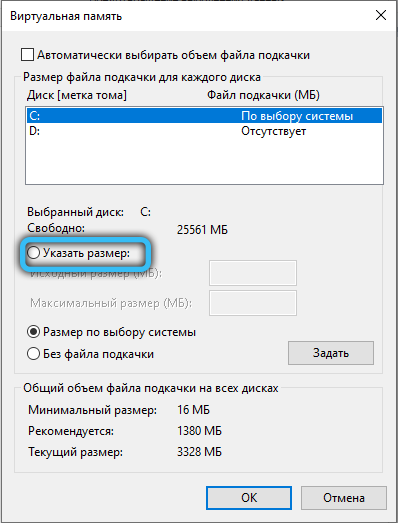
- Guarde la configuración presionando el botón "Aceptar". Cierra las ventanas.
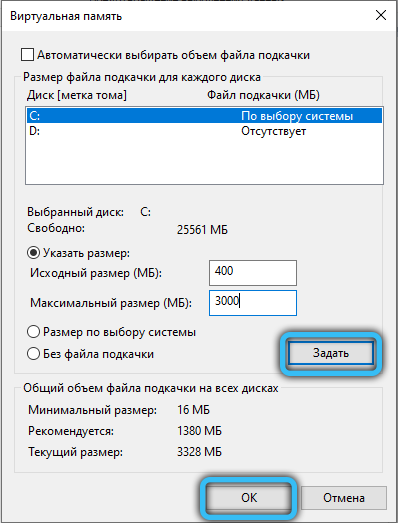
Activación juego directo
Las primeras versiones de Windows sugieren el uso de bibliotecas de juego directo para iniciar el software de juego. En la décima versión del sistema, la opción está inactiva de forma predeterminada de que se convierte en la razón por la que algunos juegos, en particular los antiguos, no pueden ser lanzados. El problema se resuelve mediante la activación de la biblioteca en Windows 10. Puede hacer esto en solo unos pocos clics:
- Vamos a la ventana de componentes de Windows a través del panel de control o utilizando el "Win+R) y el comando OpcionalFeatures;
- Hacemos la lista de componentes, encontramos aquí los "componentes de las versiones anteriores" y marcamos el elemento con una marca de verificación;
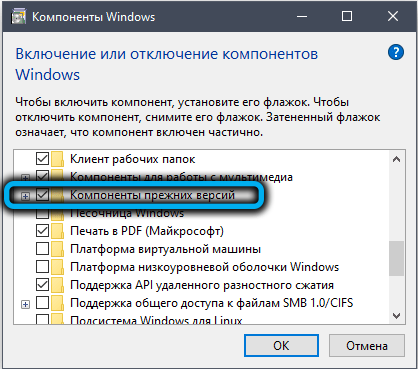
- Revelamos el catálogo haciendo clic en él y activamos DirectPlay, haga clic en "Aceptar" en la parte inferior de la ventana;
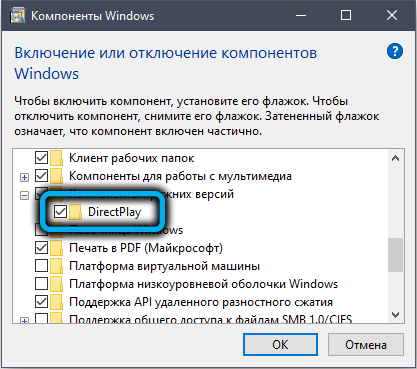
- reiniciar el sistema para que los cambios entren en vigor.
Inclusión del modo de compatibilidad
Otra forma comprobada de resolver el problema con el lanzamiento de juegos antiguos en Windows 10 es activar el modo de compatibilidad, lo que permite emular el funcionamiento de las versiones tempranas del sistema operativo. Puede activarlo utilizando las herramientas de herramientas estándar.
Usar un medio para eliminar problemas
Hay una opción en el arsenal de la utilidad estándar de Windows que le permite completar fácilmente la tarea en unos pocos pasos:
- Vamos al panel de control de cualquier manera conveniente, por ejemplo, a través del menú de inicio;
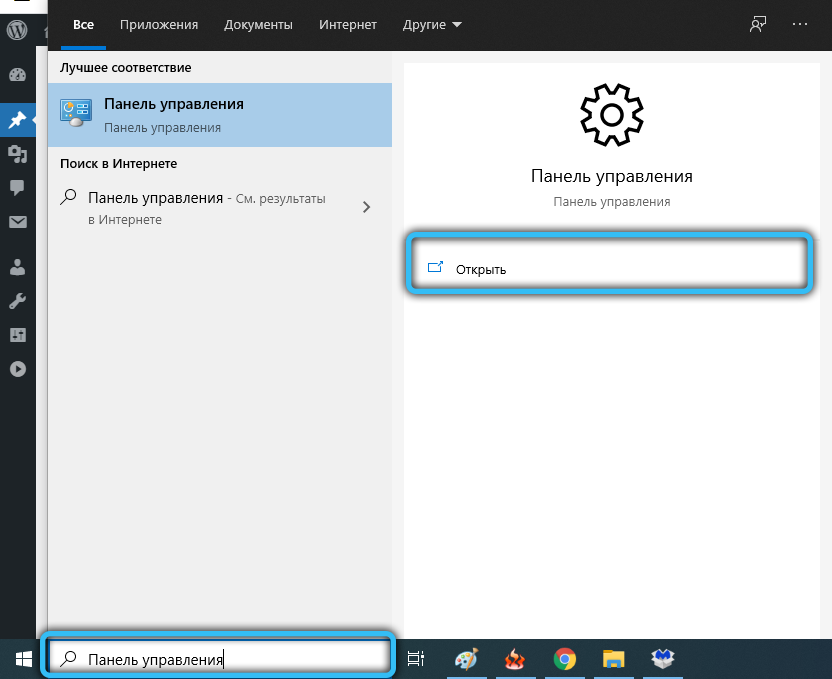
- Elegir la sección "Eliminación de problemas". Para facilitar la búsqueda, establecemos el tipo de visualización de "íconos grandes";
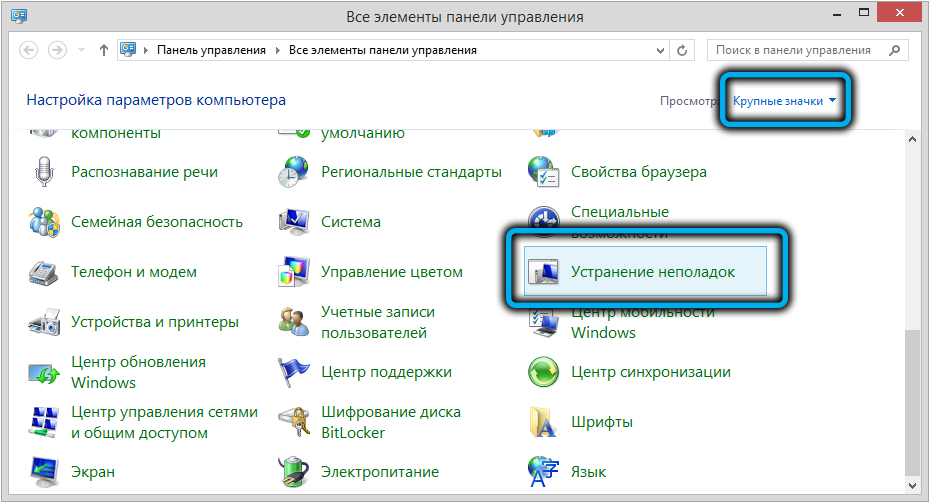
- En la ventana que abre, seleccione el elemento "Programa" (ejecución de programas diseñados para versiones anteriores de Windows), que iniciará la utilidad "Eliminación de problemas de compatibilidad";
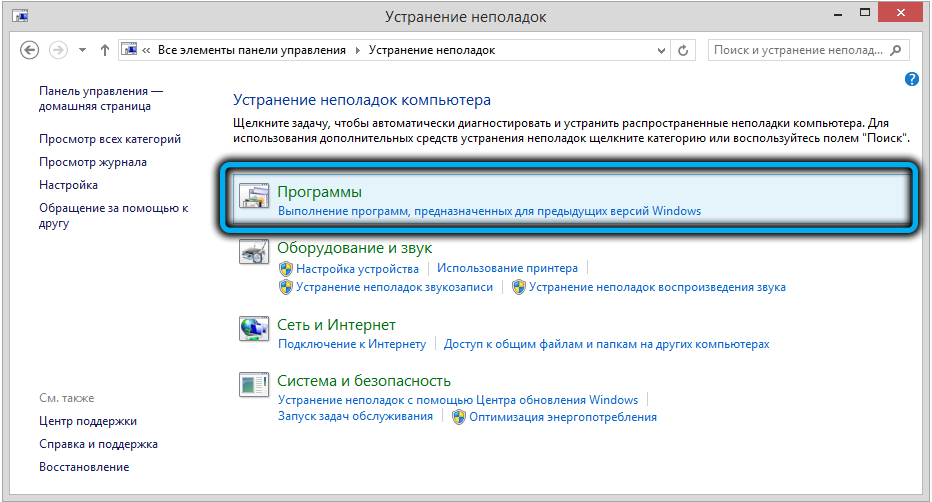
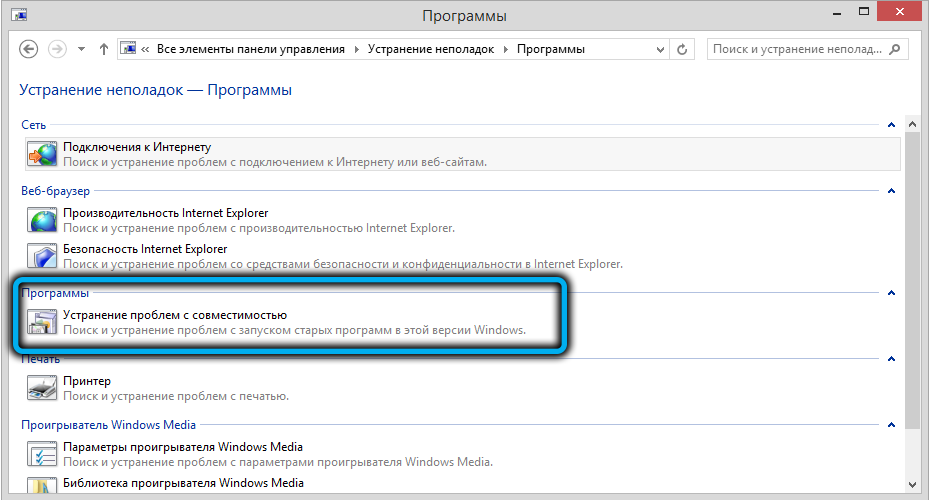
- Haga clic en "Además" y en el "Comenzando en nombre del Administrador" en la línea abierta, después de lo cual la utilidad se reiniciará con privilegios;
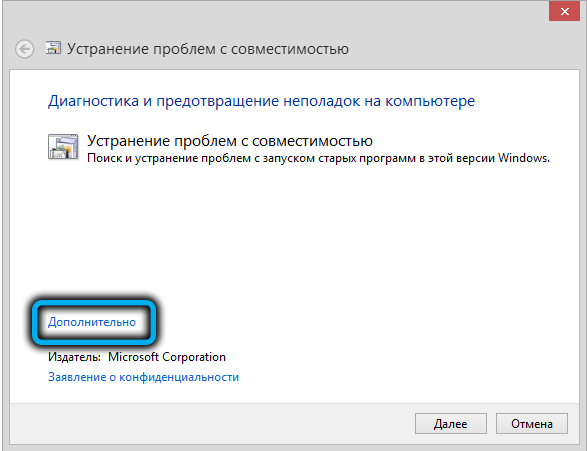
- Nuevamente, haga clic en "Además", tenga en cuenta el elemento "Aplique automáticamente los cambios" y haga clic en el botón "Siguiente";
- Estamos esperando que la utilidad detecte problemas;
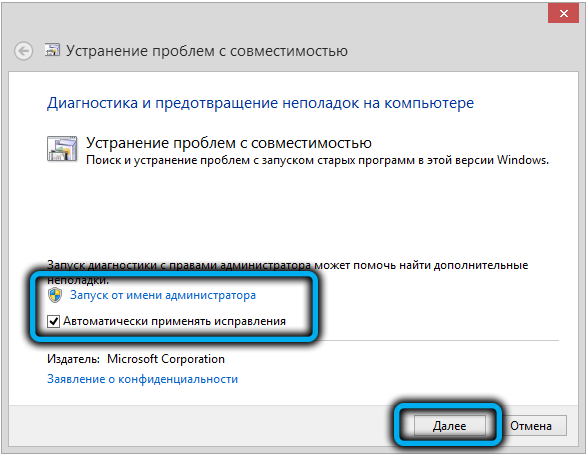
- Al finalizar el diagnóstico, obtenemos una lista de software de problemas. Si la aplicación deseada no se muestra en la lista resultante, seleccione el elemento "No en la lista", luego presione "Siguiente";
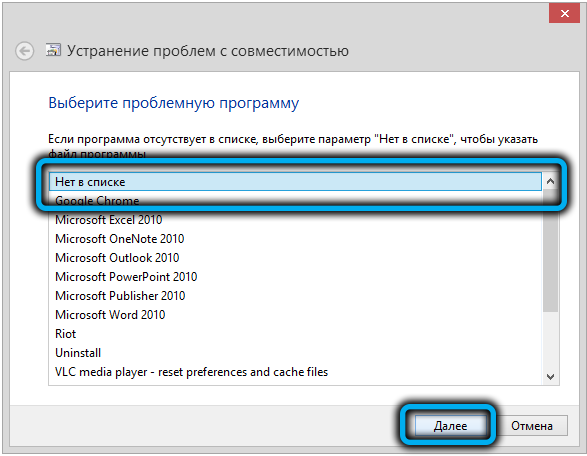
- La siguiente ventana implica la elección de la ruta al catálogo, donde se encuentra el software, para el cual presionamos la "revisión" y en el conductor que hemos abierto, encontramos la aplicación, lo resaltamos con el mouse y hacemos clic "Abierto";
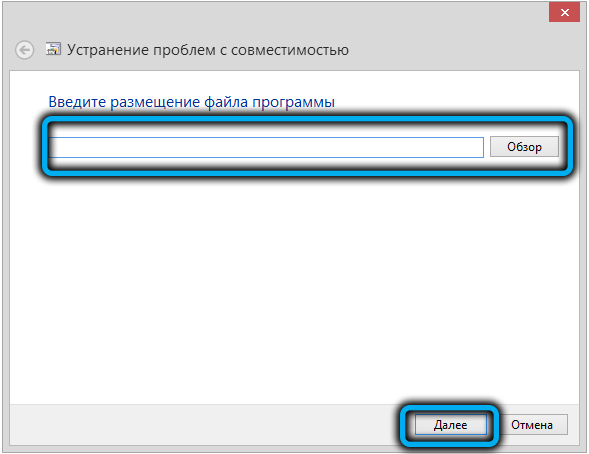
- La línea en la ventana para eliminar los problemas de compatibilidad se llenará con la dirección del software, haga clic en "Siguiente" para continuar;
- La utilidad analizará el software seleccionado y encontrará problemas con el lanzamiento;
- En la siguiente ventana, seleccione la línea "Diagnóstico del programa";
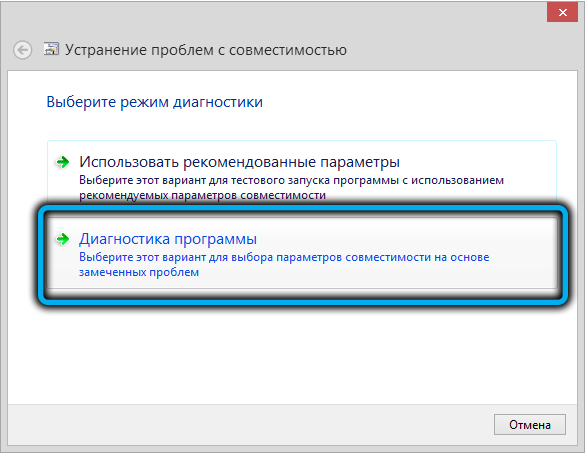
- Observamos en la lista de problemas que el primer "programa que ha aparecido en las versiones anteriores de Windows, pero no está instalada o no se inicia ahora", haga clic en "Siguiente";
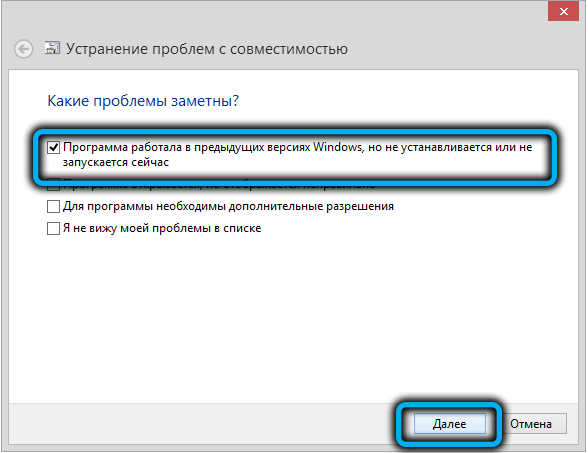
- Indicamos con qué versión del programa COSE solía funcionar, pasamos a la siguiente etapa del procedimiento presionando "Siguiente";
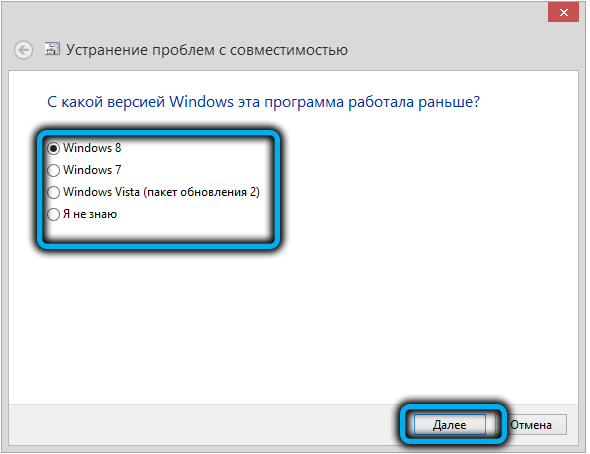
- Se aplicarán cambios. Ahora puede verificar el programa presionando el botón correspondiente. Si todo funciona, hacemos clic en "Siguiente";
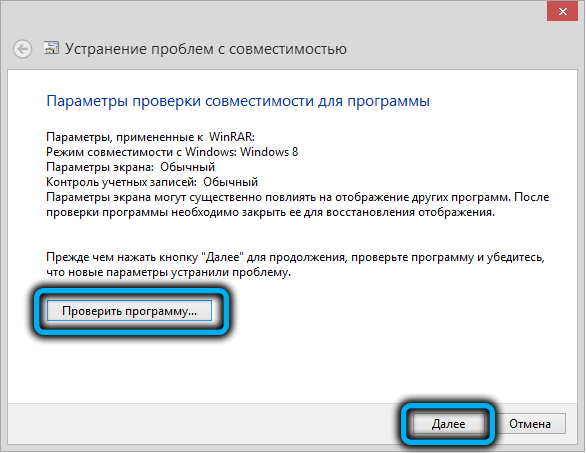
- Sobre esto, se completan el diagnóstico y la eliminación de problemas, guardamos estos parámetros para el programa;
- Esperamos la finalización del proceso de conservación, después de lo cual se cerrará la ventana, y el usuario estará disponible sobre la corrección del problema. Cerrar un medio para eliminar problemas.
Cambiando las propiedades de la etiqueta
Si el primer método no dio resultados, intentamos completar la tarea haciendo las siguientes acciones:
- Haga clic en PKM en la etiqueta del software problemático, proceda a las propiedades;
- En la ventana Propiedades, vamos a la pestaña "Compatibilidad", donde encendemos la opción (colocamos una marca de verificación cerca del elemento) "Ejecute el programa en el modo de compatibilidad" y en la lista de caída que se lanzó el juego;
- En la misma ventana, también puede notar el elemento "Iniciar este programa en nombre del administrador". Haga clic en Aceptar".
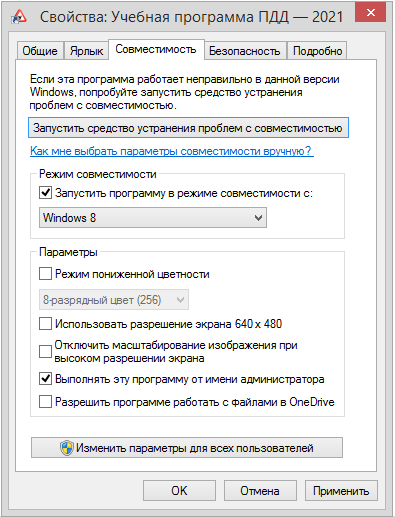
Desactivación de solicitudes de conflicto
Los conflictos de PO son una de las razones más comunes para los problemas con el lanzamiento de aplicaciones. Entonces, para eliminar este problema con el inicio del sindicato, debe intentar desactivar el software que evita el lanzamiento. A menudo son ventanas antivirus o firewall. El software de protección generalmente bloquea el inicio de los programas descargados de fuentes no oficiales. Puede apagar el antivirus para verificar la suposición y, de ser así, hacer el juego en la lista de excepciones o eliminar un programa que interfiera si no es necesario. La eliminación de software se realiza utilizando la opción correspondiente del panel de control y utilidades especiales.
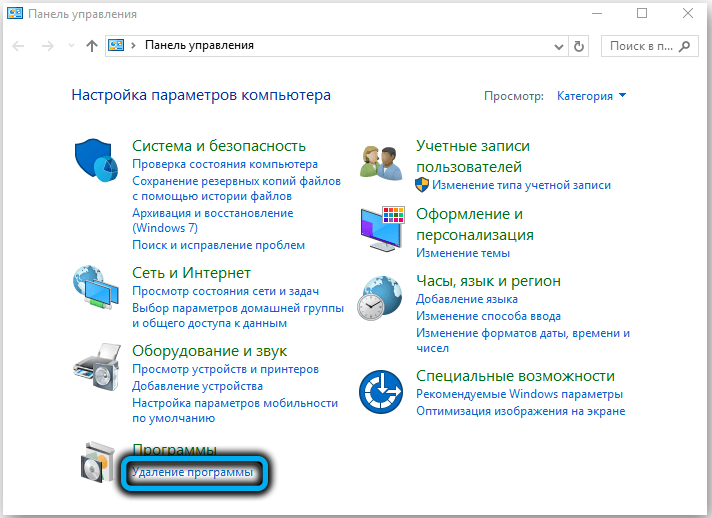
Ahora sabes qué hacer si Syndicate no comienza en Windows 10. En los comentarios, díganos si los métodos anteriores ayudaron en su caso y, de ser así, ¿qué resolvió exactamente el problema??
- « Cómo habilitar y configurar la reducción de ruido utilizando RTX Voice
- ¿Qué es sutiles en las ventanas y cómo habilitarlo? »

