Cómo encender TPM en una computadora portátil o computadora
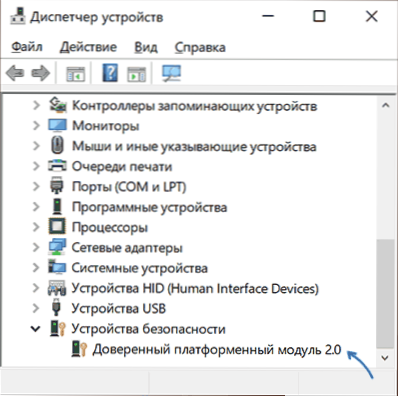
- 4475
- 244
- Ariadna Arevalo
Después del anuncio de Windows 11, surgió uno nuevo entre las preguntas de los usuarios más comunes: cómo habilitar TPM 2.0 en la computadora y averigüe si este módulo está incluido. Sin embargo, se informa que para los usuarios rusos la presencia de este módulo para instalar un nuevo sistema operativo no será obligatoria.
En estas instrucciones simples, hay varios ejemplos de activación del módulo TPM (módulo de plataforma de confianza) en computadoras portátiles y computadoras BIOS/UEFI si está disponible en el sistema. Si no puede activar TPM 2.0 o está ausente en una computadora, y la tarea se está actualizando a Windows 11, puede actualizar a Windows 11 sin un módulo de plataforma TPM 2 de confianza.0
- Módulo TPM TPM
- Cómo incluir TPM en BIOS (UEFI)
- Instrucción de video
Verifique: Quizás TPM ya está encendido
Antes de realizar más acciones, recomiendo investigar el Administrador de dispositivos, doy un ejemplo para Windows 10:
- Haga clic con el botón derecho del mouse de acuerdo con el botón Inicio y seleccione el "Administrador de dispositivos" en el menú contextual.
- En el despachador de dispositivos, preste atención a la presencia de la sección "Dispositivo de seguridad" y su contenido.
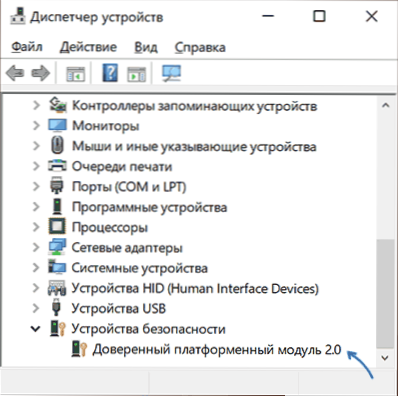
Si hay tal sección, y en ella ves un "módulo de plataforma de confianza", entonces no se requiere algo para encender, TPM en tu sistema ya está encendido y, aparentemente, funciona.
Además, puedes:
- Usar el comando Get-tpm en PowerShell (en nombre del administrador) para obtener información sobre el módulo TPM.

- Presione las teclas Win+R E introducir TPM.MSC Para la transición a la consola de control TPM, donde también hay información sobre su preparación para trabajar.
En el caso de que no se observa el módulo de plataforma de confianza, pero está seguro de que en su computadora portátil o PC está en stock, lo más probable es que esté desconectado en el BIOS y se puede activar.
Módulo TPM en BIOS/UEFI
Dependiendo del fabricante de la placa base o la computadora portátil, la inclusión del módulo TPM 2.0 (u otra versión) se puede ubicar en diferentes secciones de la configuración del BIOS, generalmente en seguridad, avanzada, en subsecciones asociadas con la computadora de confianza o el módulo de plataforma de confianza (TPM).
En todos los casos, primero debe ir al BIOS (cómo ir a BIOS o UEFI en Windows 10), y después de encontrar la sección de la sección deseada, asegúrese de que se incluya el módulo de plataforma de confianza (TPM). Si el punto necesario está ausente, existe la posibilidad de que su sistema no esté equipado con este dispositivo.
Además: varios ejemplos para algunos dispositivos, por analogía, puede encontrar el punto deseado en otras versiones de BIOS (UEFI):
- En la placa base Asus Por lo general, debe ir a Advanced - Computación de confianza y Soporte de TPM y State TPM a habilitado.

- En laptops HP Mire la sección de seguridad, el dispositivo TPM debe instalarse en "Disponible", TPM STAT - "Habilitar".

- En laptops Lenovo Pagar a la sección de seguridad, y en ella: el "chip de seguridad" de la subsección, debe estar activo.
- En MSI En la sección avanzada, debe encontrar computación confiable y asegurarse de que el soporte del dispositivo de seguridad esté instalado en habilitado.
- En algunas computadoras portátiles Dar a luz - Sección de seguridad, en la subsección TPM 2.0 ENCENDER EL INTERIOR TPM Y ARTÍCULO PLABACTIVO.
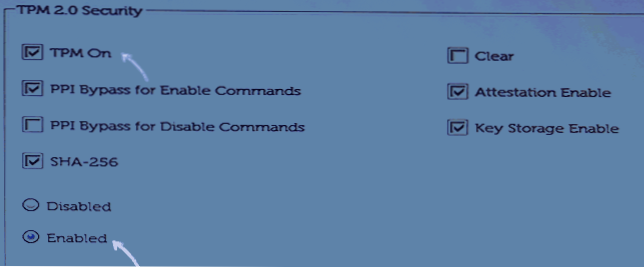
- En Gigabyte - En la sección avanzada, la informática confiable de la subsección.
Video
Espero que la instrucción ayude. Si su dispositivo no está equipado con un módulo TPM, y el propósito de la inclusión es instalar Windows 11, no se apresure a cambiar la computadora, es posible que no necesite un módulo de plataforma de confianza.
- « Error 0x8004242d Al formatear la sección - Cómo solucionar?
- El código 52 no es posible verificar la firma digital de los controladores cómo solucionarlo? »

