Cómo registrar manualmente la dirección IP en Windows 11 para las conexiones Wi-Fi y Ethernet?

- 2375
- 648
- Elsa Navarro
Cómo registrar manualmente la dirección IP en Windows 11 para las conexiones Wi-Fi y Ethernet?
No es raro que haya situaciones en las que sea necesario establecer una dirección IP estática en las propiedades de una conexión inalámbrica o por cable. En este artículo, mostraré en detalle cómo prescribir manualmente la dirección IP en la configuración de Windows 11 para la conexión Wi-Fi o Ethernet (LAN).
En la mayoría de los casos, Windows 11 recibe automáticamente una dirección IP de un enrutador, módem o del equipo de un proveedor de Internet. En el lado del punto de acceso, se incluye un servidor DHCP, que emite automáticamente las direcciones, y la computadora se instala automáticamente las direcciones IP. Esto es muy conveniente, no necesita sintonizar nada a mano. Simplemente conecte la computadora al enrutador o al proveedor e Internet funcione inmediatamente. ¿Cuándo puede la instalación de una dirección IP estática puede ser útil?? Por ejemplo, cuando tiene una conexión directamente con el proveedor y utiliza una IP estática. Luego debe prescribir una dirección IP externa en la configuración de conexión de red que el proveedor da. Si se conecta a través de un enrutador, debe establecer manualmente la dirección cuando, por alguna razón, debe apagar el servidor DHCP en el enrutador, o desea corregir la dirección IP específica después de su computadora. También puede ser útil al configurar una red o impresora de red local. Si necesita especificar/cambiar DNS, vea este artículo: Cómo cambiar los servidores DNS en Windows 11.
¿Dónde están la configuración de TCP/IP en Windows 11??
Hay varias formas en que puede llegar a la configuración de TCP/IP. Consideraremos la opción más simple (en mi opinión). Mostraré dónde están estas configuraciones, y luego descubriremos cómo cambiar los parámetros de la IP por separado para cada adaptador. Para "red inalámbrica" (Wi-Fi) y Ethernet, dependiendo de su conexión.
Abra los parámetros. Puede hacer clic en el menú Comenzar con el botón derecho del mouse y seleccionar "parámetros", o abrirlos de otra manera conveniente para usted. Vaya a la sección "Red e Internet" y seleccione "Parámetros de red adicionales".

Se mostrarán adaptadores de red que están en nuestra PC o portátil. Allí también puede abrir las propiedades del adaptador necesario y cambiar el propósito de la IP.
Cómo instalar una dirección IP estática en Windows 11?
Básicamente, estos parámetros se cambian para una conexión inalámbrica o cableada.
- Si necesita establecer los parámetros TCP/IP para la conexión Wi-Fi, debe hacer clic en el adaptador "Red inalámbrica" y elija "Ver propiedades adicionales".
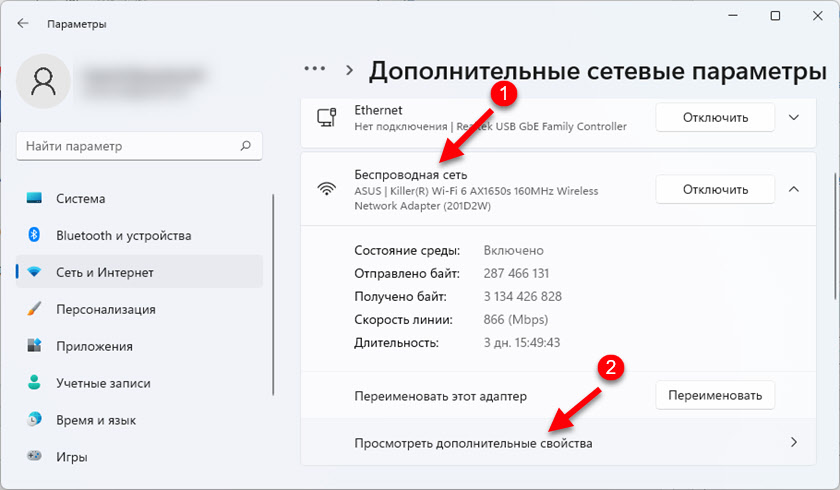
- Si se conecta a través de un cable de red, debe hacer clic en el adaptador "Ethernet" y elija "Ver propiedades adicionales".
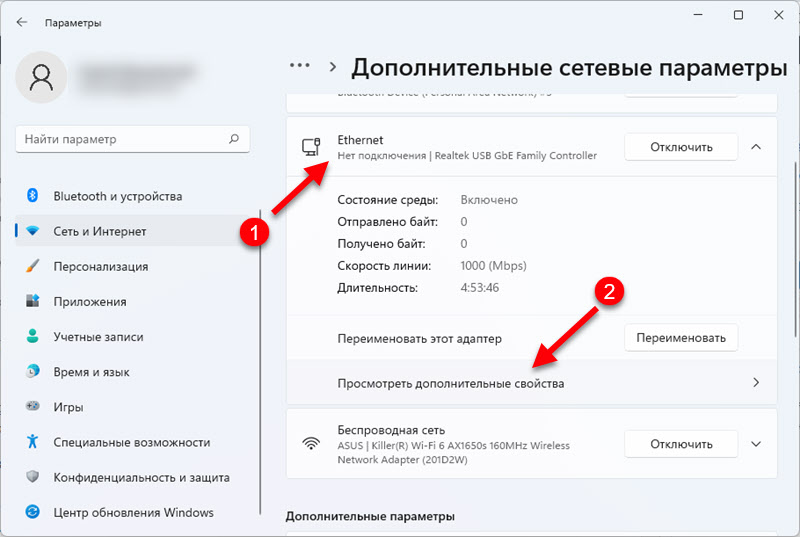
Después de elegir un adaptador, opuesto al propósito de IP de la IP, haga clic en el botón "Editar". Aparecerá otra pequeña ventana "Cambiar los parámetros IP". Allí seleccionamos "manualmente" y encendemos IPv4. Si es necesario, también puede registrar direcciones IPv6. A continuación, debe prescribir las siguientes direcciones:
- dirección IP - La dirección externa que le dio el proveedor, o la dirección local de su red (enrutador). Por ejemplo 192.168.1.120
- Máscara de subred. Aquí prescribimos 255.255.255.0
- Puerta - Verificamos con el proveedor, y si tiene una conexión a través de un enrutador, esta es una dirección IP de un enrutador (cómo averiguar la dirección IP del enrutador). Por ejemplo 192.168.1.1
- Y si es necesario, aún puede registrar DNS. Recomiendo Google DNS: 8.8.8.8/8.8.4.4
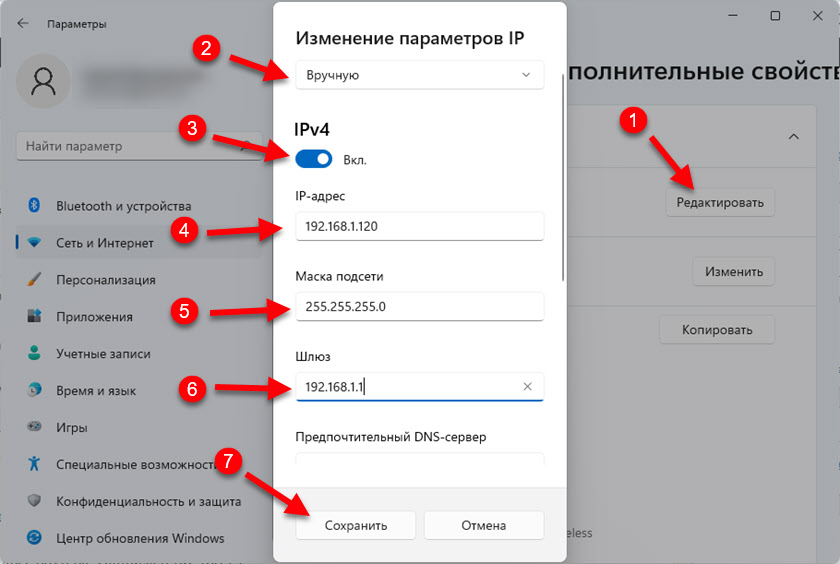
No olvide hacer clic en el botón "Guardar" para guardar los parámetros.
Si después de esta configuración tiene algún problema con la conexión, devuelva la configuración a "automáticamente (DHCP)". Y si esto no ayuda, haga un restablecimiento de red.
- « ¿Por qué el sonido malo al usar un micrófono en los auriculares TWS??
- Windows 11 no ve una red Wi-Fi. No se encontraron redes Wi-Fi. Qué hacer? »

