Windows 11 no ve una red Wi-Fi. No se encontraron redes Wi-Fi. Qué hacer?

- 760
- 204
- Cristian Collazo
Windows 11 no ve una red Wi-Fi. No se encontraron redes Wi-Fi. Qué hacer?
Conectarse a una red inalámbrica generalmente no causa ningún problema. Es suficiente encender Wi-Fi en el dispositivo, seleccionar la red deseada de la lista disponible e instalar la conexión. Pero hay situaciones en las que una computadora o una computadora portátil en Windows 11 no ve una red Wi-Fi. Ya he tratado este problema en versiones anteriores de Windows, por lo que tengo varias soluciones de trabajo de este problema, que me encantará compartir.
En Windows 11, este problema se ve así: Wi-Fi está activado (el botón y la sección en los parámetros están presentes), pero la computadora portátil no ve redes inalámbricas. Cerca del botón Wi-Fi en el panel de acceso rápido, el estado de "no está disponible", y si abre la lista de redes disponibles, entonces habrá la inscripción "red Wi-Fi". En el trias, el ícono en forma de globo con un error (tachado).
 En los parámetros, en la sección "Wi-Fi", la lista de "visualización de redes disponibles" también estará vacía. Todavía hay situaciones en las que una computadora portátil en Windows 11 no ve solo una red Wi-Fi, mientras que otros (extraños) ve. Por ejemplo, solo una red doméstica no puede detectar, y el vecino que ve. El mismo problema cuando la computadora portátil no encuentra una red Wi-Fi en el rango de 5 GHz. También te contaré sobre este problema al final de este artículo.
En los parámetros, en la sección "Wi-Fi", la lista de "visualización de redes disponibles" también estará vacía. Todavía hay situaciones en las que una computadora portátil en Windows 11 no ve solo una red Wi-Fi, mientras que otros (extraños) ve. Por ejemplo, solo una red doméstica no puede detectar, y el vecino que ve. El mismo problema cuando la computadora portátil no encuentra una red Wi-Fi en el rango de 5 GHz. También te contaré sobre este problema al final de este artículo.
Dos puntos importantes:
- Quizás estés haciendo algo mal. Intente conectar estas instrucciones: cómo conectarse a Wi-Fi en Windows 11.
- Otro problema similar es cuando no es posible incluir Wi-Fi en Windows 11. Mira el artículo, tal vez este sea tu caso. Si tiene todo inclusive y el problema es como en la captura de pantalla anterior, vea las soluciones a continuación.
Las redes Wi-Fi no se encontraron en Windows 11: cómo solucionarlo?
Si su computadora portátil, o una PC con un Wi-Fi como adaptador no ve redes inalámbricas, y Windows 11 escribe "redes Wi-Fi", intente realizar estas acciones:
- Asegúrese de que realmente haya al menos una red Wi-Fi cerca. Compruebe si otros dispositivos los encuentran. Quizás en este lugar simplemente no hay redes disponibles, o la computadora portátil no las ve debido a una mala señal.
- Si el problema surgió después de desmontar la computadora portátil, lo más probable es que durante el desmontaje/ensamblaje no estuviera conectado, o las antenas Wi-Fi al módulo inalámbrico se conectaron incorrectamente. Consulte usted mismo o comuníquese con los especialistas que realizaron desmontaje. Si tiene una PC y un Wi-Fi integrado en la placa base, entonces es posible conectar una antena externa que está conectada detrás de la unidad del sistema y generalmente viene con la placa base.
- Intente "olvidar" la red y reinstalar el adaptador Wi-Fi.
- Verifique el trabajo y reinicie el servicio WLAN.
- Cambiar la región en las propiedades del adaptador Wi-Fi.
- Cambiar el ancho del canal en las propiedades del adaptador Wi-Fi
- Iniciar diagnóstico de problemas (parámetros - sistema - eliminación de problemas - otros medios ... - botón "Iniciar" opuesto al "adaptador de red").
- Cambie el canal y/o el ancho del canal en la configuración del enrutador.
- Asegúrese de que su red no tenga nombre oculto (SSID). Leer más aquí.
Considere algunas decisiones con más detalle.
Reinstalación del adaptador inalámbrico
Esta es una solución simple que a menudo es efectiva. Si su computadora portátil no detecta solo una red específica, y antes de que ya haya conectado a esta red, antes de reinstalar el adaptador, le recomiendo que aún olvide esta red Wi-Fi.
Solo necesita eliminar el adaptador Wi-Fi en el administrador de dispositivos y reiniciar la computadora. Haga clic con el botón derecho del mouse en el menú Inicio y seleccione el Administrador de dispositivos (o ejecutarlo de otra manera conveniente para usted).
Después de abrir la pestaña "Adaptadores de red", presione el botón derecho en el adaptador Wi-Fi y seleccione "Eliminar el dispositivo". Confirmar la eliminación.

Recargar la computadora.
Wlans Service Vindows 11
El servicio WLAN es responsable de detectar redes Wi-Fi. Si está deshabilitado o funciona incorrectamente, Windows 11 no podrá detectar la red Wi-Fi disponible.
Para abrir la ventana "Servicio", puede hacer clic en la combinación de las teclas Win+R, ingrese el comando de servicios.MSC y presione OK. O en la búsqueda (en el menú de inicio) escribir "servicios".
Allí necesitamos encontrar el servicio de automatización automática de WLAN y asegurarnos de que funcione (condición - Realizado) y vale la pena Inicio automático.
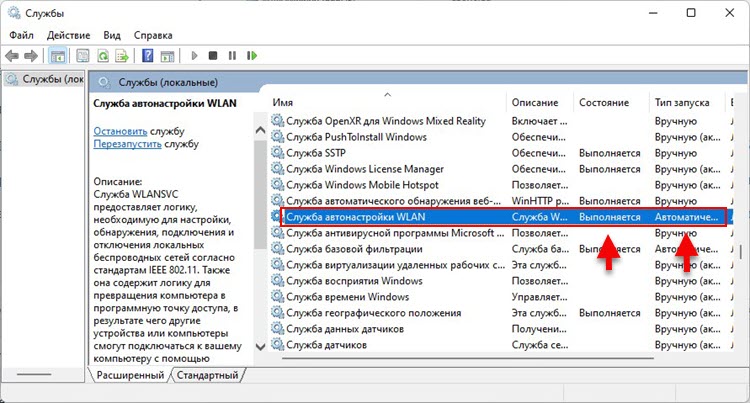
Si se equivoca, haga clic en este servicio con el botón derecho del mouse y seleccione "Ejecutar". Luego abra sus propiedades e instale arranque automático. Recargar la computadora. Si su servicio ya se ha iniciado, haga clic en él con el botón derecho del mouse y seleccione "Detener". Luego, en el mismo menú, seleccione "Iniciar".
Si Windows 11 no encuentra su red Wi-Fi, pero encuentra extraños
Muy a menudo el problema con la detección de una o más redes específicas. Raramente no he visto casos cuando una computadora portátil ve muchas redes vecinas, pero no ve su red, desde un enrutador casero. O alguna red específica en un lugar público. Puedo decir por mi propia experiencia que en la mayoría de los casos la razón está en el canal en el que funciona esta red Wi-Fi. Muchas computadoras portátiles no ven redes inalámbricas en el canal 12-13. Y si su red funciona en este canal, no podrá conectarse a ella, ni siquiera la verá en la lista de disponibles. La causa también puede estar en el ancho del canal.
En este caso, puede cambiar el canal en la configuración del enrutador (hablaré de esto con más detalle) o cambiar la región en la configuración del adaptador Wi-Fi. Esta decisión ya ha ayudado a muchos!
Cambiar la región en las propiedades del adaptador Wi-Fi
En el administrador de dispositivos (haga clic en el menú Inicio, o Win+R y el comando Devmgmt.MSC) Debe abrir las propiedades del adaptador Wi-Fi en la red.
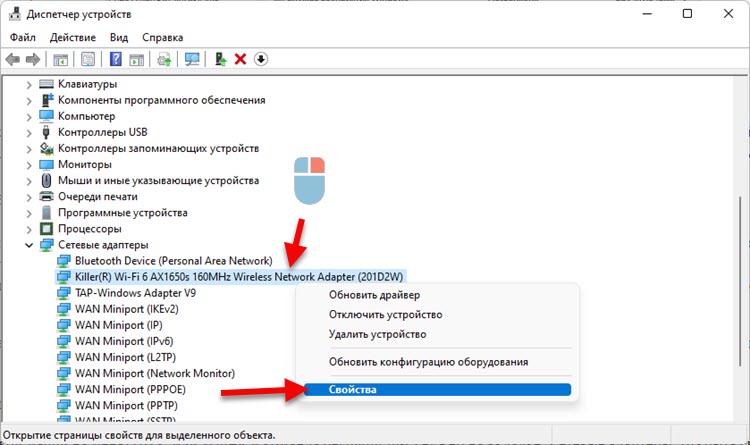
En la nueva ventana, en la pestaña "adicionalmente" de la izquierda, debe encontrar el elemento "Región del país (2.4GHz) " y a la derecha de cambiar el valor a "#5 (1 - 14)".
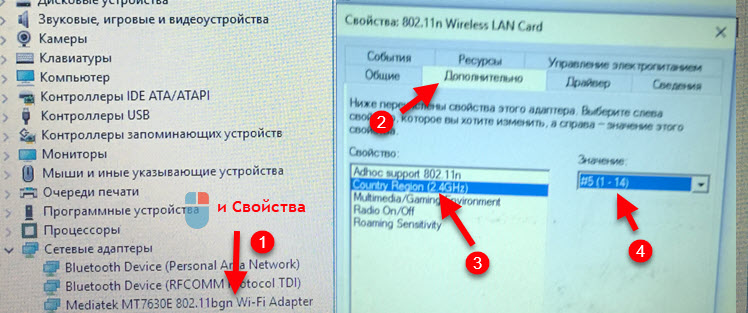 Si tiene problemas con la red en el rango de 5 GHz, entonces quizás en las propiedades del adaptador tendrá un elemento "Región del país (5GHz)". Experimentar con su significado.
Si tiene problemas con la red en el rango de 5 GHz, entonces quizás en las propiedades del adaptador tendrá un elemento "Región del país (5GHz)". Experimentar con su significado.
Puede ser que las propiedades de la "región de país" en su caso no sean. Luego debe cambiar el canal en la configuración del enrutador (más sobre esto a continuación en el artículo). O intente cambiar el ancho del canal.
Cambiar el ancho del canal
En el mismo despachador de los dispositivos, en las propiedades del adaptador Wi-Fi, en la pestaña, debe seleccionar la propiedad del "ancho del canal para 2 para 2.4 GHz "o" Ancho de canal para 5 GHz "(ancho de canal, ancho de banda) y a la derecha de elegir un valor de 20 MHz (20 MHz).

Cambio de canal en la configuración del enrutador
Como regla general, de forma predeterminada en todos los enrutadores, se instala una selección automática del canal de red Wi-Fi. Y si el enrutador ocupa un canal de 12 o 13, entonces Windows 11 su red puede no detectar. Si tiene acceso a la configuración del enrutador, luego vaya a su interfaz web (o a través de la aplicación desde el teléfono) y cambie el canal (canal) a Static (por ejemplo, 6 TOI) en la configuración de red inalámbrica. Por ejemplo:
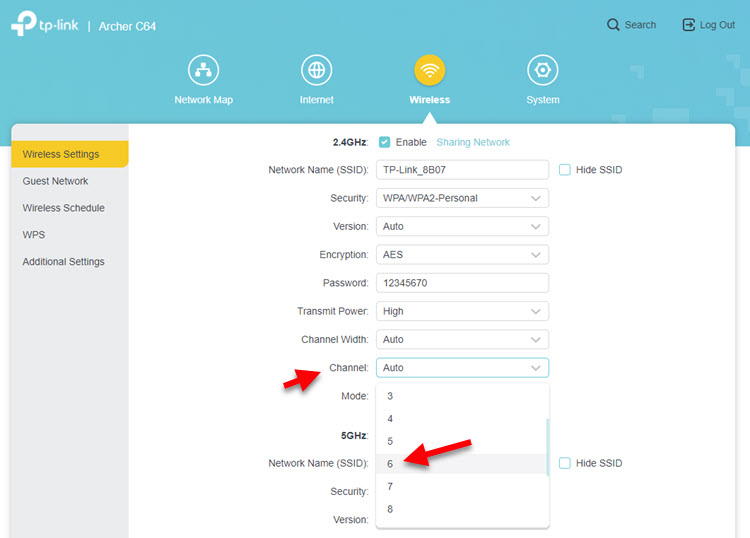
Más información sobre esto en un artículo separado: Cómo encontrar un canal Wi-Fi gratuito y cambiar el canal en un enrutador. Allí también puedes experimentar con el ancho del canal.
Windows 11 no ve Wi-Fi a 5 GHz
- Debe asegurarse de que su computadora portátil (un módulo Wi-Fi incorporado) o el adaptador en una PC admite el rango de 5 GHz a nivel de hardware. Si Windows 11 se instala en su computadora portátil, lo más probable es que no sea un dispositivo muy antiguo, y lo más probable es que el soporte de 5 GHz sea. El dispositivo debe admitir el estándar 802.11ac y/u 802.11ax. Ver las características de una computadora portátil o adaptador en sí.
- Quizás la red Wi-Fi en el rango 2.4 GHz y 5 GHz en su enrutador se combinan en una red. Esta función se encuentra en muchos enrutadores. Se llama dirección de banda o Smart Connect. Y es posible que su computadora portátil ya esté conectada a una red a una frecuencia de 5 GHz. Simplemente abra las propiedades de la red (presionándola con el botón derecho del mouse en la lista de redes disponibles) y mire el protocolo. Debe haber Wi-Fi 5 o Wi-Fi 6.
- La razón también puede estar en el canal en el que funciona su red en el rango de 5 GHz. Cómo cambiar el canal en las propiedades de un adaptador en Windows 11 que mostré arriba en el artículo. El canal también se puede cambiar en la configuración del enrutador (en los parámetros de red a esta frecuencia).
Ya tenemos un artículo separado sobre este tema: ¿Por qué es una computadora portátil, un teléfono inteligente o una tableta no ve una red Wi-Fi 5 GHz, que también es relevante para Windows 11?.
Espero que su computadora portátil eventualmente haya visto la red correcta y se haya conectado con éxito a ella. Si no, estoy esperando una descripción detallada del problema en los comentarios. Y allí entenderemos juntos.
- « Cómo registrar manualmente la dirección IP en Windows 11 para las conexiones Wi-Fi y Ethernet?
- Internet no funciona en Windows 11. Ethernet no hay conexión o sin conexión a Internet »

