Cómo ir al modo Safe Windows 10

- 4846
- 1028
- Ariadna Arevalo
El modo seguro de Windows 10 puede ser útil para resolver una variedad de problemas con la computadora: para eliminar los virus, corrija los errores del controlador, incluida la pantalla azul, restablecer la contraseña de Windows 10 o la activación de la cuenta de administrador, inicie la restauración del sistema desde la recuperación punto. Instrucción separada: Cómo ir a Safe Windows 11.
En estas instrucciones, hay varias formas de ir al modo seguro de Windows 10 en los casos en que se inicia el sistema y puede entrar en él, y también cuando el lanzamiento o entrada al sistema operativo por una razón u otra es imposible. Desafortunadamente, una forma familiar de comenzar un modo seguro a través de F8 ya no funciona (pero puede hacer para trabajar: cómo habilitar la entrada a la tecla F8 segura en Windows 10) y, por lo tanto, tendrá que usar otros métodos. Al final del liderazgo hay un video que muestra claramente formas de ingresar a un modo seguro.
- Cómo iniciar un modo seguro de Windows 10 a través de MSCONFIG
- Entrada al modo seguro a través de opciones de carga especiales
- Agregar elemento "Modo seguro" en el menú de descarga
- Cómo ir a Safe Windows 10 usando una unidad flash de arranque
- Otras formas de lanzar un modo seguro
- Instrucción de video
Entrada al modo seguro a través de la configuración del sistema MSCONFIG
La primera, y probablemente una forma familiar de iniciar un modo seguro de Windows 10 (funciona en versiones anteriores del sistema operativo) es utilizar la utilidad de configuración del sistema Built -IN. El menos del método es la incapacidad de entrar en un modo seguro si el sistema no comienza. Pasos necesarios:
- Presione las teclas Win+R En el teclado (gane - el emblema de Windows), ingrese Msconfig En la ventana "realizar" y haga clic en Enter.
- En la ventana de apertura "Configuración del sistema", vaya a la pestaña "Carga", seleccione el sistema operativo (generalmente solo hay un elemento de menú y no necesita elegir), que debe iniciarse en modo seguro y marque el elemento "Modo seguro".
- Al mismo tiempo, hay varias opciones para un modo de carga segura para él: mínimo - lanzamiento de un modo seguro "ordinario", con un escritorio y un conjunto mínimo de controladores y servicios; Otro concha - modo seguro con soporte de línea de comando; neto - soporte de red.

Al finalizar, haga clic en Aceptar y reinicie la computadora, Windows 10 comenzará en modo seguro.
Luego, para devolver el modo de lanzamiento habitual, use el mismo método nuevamente Msconfig, Pero esta vez, elimine la marca establecida anteriormente del lanzamiento de un modo seguro, aplique la configuración y reinicie la PC o la computadora portátil.
Lanzamiento de un modo seguro a través de opciones de carga especiales
Este método para iniciar un modo seguro de Windows 10 en el caso general también requiere que el sistema operativo en la computadora inicie. Sin embargo, hay dos variaciones de este método que le permiten entrar en modo seguro, incluso si la entrada al sistema o su lanzamiento es imposible, lo que también describiré.
En general, el método implica la ejecución de los siguientes pasos simples:
- Abra los parámetros (el icono de engranaje en el menú inicial o del menú clave Win+I), vaya al elemento "Actualización y seguridad", seleccione "Restauración" y en el párrafo "Opciones de carga especiales" Presione "Recargar ahora". (En algunos sistemas, este elemento puede estar ausente. En este caso, para ingresar al modo seguro, use el siguiente método).

- En la pantalla de opciones de descarga especiales, seleccione "Búsqueda y eliminación de facciones" - "Parámetros adicionales" - "Parámetros de carga". Si no hay parámetros de parámetros de carga, haga clic en "Parámetros de recuperación adicionales". En versiones anteriores de Windows 10, la ruta es esta: "Diagnóstico" - "Parámetros adicionales" - "Parámetros de carga". Y presione el botón "Recargar".

- En la pantalla de parámetros de descarga que aparecerá después del reinicio del sistema, presione las teclas de 4 (o F4) a 6 (o F6) para iniciar la opción correspondiente para un modo seguro.
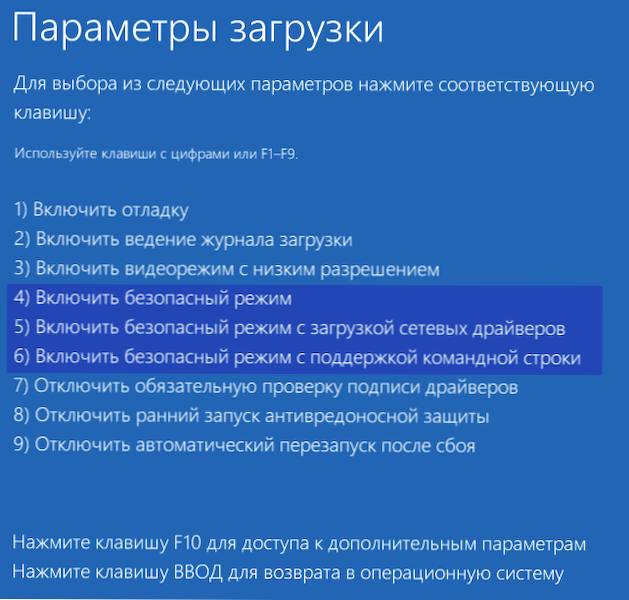
Cómo agregar un elemento de "modo seguro" en el menú de descarga de Windows 10
Si es necesario, protegerse de posibles problemas o si a menudo usa el modo Safe Windows 10, puede agregarlo al menú Descargar de su computadora o computadora portátil:
- Ejecute la línea de comando en nombre del administrador y use los siguientes comandos presionando Enter después de cada uno de ellos. Después de ejecutar el primer comando, se mostrará el identificador GUID, que deberá usarse en el segundo comando.
Bcdedit /copy default /d "modo seguro" bcdedit /set displayed_guid safeBoot mínimo

- Listo, ahora cuando enciende la computadora, tendrá un menú en el que, además del simple lanzamiento de Windows 10, puede iniciar un modo seguro.
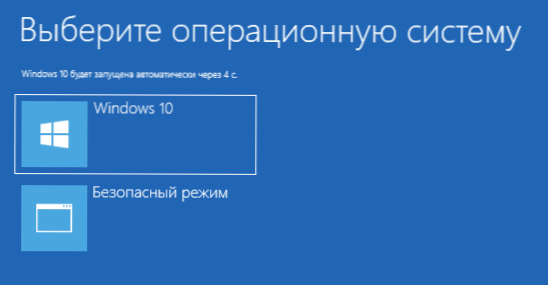
Si es necesario, puede cambiar el tiempo de espera en el menú de descarga (es decir, la hora después de la cual la carga automática de Windows 10 ocurrirá como de costumbre). Para hacer esto, use el comando
Bcdedit /timeOut time_v_sekunds
Cómo ir al modo Safe Windows 10 usando una unidad flash de arranque o un disco de recuperación
Y finalmente, si ni siquiera puede ingresar a la pantalla de entrada al sistema, entonces hay otra forma, pero necesitará una unidad flash de arranque o un disco con Windows 10 (que se puede crear fácilmente en otra computadora). Cargue desde dicha unidad, y luego presione las teclas SHIFT + F10 (esto abrirá la línea de comando), o después de elegir la lengua, en la ventana con el botón "Establecer" "Coloque" "Presione la" Restauración del sistema ", Luego diagnóstico - parámetros adicionales - línea de comandos. Además, para estos fines, no puede usar una distribución, sino un disco de recuperación de Windows 10 que se realiza fácilmente a través del panel de control en el párrafo "Restauración".
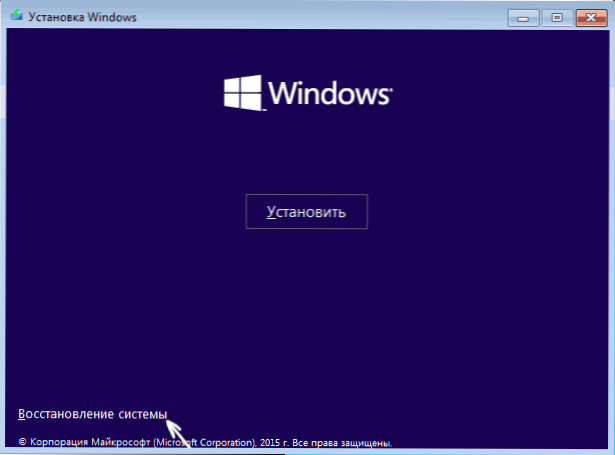
Ingrese en la línea de comando (el modo seguro se aplicará al sistema operativo, cargado en su computadora de forma predeterminada, en caso de que haya varios de estos sistemas):
- Bcdedit /set default safeBoot mínimo - Para la siguiente carga en modo seguro.
- Bcdedit /set default safeBoot Network - Para un modo de soporte de red seguro.
Si necesita iniciar un modo seguro con soporte de línea de comando, primero use el primero de los comandos anteriores y luego: Bcdedit /set default safeBootAtalternateSheell Yes

Después de completar los comandos, cierre la línea de comando y reinicie la computadora, se iniciará automáticamente en modo seguro.
En el futuro, para habilitar el lanzamiento habitual de la computadora, use en la línea de comandos que se ejecuta en nombre del administrador (o el método descrito anteriormente) el comando:
BCDEDIT /DeleteValue default SafeBoot
Otra opción Casi de una manera, pero comenzando no un modo seguro inmediatamente, pero varias opciones de arranque desde las cuales puede elegir, mientras se aplica esto a todos los sistemas operativos compatibles instalados en una computadora. Ejecute la línea de comando desde el disco de recuperación o la unidad flash de carga de Windows 10, como ya se ha descrito, luego ingrese el comando:
Bcdedit /set globalSettings AdvancedOptions verdadero
Y después de su ejecución exitosa, cierre la línea de comando y reinicie el sistema (puede hacer clic en "Continuar. Salida de Windows 10 y use ". El sistema se cargará con una propuesta de varias opciones de arranque, como en el método descrito anteriormente, y puede ingresar al modo seguro.
En el futuro, para deshabilitar opciones de carga especiales, use el comando (puede desde el sistema mismo utilizando la línea de comando en nombre del administrador):
BCDEDIT /DeleteValue GlobalSettings AdvancedOpons
Formas adicionales de lanzar un régimen seguro
Además de los métodos anteriores, dos métodos más que le permiten iniciar Windows 10 en modo seguro, ambos también se muestran en el siguiente video:
- Si puede ingresar a la pantalla de bloqueo, pero no puede ingresar al sistema, haga clic en el botón de imagen en la parte inferior de la pantalla de bloqueo y luego, manteniendo presionado el cambio, haga clic en "Reiniciar". La computadora se reiniciará en el entorno de recuperación, donde, como en el método con opciones de carga especiales, puede entrar en modo seguro.
- No puedo recomendar este método, ya que potencialmente puede conducir a problemas con las unidades, pero: si al comienzo de la carga de Windows 10, es dos veces apagar la computadora o la computadora portátil (retención larga del botón de encendido), entonces Entrará en la ventana "Restauración automática", donde al presionar el botón "Parámetros adicionales" y moverse al elemento "Parámetros de carga", también puede entrar en modo seguro.
Safe Windows 10 - Video
Y al final del video, una guía que muestra claramente formas de entrar en modo seguro de varias maneras.
Creo que uno de los métodos descritos ciertamente se adaptará a ti. Además, en este contexto, la administración de Windows 10 puede ser útil.
- « El mouse cuelga en Windows 10 - Cómo solucionarlo?
- Cómo descargar vcruntime140.Dll y corrige errores al iniciar programas »

