El mouse cuelga en Windows 10 - Cómo solucionarlo?

- 889
- 143
- Germán Ballesteros
Muchos usuarios se enfrentan al hecho de que el mouse cuelga, o más bien congela el puntero del mouse durante uno o dos segundos cuando trabajan o en otras situaciones en Windows 10. A menudo, esto sucede después de un período de no usar el mouse, por ejemplo, cuando se escribe, pero son posibles otras opciones, incluida la parada del puntero del mouse durante el juego.
En estas instrucciones, en detalle sobre lo que puede causar congelación del puntero del mouse y qué hacer para corregir la situación. El artículo hablará sobre Wireless y Bluetooth, así como sobre ratones con cable.
- Razones simples para el desvanecimiento del puntero del mouse
- ¿Por qué el mouse cuelga en Windows 10 y cómo solucionarlo?
- Ahorro de energía para bluetooth y mouse inalámbrico
- Alta carga en el procesador
- Otras razones
- Instrucción de video
Razones simples para el decoloración del puntero del mouse en la pantalla
Primero, sobre algunas variantes de las razones para congelar el puntero del mouse, que debe excluirse antes de continuar con los métodos para resolver el problema de la siguiente sección. Estas razones no pueden llamarse muy comunes, pero debe recordarlas de ellas.
Se puede causar el desvanecimiento del puntero del mouse:
- Para un mouse inalámbrico o bluetooth, una batería casi siembra puede ser la razón.
- Para un mouse inalámbrico con un receptor USB, se produce lo siguiente: si el receptor está conectado al panel trasero de la PC, y la PC en sí está en algún lugar debajo de la mesa, la recepción puede ser inestable. No es típico para ningún mouse (las características de la aceptación y la transmisión difieren del modelo al modelo), pero es posible.
- En el caso de un ratón con cable convencional, la causa de las paradas espontáneas del puntero puede ser el desgaste del cable, y visualmente esto no siempre se puede determinar. Si otro mouse en el mismo conector no se congela, tal vez este sea el caso.
- La lente contaminada en el mouse, trabajar en una superficie de vidrio o espejo también puede provocar el problema en consideración.
Si se han excluido todas estas opciones, procedemos a los siguientes razones y los métodos correspondientes para resolver el problema.
¿Por qué el mouse cuelga en Windows 10 y cómo solucionarlo?
Ahora, sobre esos casos, cuando corregir el problema, necesita lidiar con la situación y asegurar ciertas configuraciones de Windows 10. Nota: La primera opción en algunos casos también se activa para un mouse cableado.
Parámetros de ahorro de energía de Bluetooth o mouse inalámbrico
Una de las razones más frecuentes por las que el mouse cuelga por un segundo o dos, especialmente en el caso de Bluetooth y un mouse inalámbrico, si esto ocurre después de un período corto de su no uso, los parámetros de la conservación de energía del dispositivo, y no necesariamente el mouse mismo, sino también el controlador, a quien está conectado.
Para solucionar el problema o asegúrese de que el motivo no sea lo siguiente: haga lo siguiente:
- Abra el administrador de dispositivos. Para hacer esto, puede hacer clic en el botón "Inicio" y seleccionar el elemento apropiado del menú contextual. En el Administrador de dispositivos, deberá verificar los parámetros no solo del mouse, sino también de otros dispositivos (no solo marcados en la captura de pantalla), que se encuentra más allá en el texto y el video.

- Verifique los parámetros de la conservación de energía de los dispositivos que se indicarán a continuación, presionando el botón derecho del mouse en el dispositivo deseado, seleccionando las "Propiedades" y abriendo la pestaña "Gestión de energía". La pestaña para algunos dispositivos puede estar ausente (esto es normal). Además, si no hay pestaña, pero en la pestaña "General" hay un botón "Cambiar parámetros", haga clic y verifique si aparecerá la pestaña correspondiente. Si el parámetro "Permitir el destacamento de este dispositivo para guardar energía" se incluye en la pestaña especificada, elimine la marca y haga clic en "Aceptar", y luego verifique el resto de los dispositivos indicados.
- Para el mouse Bluetooth, verifique la capacidad de apagar el ahorro de energía para el adaptador Bluetooth y el mouse mismo En la sección "Bluetooth". Pero esto puede no ser suficiente, lea con el resto de los puntos a continuación.
- Revise los ratones en la sección "Ratones y otros dispositivos indicadores" y apague la conservación de energía para ellos en presencia de un punto apropiado. Si hay varios dispositivos en la sección y no puede determinar cuál de ellos es su mouse, puede deshabilitar los ahorros de energía para todos los dispositivos.
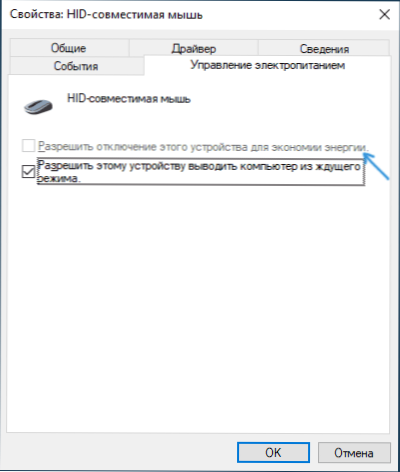
- Para todos los tipos de ratones (Bluetooth, Radio, Wired), vaya a la sección "Dispositivos HID" e intenta encontrar tu mouse y luego apague los ahorros de energía para él. Desafortunadamente, en esta sección, la búsqueda del dispositivo deseado es complicada debido a muchos nombres idénticos o ambiguos. Por ejemplo, en mi caso, solo esta sección ayudó con la congelación de ratones Bluetooth de Microsoft, después de apagar los ahorros de energía para el dispositivo HID correspondiente al Bluetooth GATT con bajo consumo de energía, que encontré casi al azar.
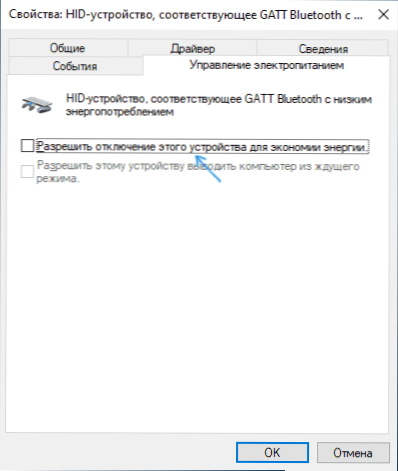
- Para USB y mouse inalámbrico con un receptor conectado a través de USB en la sección "Controladores USB" Desconecte el ahorro de energía para concentradores y dispositivos USB Hub genérico USB.
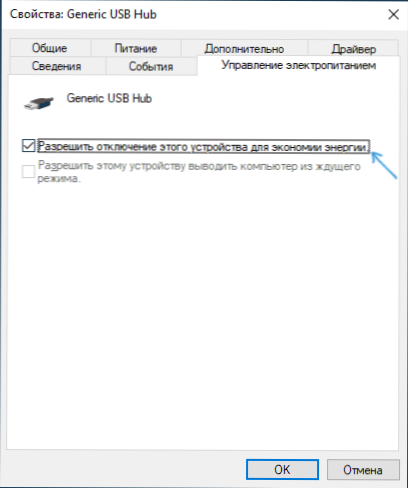
- La configuración realizada por este método comienza a actuar sin reiniciar la computadora.
Si el problema aparece en la computadora portátil, también recomiendo verificar: si el problema aparece si cambia la fuente de alimentación al "rendimiento máximo", puede hacerlo presionando el icono de la batería.
Y al hacer clic en el icono de la batería con el botón derecho del mouse y seleccionar el punto de "fuente de alimentación", puede ver y elegir uno de los circuitos de fuente de alimentación disponibles: algunos fabricantes de computadoras portátiles agregan sus propios circuitos allí, tal vez en uno de ellos (con Alto rendimiento) El problema se resolverá.
Alta carga en el procesador como la causa de la congelación periódica del mouse durante 1-2 segundos
Y en las PC y las computadoras portátiles productivas y débiles, puede encontrar el hecho de que con una alta carga en el procesador, el mouse comienza a contraerse. Desafortunadamente, este comportamiento "normal" de Windows y a menudo se puede observar cuando en el fondo de Windows 10 está desempacando actualizaciones cargadas, archivos y desactivaciones y en otros casos se realizan. Le recomiendo que busque el despachador de tareas (puede ejecutar el botón "Inicio" a través del menú contextual) y verifique si hay algo que causa una alta carga en el procesador.
Si resulta que la fuente del 100% de la carga es interrupciones del sistema, lea las instrucciones qué hacer si el sistema interrumpe cargue el procesador en Windows 10.
Otras razones
Entre otras causas del comportamiento considerado del puntero del mouse, es posible distinguir:
- Conexión del mouse, incluida la conexión inalámbrica con un receptor USB) a través de un concentrador USB (rama) o una estación de acoplamiento, a la que están conectados otros dispositivos. Los signos del puntero pueden ser constantes en este caso y solo pueden surgir con el intercambio activo de datos con otros dispositivos conectados a la misma cabaña USB.
- Conectar cableado o ratón de radio (con un receptor USB) a un conector USB en el controlador, al que está conectado otro dispositivo o dispositivos que utilizan activamente el bus USB. Por ejemplo, si conecta el mouse al panel frontal de la PC, conecte la unidad flash al conector vecino y comience a copiar datos de él, a menudo puede obtener el efecto de "congelar" el puntero del mouse. Lo mismo se aplica a un grupo de conectores USB en el panel trasero de la computadora (los conectores cercanos generalmente tienen un neumático de datos común) o puertos en un lado de la computadora portátil. Verifique: si el problema desaparece cuando el mouse o su receptor es el único dispositivo conectado en un grupo de conectores USB, entonces parece que la razón es precisamente en esto.
- Los problemas con discos y unidades duras (cuando no es posible leer/registrar datos debido a daños, problemas con la conexión o potencia) puede conducir a una parada temporal de todo el sistema, incluido el puntero del mouse. La operación incorrecta de otros equipos también puede causar esto, pero la mayoría de las veces se trata de HDD, SSD, unidades flash y discos externos.
- Hay ratones donde la conservación de energía no se implementa con mucho éxito desde el lado del mouse mismo; en este caso, después de un corto tiempo de falta de interacciones, se "queda dormido", y luego, mientras se despierta, el puntero del mouse no mover. Si tiene una suposición de que la razón es esta, le recomiendo verificar el mouse en otra computadora o computadora portátil: si el comportamiento es el mismo allí, y otros ratones funcionan correctamente, parece que este es el caso que es el caso.
Instrucción de video
Espero que el artículo ayude a lidiar con las razones para detenerse, congelar y colgar el puntero del mouse en Windows 10 y eliminarlos.

