Cómo ir al modo Safe Windows 10. Qué hacer si el modo seguro no se carga

- 4707
- 805
- Elsa Navarro
Contenido
- Recarga + turno
- Opciones de carga especiales en la aplicación "Parámetros"
- Descargar Descargar en la aplicación "Configuración del sistema" (MSCONFIG)
- Programa Bootsafe
- Línea de comando
- Cómo devolver el menú de varias opciones de arranque
- Cómo restaurar Windows 10 seguro si no funciona

De hecho, nadie pensó en privarnos de una herramienta tan útil. Y había aún más oportunidades para cargarlo de lo que era. Descubra cómo ir al modo Safe Windows 10 y qué hacer si no se abre.
Recarga + turno
La forma más común de descargar la computadora en modo seguro es presionar la tecla de cambio con el botón "Reiniciar"En el menú de inicio o en la pantalla de entrada al sistema.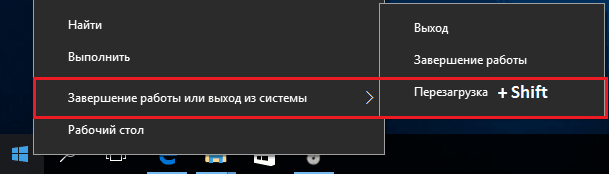
Después del reinicio, se nos ofrecerá elegir entre 3 acciones:
- Continúe trabajando en Windows 10: regrese al modo normal desde el que acabamos de salir.
- Apagar la computadora.
- Buscar y eliminar fallas. Incluso si aún no hemos roto nada, debemos elegir este artículo.
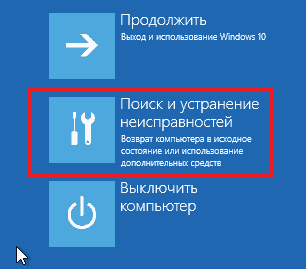
En el siguiente menú, seleccione Sección "Opciones adicionales".

Después - "Descargar parámetros".

Para ingresar al modo seguro, debe reiniciar el automóvil nuevamente. Haga clic en el botón Siguiente pantalla "Reiniciar"
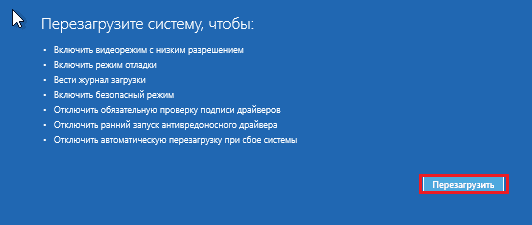
Después del reinicio, se abrirá otro menú: el último. Tenemos que elegir uno de los tres tipos de modo seguro: simple o mínimo (se cargará el conjunto mínimo necesario de componentes del sistema), con soporte para los controladores de red (permítanos ir a Internet) y la línea de comandos (en la línea de comandos (en el forma de una consola de comando sin un shell gráfico).
Cada elemento se compara con una determinada clave. Debe quemarse para ir al entorno deseado.
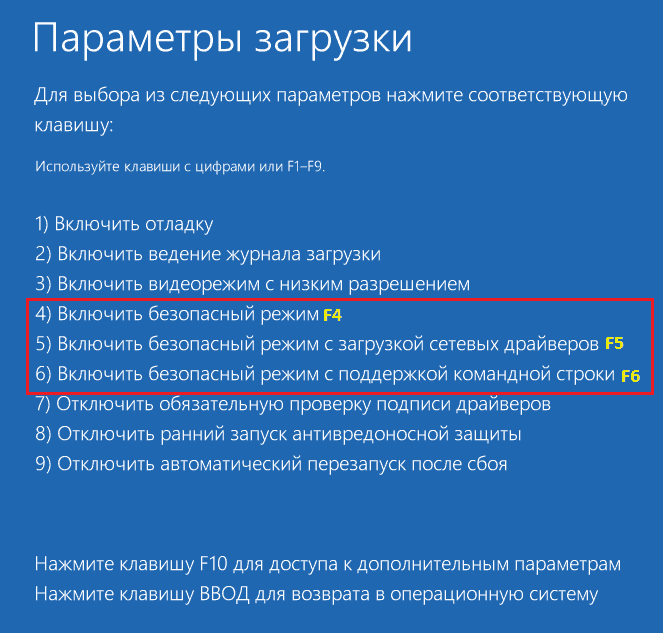
Opciones de carga especiales en la aplicación "Parámetros"
El segundo método no es más complicado que el anterior. Solo un poco más largo.
- Vaya a comenzar y abra la utilidad del sistema "Opción".
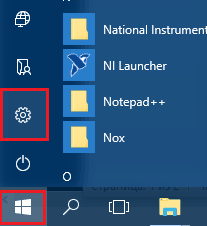
- Haga clic "Actualización y seguridad".
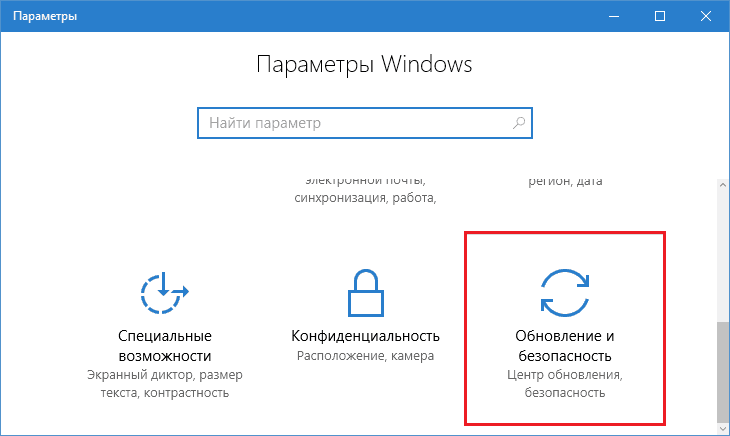
- Ir al grupo "Recuperación"Y cerca del punto"Opciones especiales de arranque"En la mitad derecha de la ventana, haga clic"Recargar ahora".
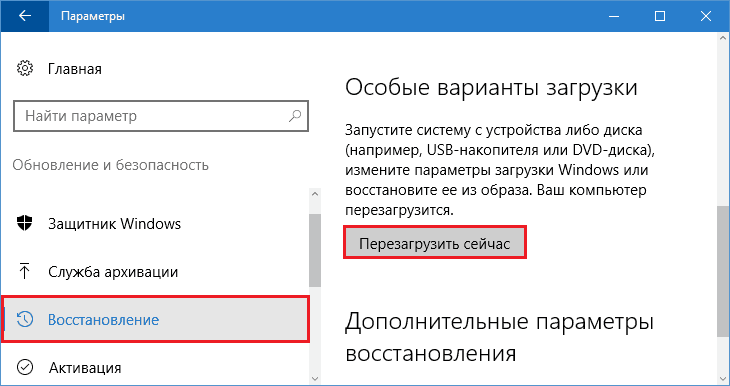
Windows se reiniciará, y el mismo menú en el fondo azul se mostrará en el monitor, como se muestra arriba. Qué hacer a continuación, ya sabes.
Descargar Descargar en la aplicación "Configuración del sistema" (MSCONFIG)
Con la aplicación "configuración del sistema"Muchos están familiarizados con las versiones anteriores de Windows. Este es uno de los componentes de la administración con el que puede administrar la descarga de la computadora. Incluyendo - Cambiarlo al modo seguro.Para llamar rápidamente a la utilidad, haga clic en el teclado una combinación de Windows + R o ejecute la aplicación "Llevar a cabo"Desde el menú de inicio. Ingrese el nombre del archivo de aplicación ejecutable en él - Msconfig, Y haga clic en Aceptar.
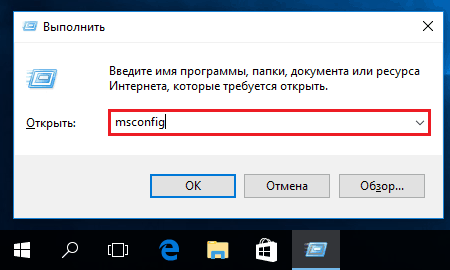
Abra la pestaña "Cargando". En la lista "Descargar parámetros"Instale la bandera opuesta"Modo seguro"Y marque el tipo de inicio deseado -up -"Mínimo" (simple), "Neto"(con los controladores de red de descarga) o"Otro concha"(interfaz en forma de consola de comando). Haga clic en Aceptar.
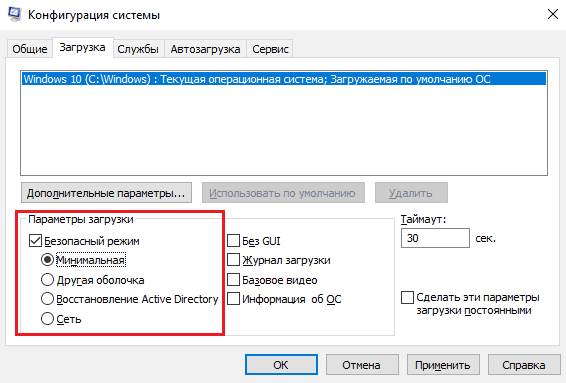
En la ventana con una propuesta para reiniciar la PC, ahora haga clic en "Reiniciar".

Después de instalar el "modo seguro" del indicador en la utilidad MSCONFIG, la computadora se iniciará en él de forma predeterminada. Para restaurar la carga habitual (modo normal), debe eliminar la bandera.
Use este método solo si está seguro del rendimiento del modo seguro. De lo contrario, tiene todas las oportunidades de obtener un automóvil descargado!
Programa Bootsafe
Programa gratuito Bootsafe Creado para simplificar al usuario tanto como sea posible la transición entre diferentes modos de la carga de Windows. Tiene solo una ventana, 4 interruptores y un par de botones.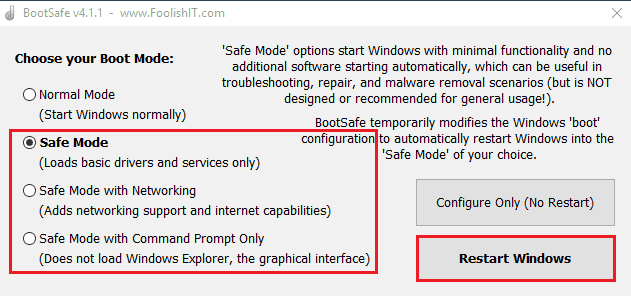
Los interruptores están diseñados para instalar el tipo de carga del sistema operativo. Incluido:
- Modo normal (lanzamiento regular);
- Modo seguro mínimo (mínimo seguro);
- Modo seguro con red (red);
- Solo un símbolo del sistema de ancho de modo seguro (solo línea de comando).
Botón "Configurar Solo"Guarda la configuración para el inicio posterior de la computadora, y"REANUDAR Windows" - Inmediatamente lo reinicia al régimen seleccionado.
Uso de BootSafe antes de ver el rendimiento de un modo seguro, cargada con las mismas consecuencias que al instalar una bandera en MSCONFIG!
Línea de comando
Puede cambiar entre modos de carga de Windows 10 y usar la línea de comandos. Este método lo ayudará no solo cuando el shell gráfico esté en la operación del sistema, sino también con la falla completa del sistema, ya que la consola de comando se encuentra entre los instrumentos del entorno de recuperación.El miércoles, Windows 10, miramos a su alrededor cuando abrimos un modo seguro reiniciando con una tecla de cambio presionada. Si olvidaste cómo se ve, rebobina esta página.
Entonces, para cargar el automóvil en una de las opciones de modo seguro, conduzca a la línea de comando (lanzada con derechos administrativos), la instrucción correcta:
- Modo seguro mínimo (simple): Bcdedit /colocar Actual Arranque seguro mínimo
- Con soporte para controladores de red: Bcdedit /colocar Actual Arranque seguro Red
- Con una interfaz de consola: primero el primer equipo de esta lista, luego - Bcdedit /colocar Actual Safotalternateshell Sí
Para reiniciar inmediatamente la computadora, en la misma ventana, siga otra instrucción - Cerrar /R /t 0
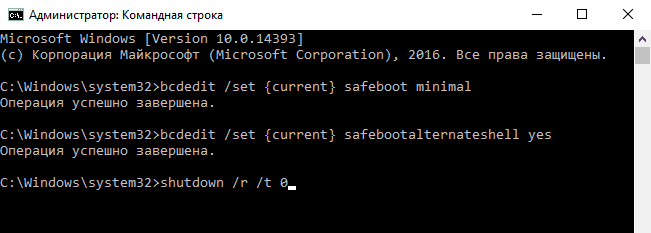
Como en casos anteriores, los 3 equipos determinan el método de lanzamiento de Windows de forma predeterminada, es decir, el sistema se cargará en un modo determinado constantemente. Para cancelar la configuración y volver a la descarga normal, siga las siguientes instrucciones: BCDEDIT /DeleteValue Actual safeBoot.
Si cambió a la interfaz de línea de comando, además, ejecute el comando Bcdedit /DeletEvalue Actual Safotalternateshell.
Cómo devolver el menú de varias opciones de arranque
Si desea recuperar la posibilidad de una transición rápida a un modo seguro para presionar el F8 al inicio del sistema, como lo fue en Windows 7, siga las siguientes instrucciones en la consola:Bcdedit /set default bootmenupolacy Legacy
La ventana de los métodos de carga adicionales de Windows 10 se verá igual que en el "Siete":
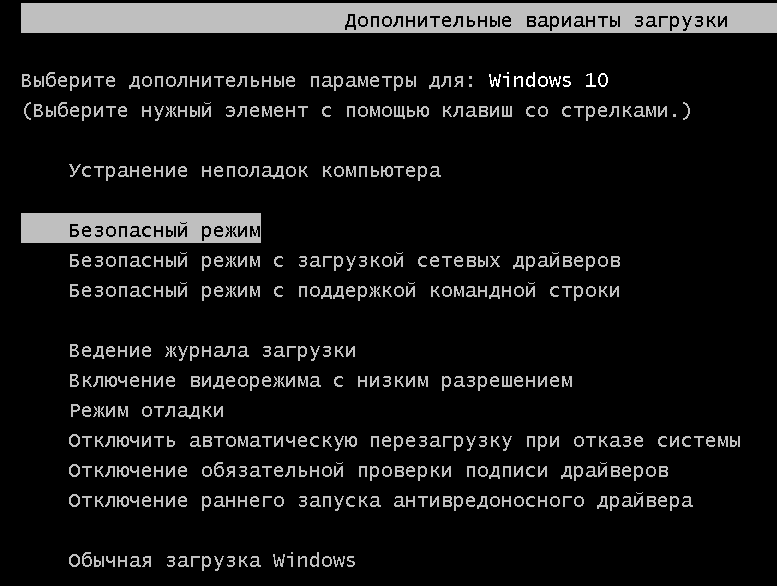
Sin embargo, debido al hecho de que la duración del lanzamiento de las "docenas" en comparación con los "siete" ha disminuido notablemente, será extremadamente difícil atrapar este menú. Después de todo, el período de tiempo en que el sistema reacciona a presionar el F8 también disminuyó varias veces.
No sé cómo eres, pero no me gusta mucho este método. Las computadoras modernas con discos marcados según el estándar GPT se cargan en cuestión de segundos. Es imposible tener tiempo para presionar una tecla para el inicio de Windows, ya que comienza casi simultáneamente con la inclusión del automóvil. Hay otra solución para este caso: podemos hacer que el menú se abra y no se cierre hasta que le diga qué quiere descargar exactamente.
Para encender esta opción, necesitará una línea de comando nuevamente. Siga las instrucciones:
Bcdedit /colocar Ajustes globales Opciones avanzadas Verdadero Y reiniciar.
Antes de cada nuevo inicio de Windows 10, verá la siguiente imagen:
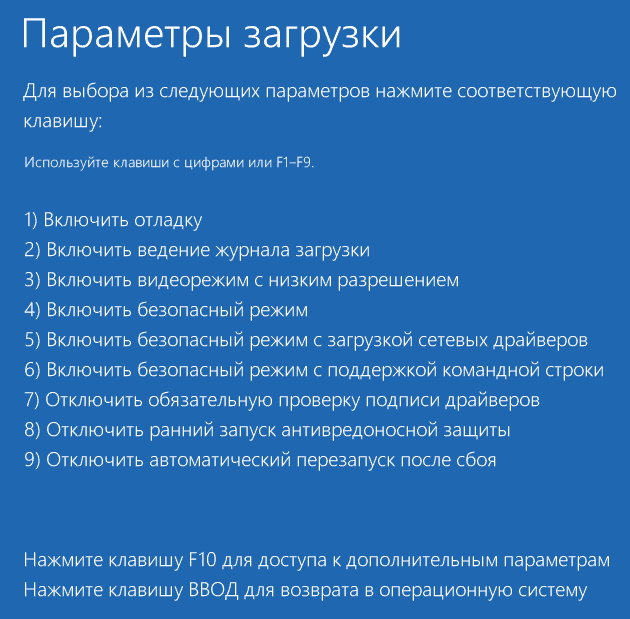
Sin embargo, este menú ya te es familiar. Para ir al modo normal, tendrá que presionar ENTER CADA TIEMPO, EN SAFE - F4, F5 o F6.
Experimentado? No le gustó? Entonces devolveré todo a su lugar. Para marcar el primer equipo (pantalla negra de opciones de lanzamiento adicionales, como en Windows 7), siga las siguientes instrucciones:
BCDEDIT /SET default Bootmenupolacy Standard
Para marcar el segundo (parámetros de lanzamiento de Windows 10 en la pantalla azul), complete uno más:
Bcdedit /DeleteValue GlobalSettings AdvancedOptions
Después del reinicio de la PC, no se abrirá ningún menú adicional.
Cómo restaurar Windows 10 seguro si no funciona
Las razones para la carga de una computadora o computadora portátil en modo seguro son programas maliciosos, varios "Twiks" para acelerar o decorar Windows, así como experimentos de usuarios con un registro del sistema. Está en el registro que se encuentran las claves responsables del lanzamiento del modo seguro. Incluso su daño parcial conduce al hecho de que este último deja de abrirse, aunque lo normal continúa funcionando correctamente.Las claves de modo seguro se almacenan en la sección de registro HKLM/System/CurrentControlset/Control/SafeBoot. Esta sección consta de dos subsecciones: Mínimo Y Red. Creo que entiendes de lo que cada uno de ellos es responsable. Al elegir un modo seguro (ordinario) mínimo, el sistema lee datos del primero. Al elegir una opción con la descarga de controladores de red, desde el segundo. Un parámetro adicional es responsable de la apertura de la interfaz de línea de comandos en lugar del conductor - alternohell, el resto de Windows toma de la sección mínima.
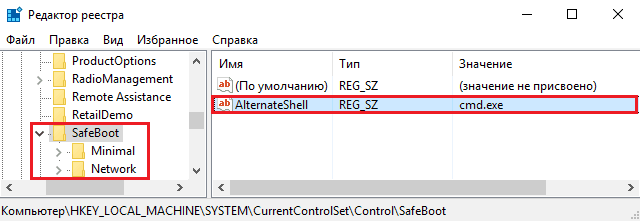
El hecho de que todos los parámetros de modo seguro se almacenan en un solo lugar, y no se dispersan en todo el registro, le permite restaurarlos fácilmente y rápidamente. Para hacer esto, necesita una copia hecha en otra, en buenas condiciones PC, donde se encuentra Windows 10 de cualquier versión.
Cómo conseguirlo:
- Iniciar el editor de registro (Regedit.EXE) en el sistema "saludable". Para hacer esto, es conveniente usar la aplicación del sistema "Llevar a cabo".
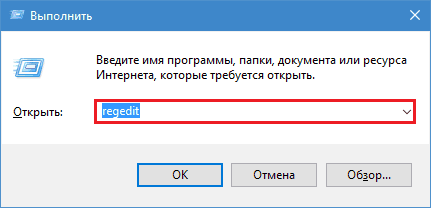
- Encuentre la rama mencionada anteriormente (HKLM/System/CurrentControlset/Control/SafeBoot), haga clic en la carpeta SafeBoot con el botón derecho del mouse y seleccione el menú de comando "Exportar".
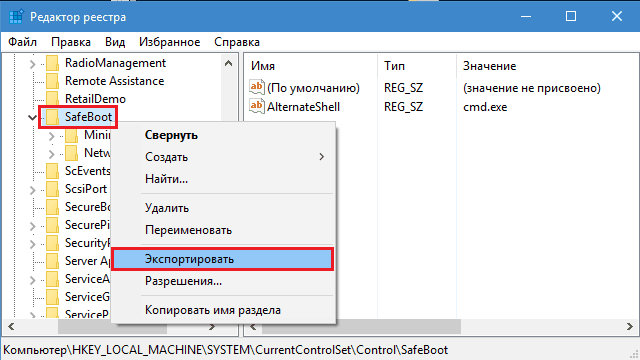
- Guarde el archivo en cualquier nombre sin cambiar la extensión que se le asignará de forma predeterminada (.reg), luego transfiera al sistema "dolorido".
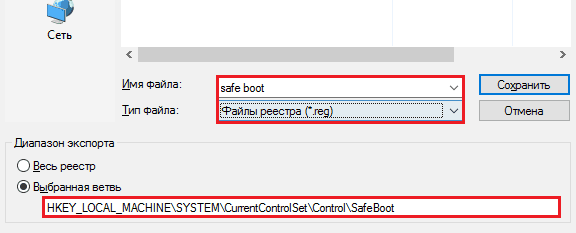
- Haga clic en este archivo dos veces y confirme su intención de agregar datos al registro.
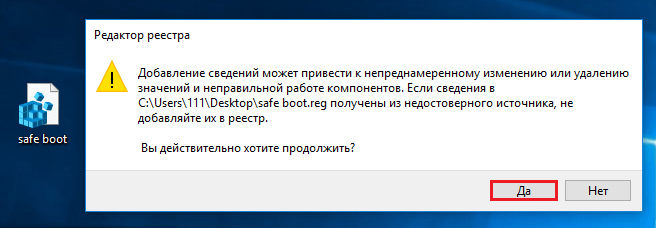
Después de presionar OK, la ventana de confirmación SafeBoot se importa al sistema y un modo seguro restaurará su trabajo.
Eso es todo. Experimentos exitosos!
- « Comer para vivir como verificar una fuente de alimentación de la computadora
- Giro donde quiero los mejores transformadores de computadoras portátiles desde principios de 2017 »

