Cómo ir a un enrutador en modo repiterador, puente, puntos de acceso? La configuración no se abre después de cambiar el modo de funcionamiento

- 1198
- 3
- Luis Miguel Porras
Cómo ir a un enrutador en modo repiterador, puente, puntos de acceso? La configuración no se abre después de cambiar el modo de funcionamiento
En este artículo hablaré sobre resolver el problema cuando no es posible entrar en la configuración del enrutador, en el que se cambió el modo de operación. Cuando configuramos un enrutador regular en el modo de la señal Wi-Fi, el puente inalámbrico (WDS), el receptor, los puntos de acceso o simplemente apague manualmente el servidor DHCP. Y después de eso no podemos abrir la configuración de este enrutador, o se abren la configuración de otro enrutador. Ya he escrito muchas instrucciones para cambiar el modo de operación en enrutadores de diferentes fabricantes. Mostró cómo configurar diferentes enrutadores como repiter (amplificador de señal), puente inalámbrico, puntos de acceso, etc. D. Y una de las preguntas más frecuentes en los comentarios sobre estos artículos: "Qué hacer si después de un cambio en el modo de funcionamiento del enrutador no es posible entrar en configuración".
De hecho, todo es muy simple. Cuando cambiamos el modo de funcionamiento del enrutador, luego después de cambiar el modo (por ejemplo, en el "Amplificador de señal Wi-Fi"), el servidor DHCP se desconecta automáticamente en el enrutador. Y él es responsable de la emisión de direcciones IP a los dispositivos que conectamos al enrutador. Dado que el servidor DHCP, el dispositivo (la misma computadora portátil o PC) no puede obtener una dirección IP del enrutador y conectarse a él. Y si el dispositivo no está conectado al enrutador, entonces no podremos ir a la configuración desde él. La misma historia con el ajuste del modo puente (WDS). Por ejemplo, en los enrutadores TP-Link. Durante el proceso de configuración, recomiendo desconectar manualmente el servidor DHCP. Después de eso, la conexión con el enrutador se pierde y ya no podemos entrar en su configuración (interfaz web).
Entonces, la razón principal es que en el amplificador, el puente, el punto de acceso o el receptor en el enrutador, el servidor DHCP no funciona en el enrutador. Tal historia con todos los enrutadores que tienen diferentes modos de operación: ASUS, TP-Link, D-Link, Tenda, Zyxel Keenetic, Netis, Mercusys, Totolink, etc. D. Hay varias soluciones:
- Simplemente haga una caída en la configuración del enrutador a la fábrica. Por defecto, el dispositivo funciona en el modo enrutador, el servidor DHCP está activado. Luego puede abrir la configuración e intentar configurar el modo de operación deseado o realizar otras configuraciones. Muy a menudo recomiendo este método. El es el más fácil.
- En el dispositivo (computadora, computadora portátil, teléfono), desde el cual queremos entrar en la configuración del enrutador (en el que se cambió el modo de operación y la conexión se pierde), debe prescribir manualmente una dirección IP, máscara y máscara puerta. Cuando un servidor DHCP funciona en un enrutador, el dispositivo recibe estas direcciones automáticamente. Y dado que después de cambiar el modo de funcionamiento del servidor DHCP, deben desconectarse manualmente directamente en el cliente.
- Si el enrutador no solo se transfirió a otro modo de operación, sino que se realizó una conexión con el enrutador principal (por ejemplo, el segundo enrutador en el modo Repiter está conectado al primero), entonces puede mirar la dirección IP (por que puede entrar en configuración) en la interfaz principal del enrutador principal. En la lista de dispositivos conectados. Pero este método no funciona en todos los modos y no en todos los enrutadores.
Luego mostraré en detalle cómo aplicar estas tres soluciones. Elija para usted una forma más adecuada de resolver este problema.
Restaurar el modo de funcionamiento estándar del enrutador a través del reinicio de la configuración
Después de configurar WDS (puente inalámbrico) o cambiar el modo de operación, siempre puede devolver el enrutador al estado original simplemente restableciendo la configuración. Para esto, incluso no hay necesidad de ingresar a la interfaz web. El reinicio se puede hacer con un botón. Ella esta en cada enrutador. La mayoría de las veces está firmado por reinicio (RESET, RST, predeterminado).

En diferentes modelos, el proceso de reinicio de la configuración puede ocurrir de diferentes maneras. Pero en la mayoría de los casos, el siguiente esquema funciona:
- Encienda el enrutador y espere aproximadamente un minuto.
- Encuentra el botón de reinicio. Si se ahoga en la caja, entonces necesitamos un clip de papel, un palillo de dientes u otro objeto delgado.
- Haga clic en el botón y manténgalo por unos 10 segundos.
- En este momento (mientras mantiene presionado el botón) miramos los indicadores. Sobre ellos puedes entender que hubo una descarga.
- El enrutador después del reinicio será como nuevo.
Después de realizar estas acciones, puede conectarse al enrutador y abrir su configuración a través del navegador. Por ejemplo, dejo un enlace a un artículo en el que mostré en detalle cómo restablecer la configuración del enrutador TP-Link.
Prescribir manualmente IP, máscara y puerta de enlace
En la mayoría de los modos de operación adicionales (reipador, punto de acceso), el servidor DHCP se desconecta automáticamente. Después de eso, el enrutador no da la dirección IP, los dispositivos no están conectados y la configuración no se abre. Después de la configuración adecuada en un determinado modo de operación (después de una conexión exitosa al enrutador principal), la dirección IP emite un servidor DHCP que funciona en el enrutador principal.
Si tenemos un enrutador que se transfirió a un determinado modo de operación y la conexión con él se pierde, no hay conexión con una conexión directa del enrutador a la computadora, luego en la computadora, en las propiedades de la conexión de red ( LAN), o incluso conexión inalámbrica (Wi-Fi) prescribe manualmente las direcciones necesarias. Después de lo cual habrá una conexión con el enrutador y podremos ir a su panel de control.
- Conecte la computadora al enrutador (en la configuración del cual no es posible ir) por cable.
- Abra la ventana "Conexiones de red". Esto se puede hacer a través de los parámetros, o presionando Win+R, ejecute el comando NCPA.CPL.
- Abra las propiedades de la conexión Ethernet (conexión a través de la red local). Si planea conectarse al enrutador a través de Wi-Fi, cambiamos la configuración de conexión inalámbrica.
- Seleccione "Versiones IP 4 (TCP/IPv4)" y haga clic en el botón "Propiedades".
- Coloque el interruptor cerca "Use la siguiente dirección IP" e ingrese manualmente las direcciones. Necesitamos saber la dirección IP LAN del enrutador. La mayoría de las veces de forma predeterminada (si no lo cambió) es 192.168.1.1 o 192.168.0.1. Típicamente, la dirección en este formulario se indica desde la parte inferior del enrutador. En mi caso, la dirección IP LAN del enrutador 192.168.0.1. Entonces, en el campo de la dirección IP, prescribimos, por ejemplo, 192.168.0.10 (cambie el último dígito), la "máscara de subred" se explicará automáticamente cuando instale el cursor, y la "puerta de enlace principal" es la dirección IP del enrutador. En mi caso 192.168.0.1. Como esto:
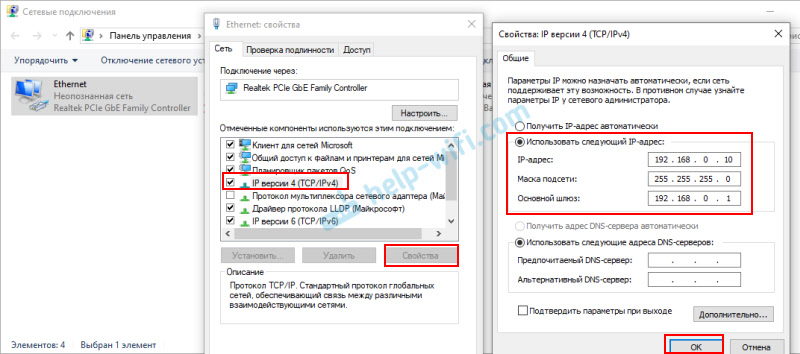
- Después de eso, habrá una conexión con el enrutador (si prescribió correctamente las direcciones). El estado de conexión de red no identificado se perderá. Puede ir a la interfaz web utilizando la dirección IP del enrutador (que se prescribió en el campo "Gateway básico").
Así es como puede abrir la configuración del enrutador, en la que por alguna razón se desconectó el servidor DHCP. Ya en la configuración puede cambiar el modo de operación o continuar la configuración en el modo que necesita.
Observamos la dirección IP del enrutador (Repiter, puntos de acceso) en la configuración del enrutador principal
Importante! Este método en su caso puede ser un no trabajador. Dependiendo tanto de los enrutadores como del modo de operación seleccionado. Si el segundo enrutador no está en la lista conectada en el primero, use uno de los métodos que escribí anteriormente.Ahora intentaré explicar cómo funciona. Tenemos el enrutador principal que distribuye Internet. El segundo enrutador que queremos usar para resolver cualquier problema específico conectándolo al primer enrutador. En punto de acceso (en cable), señal Wi-Fi, puente, etc. D. Si el segundo enrutador estaba conectado a la principal (la conexión está instalada), recibe desde la dirección IP principal. Esta dirección IP se muestra en la interfaz web del enrutador principal. Y puede abrir la interfaz web del segundo enrutador en él.
Necesitamos ingresar a la configuración del enrutador principal, encontrar una lista de dispositivos conectados allí (o una lista de clientes de un servidor DHCP), encontrar su enrutador y ver qué dirección IP se le asignó a él. Luego vaya a la configuración en esta dirección.
- « Capta mal y ralentiza Wi-Fi en el teléfono. Qué hacer?
- Cómo distribuir Internet de un teléfono a una computadora, teléfono, tableta, televisión, computadora portátil? »

