Cómo cerrar un programa o juego colgado en Windows 11 y Windows 10
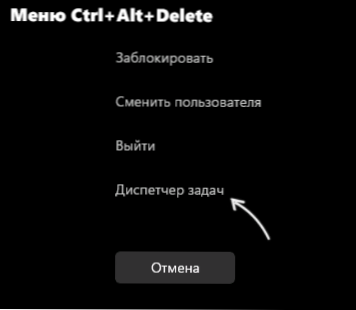
- 3133
- 933
- Soledad Adorno
Si algún programa o juego colgaba de su computadora, no debe resolverlo, si solo no se trata de congelar la "computadora completa", cuando las reacciones del sistema a cualquier acción del usuario desaparecen por completo.
En esta instrucción, en detalle sobre las formas de cerrar un programa colgado que no responde o el juego usando una combinación de teclado en el teclado, el administrador de tareas y otros métodos que a menudo pueden ayudar.
- Cerrar un programa colgado en el despachador de tareas
- Otras formas de completar el proceso colgado
- Instrucción de video
Cerrar un programa colgado en el despachador de tareas
Si alguna aplicación o juego colgaba, en la mayoría de los casos la finalización del proceso correspondiente en Windows 11 o Windows 10:
- Abra el despachador de tareas, para esto puede hacer clic en la combinación de teclas Ctrl+Shift+ESC. Si esta combinación de teclas no funcionó, haga clic Ctrl+Alt+Eliminar y seleccione el "despachador de tareas" en el menú de apertura.
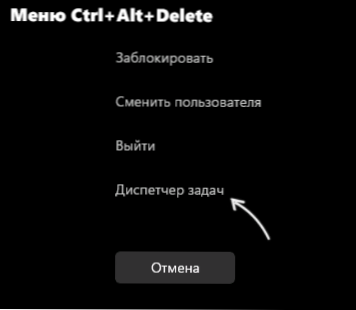
- En la lista de procesos avanzados, busque un programa o juego oculto. La forma más fácil de hacer esto en la pestaña "Detalles" del Administrador de tareas, clasificando la lista de la columna "Condición" (haga clic en el encabezado de la columna para clasificar). La condición del programa colgado "no responderá".
- Seleccione el programa colgado y haga clic en el botón "eliminar la tarea" justo a continuación.
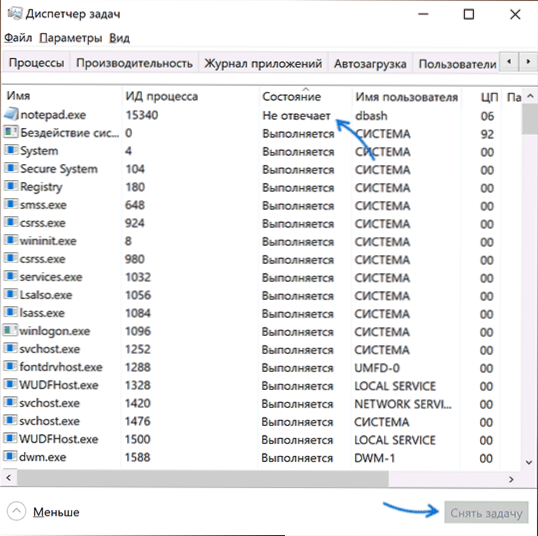
Como resultado, el programa se cerrará, lo que se requirió para lograr.
Si su juego está abierto a la pantalla completa, puede resultar que las combinaciones clave indicadas en el primer paso no funcionan. En este caso, intente usar las teclas Win+D (Gana: una llave con un emblema de Windows) para doblar todas las ventanas o Tab de Alt+ Para cambiar a otros procesos de Windows, y solo entonces use los pasos propuestos. O bien, la opción propuesta en los comentarios, en caso de que el juego continúe desarrollándose en toda la pantalla - Ctr+Win+D (cree un nuevo escritorio), Ctr+Win+Flechas para cambiar a otro escritorio.
Otras formas de completar la solicitud de ronda
Son posibles otras formas de cerrar la aplicación dependiente:
- En el momento en que la ventana del programa colgado está activamente (seleccionado), haga clic en las teclas Alt+F4 (o alt+fn+f4 en algunas computadoras portátiles). Se le invitará a cerrar el programa, reiniciarlo o esperar la respuesta. Elija "Cerrar".

- Presione las teclas Win+R En la computadora, ingrese CMD y haga clic en Enter (o ejecute la línea de comando de cualquier otra manera). Ingrese el comando Lista de tareas Para obtener una lista de procesos, encuentre el nombre entre ellos .Exe filidad del programa Haped (o use el comando Lista de tareas /fi "EQ de estado no responde" Para buscar tareas que no respondan, tenga en cuenta que no debe cerrar DWM.exe al mismo tiempo). Ingrese el comando
TaskKill /im name_ programas.EXE
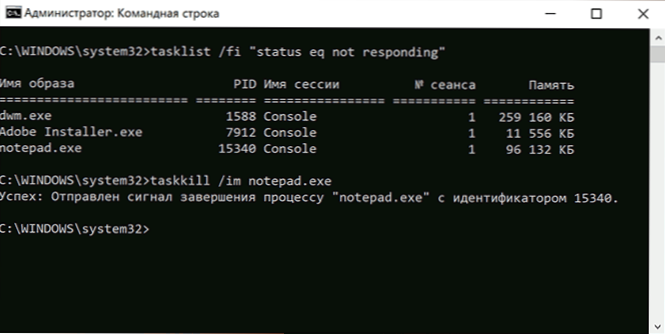
- Cree un atajo, indicando el comando en el campo "ubicación"
TaskKill /Fi "EQ de estado no responde"
Para el cierre automático de todos los programas que no responden. Atención: A veces, al entrevistar el estado de un programa de trabajo regular, la respuesta tampoco "responde", aunque de hecho funciona, es decir, es posible un escenario cuando dicha etiqueta cerrará no solo su programa dependiente. - Comando de Windows PowerShell para cerrar el proceso: Stop -process -name "name_.EXE "
Video
Considere que a veces la razón del flujo de juegos y programas no es algún tipo de fallas de software, sino otras razones, por ejemplo, daños a un disco duro o cable, una falla sistémica general, en este caso puede resultar que una de las Los métodos propuestos no podrán usar la única solución y la única solución, habrá un apagado obligatorio de una computadora o computadora portátil larga retención del botón de encendido, aunque esto no es deseable.
- « Cuando se enciende una computadora o computadora portátil, se abre un BIOS la solución al problema
- Как включить или отключи Podría »

