Cómo iniciar una línea de comando desde el administrador en Windows 11

- 2358
- 589
- Beatriz Luna
Para corregir ciertos problemas en Windows 11 o un cambio en la configuración del sistema, puede ser necesario iniciar la línea de comando, generalmente en nombre del administrador. Esto se puede hacer casi de la misma manera que en las versiones anteriores del sistema, pero hay algunas diferencias.
En las instrucciones a continuación, formas de iniciar la línea de comando desde el administrador en Windows 11, tanto las que estaban presentes en el sistema operativo anteriormente como las nuevas oportunidades disponibles que para algunos de los usuarios pueden parecer más convenientes.
Contenido
- Lanzamiento de la línea de comandos de Windows 11 en nombre del administrador
- Línea de comando en la terminal de Windows
- El lanzamiento de la línea de comando desde el administrador a través de la búsqueda
- CMD en la ventana Realizar
- Herramientas de Windows 11
- CMD.Exe en la carpeta System32
- Comenzando en el envío de tareas
- Métodos adicionales
Lanzamiento de la línea de comandos en nombre del administrador
Iniciar la línea de comandos de Windows 11, incluso en nombre del administrador, puede ser de muchas maneras: hay más en comparación con la versión anterior del sistema. En orden, considerarlos a todos.
Terminal de Windows: una nueva forma de iniciar la línea de comandos
Windows 11 construyó una nueva aplicación de terminal de Windows, que se puede utilizar para iniciar rápidamente la línea de comandos en nombre del administrador:
- Presione con el botón derecho del mouse por el botón "Inicio" o una combinación de teclas Win+X en el teclado.
- En el menú que se abre, seleccione "Windows Terminal (Administrador)".

- Se abrirá la ventana de la terminal de Windows, pero de manera predeterminada se abrirá la pestaña PowerShell.
- Para abrir la ventana de la línea de comando, haga clic en la flecha en la línea de encabezado y seleccione la línea de comando o presione las teclas Ctrl+Shift+2 (combinación de teclas predeterminadas).

- Se abrirá una nueva pestaña: la línea de comando ejecutada en nombre del administrador.
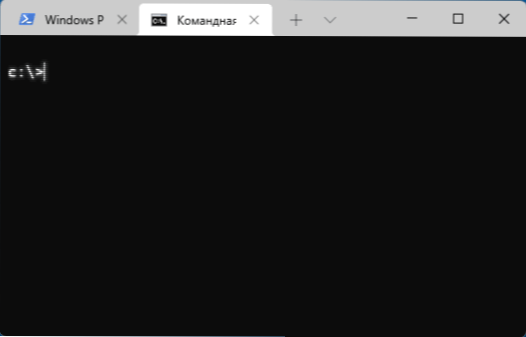
Nota: Si lo desea, puede ir a los parámetros de la terminal de Windows (haciendo clic en el mismo botón con una flecha hacia abajo) y seleccione una "línea de comando" en el perfil predeterminado "si generalmente necesita iniciarlo.
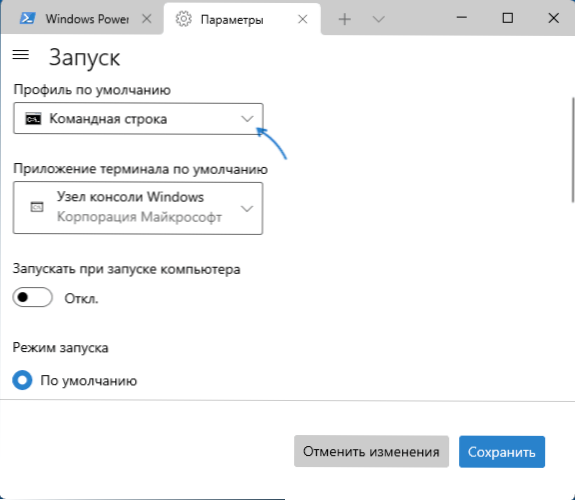
Más detallado sobre la configuración y las capacidades del nuevo terminal de Windows en un artículo separado por Windows Terminal - Descargar, configurar y usar.
Busque tareas o menú "Inicio"
La búsqueda en Windows 11 es una de las formas más rápidas y convenientes de iniciar diversas herramientas del sistema, incluida la línea de comandos:
- Haga clic en el botón de búsqueda en la barra de tareas o use el campo de búsqueda en el menú Inicio, comience a ingresar la línea de comando.
- Cuando se encontrará el resultado deseado, puede hacer clic en el "lanzamiento en nombre del administrador" en el panel de la izquierda.
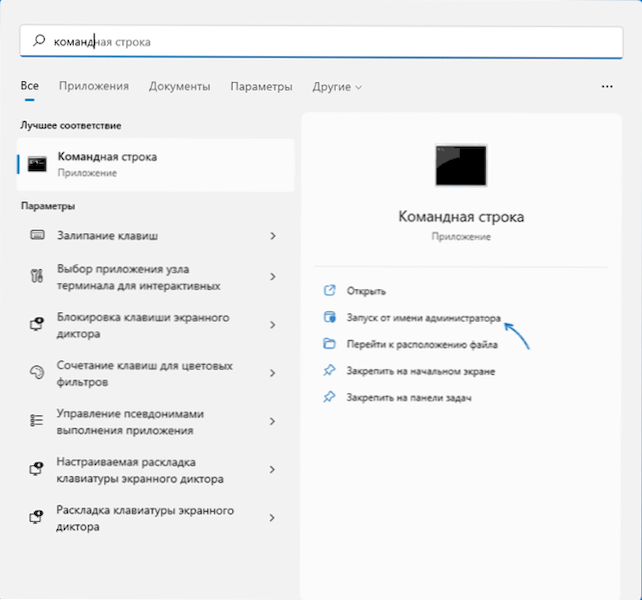
- El segundo método es presionar el botón derecho del mouse en el punto encontrado y seleccionar "Iniciar en nombre del administrador".
En todos los casos, cuando necesita averiguar dónde hay algún elemento del sistema, le recomiendo que primero use la búsqueda incorporada.
Cuadro de diálogo "realizar"
Una forma rápida de iniciar la línea de comando (y otros elementos) en nombre del administrador utilizando el cuadro de diálogo "Realizar":
- Abra la ventana "Realizar" presionando las teclas Win+R en el teclado o a través del menú contextual del botón Inicio.
- Ingrese CMD en la ventana de apertura.
- Haga clic en el CTRL+Shift+Ingrese las teclas para iniciar la línea de comando con los derechos del administrador.
Herramientas de Windows
En la lista de programas de Windows 11, aparecieron los elementos "Herramientas de Windows", que abre la carpeta con varias utilidades de administración, también se puede usar para ejecutar la línea de comando desde el administrador:
- Abra el menú de inicio de Windows 11 y haga clic en "Todas las aplicaciones".
- En la lista de aplicaciones, busque el elemento "Windows" y ábralo.
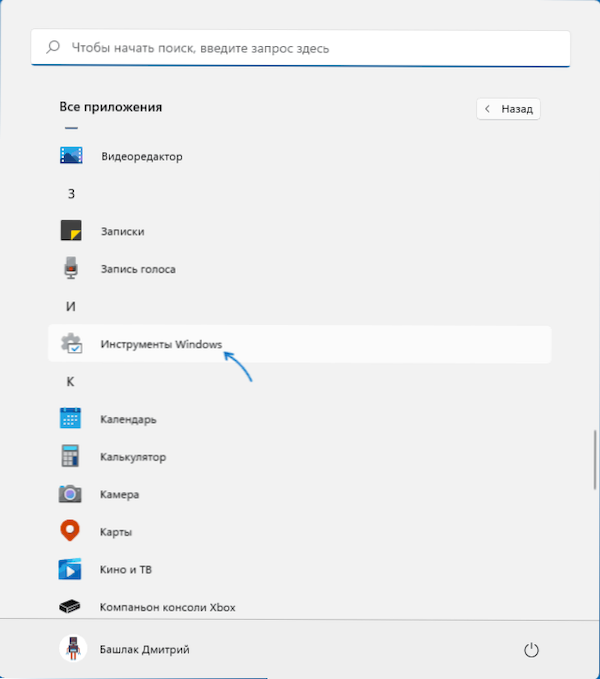
- En la lista de herramientas, busque el elemento de "línea de comandos", haga clic en él con el botón derecho del mouse y seleccione "Iniciar en nombre del administrador".
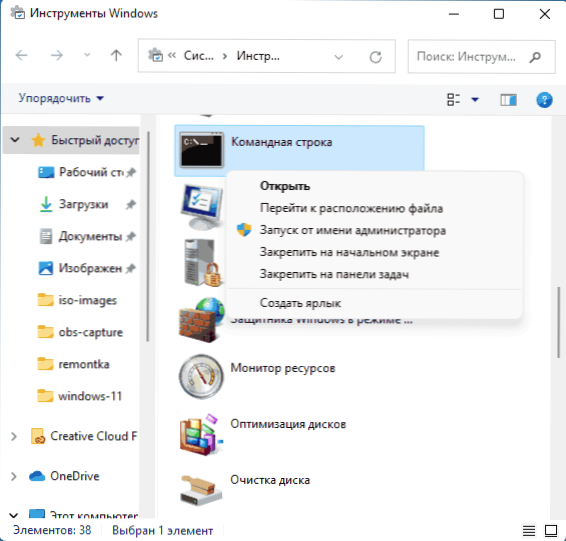
Herramientas de Windows que también puede encontrar en el panel de control.
Iniciar CMD.EXE desde la carpeta System32
La línea de comando es el mismo programa que otros programas en Windows 11 y puede ejecutarlo utilizando el archivo ejecutable correspondiente:
- Vaya a la carpeta C: \ Windows \ System32
- En la lista de archivos en la carpeta, busque cmd.exe (puede usar la búsqueda en el conductor)
- Haga clic en el archivo con el botón derecho del mouse y seleccione "Iniciar en nombre del Administrador".

Lanzamiento de un despachador de tareas
Este método para iniciar la línea de comandos puede ser útil si el escritorio no está cargado, así como en otras situaciones:
- Abra el despachador de las tareas por las teclas CTRL+Shift+ESC, o presionando las teclas CTRL+ALT+Eliminar, y luego seleccionando el elemento de menú deseado.
- En el despachador de tareas en el menú principal, seleccione "Archivo" - "Inicie una nueva tarea".
- Ingrese CMD.exe, marque el elemento "Crear una tarea con los derechos del administrador" y luego haga clic en "Aceptar" o ingrese.

Métodos adicionales
Para casos ordinarios, la línea de comandos que se lanza desde el administrador debe ser suficiente debería ser suficiente. Sin embargo, hay otros que también pueden encontrar la aplicación:
- Puede iniciar la línea de comando (y se lanzará con los derechos del administrador) en el programa de instalación de Windows 11 después de cargar desde la unidad flash: presione la tecla Shift+F10 (o Shift+FN+F10 en algunas computadoras portátiles) para esto) para esto).
- La línea de comando está disponible en el entorno de recuperación de Windows, una de las formas de abrir el entorno de recuperación: presionar y mantener el cambio, y luego presione el "reinicio" en el menú de inicio o en la pantalla de bloqueo, es decir, incluso sin ingresar al sistema, que puede ser útil cuando la entrada es imposible.
- Al hacer clic en cualquier carpeta, abra en el conductor con el botón derecho del mouse, puede seleccionar "Abrir en Windows Terminal" para abrir la ventana del terminal de Windows en esta carpeta (pero no desde el administrador).
- « Instalación de Windows 11 desde una unidad flash
- Cómo cambiar la combinación de claves para ingresar cambios de lenguaje en Windows 11 »

