Cómo cambiar la combinación de claves para ingresar cambios de lenguaje en Windows 11
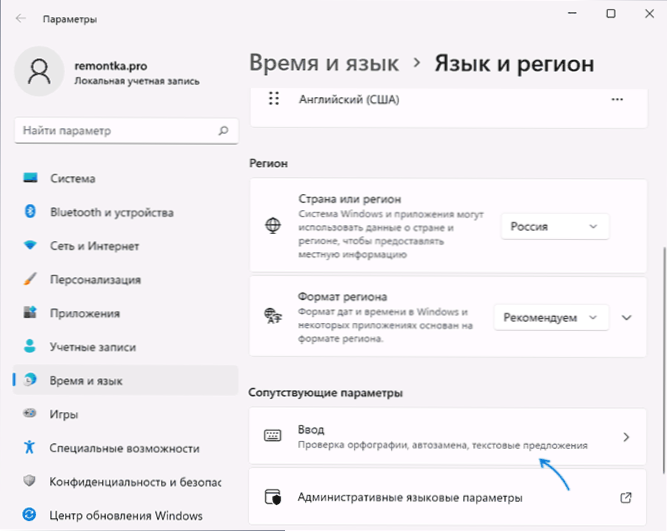
- 4313
- 664
- Beatriz Luna
Por defecto, Windows 11 proporciona dos teclas de teclado estándar para cambiar el idioma de entrada: Windows+Gap Y Alt+Shift - Funcionan en el sistema recién instalado y en la pantalla de bloqueo, pero no son adecuados para todos los usuarios: por ejemplo, siempre cambio la combinación de claves a Ctrl+Shift, que me parece más conveniente.
En esta instrucción, en detalle sobre cómo cambiar la combinación de claves para cambiar el lenguaje de entrada a Windows 11 tanto en el sistema en sí como en la pantalla de bloqueo, así como un cambio en el idioma de entrada de forma predeterminada.
Contenido
- Cambiar los cambios de lenguaje caliente en Windows 11
- Configuración de claves para ingresar el cambio de idioma
- Cambiar las teclas del diseño en la pantalla de bloqueo
Cambiar los cambios de lenguaje caliente en Windows 11
En Windows 11, cambie las teclas con las que se cambiará el lenguaje de entrada para el usuario actual: esta combinación solo funcionará después de ingresar al sistema, o puede establecer una combinación estándar para todos los usuarios, en cuyo caso también cambiará el diseño en la pantalla de bloqueo durante la entrada al sistema. A continuación, considere ambas opciones.
Configuración de claves para ingresar el cambio de idioma
Para cambiar la combinación de claves que se utilizarán para cambiar el idioma del aporte del ruso al inglés o entre otros idiomas en Windows 11, siga los siguientes pasos:
- Vaya a los parámetros de configuración de entrada. Para hacer esto, puede hacer clic en el icono del idioma en el campo de notificaciones y seleccionar el elemento "Configuración adicional del teclado", y en la ventana que se abre a continuación, seleccione "Ingrese" en la sección "Parámetros relacionados". Segundo método: ir a parámetros - tiempo e idioma - entrada.
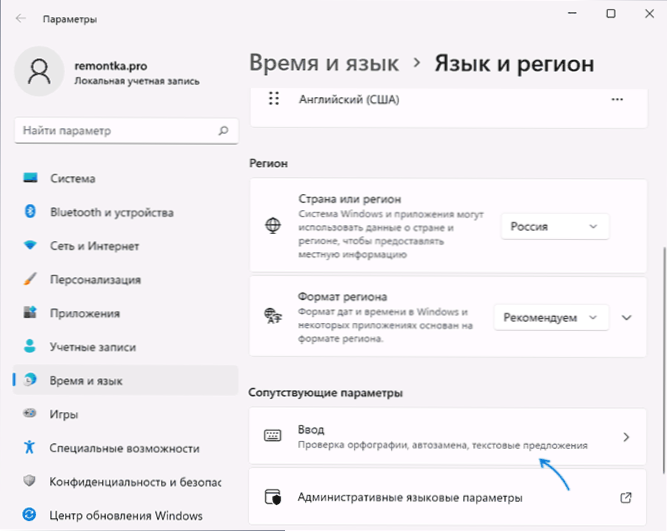
- Abra el elemento "Parámetros adicionales del teclado".

- Haga clic en "Ternos para instalar idiomas".
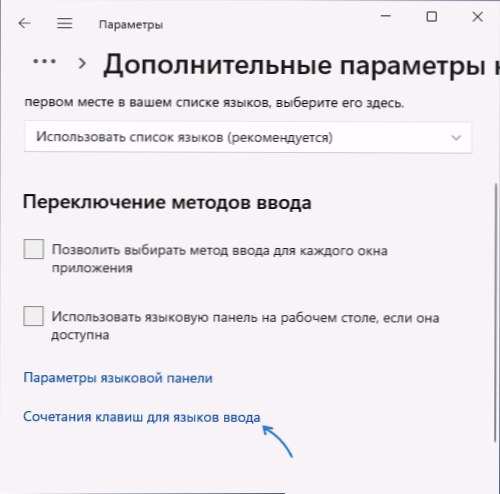
- En la ventana que se abre, haga clic en "Cambie la combinación de teclas".
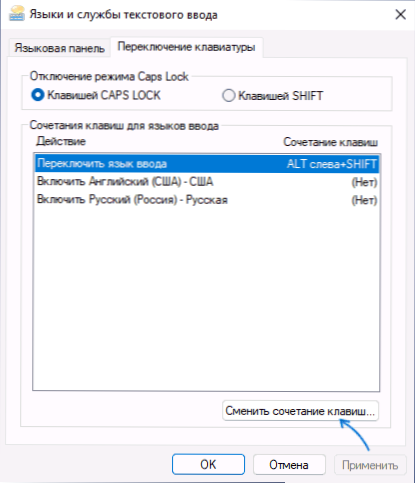
- Establezca la combinación deseada en la sección "Cambio del lenguaje de I /N" y aplique la configuración. En la imagen a continuación, se instala una combinación de Ctrl+Shift para cambiar la lengua.
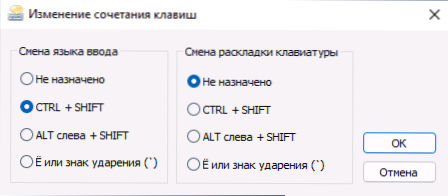
Tenga en cuenta que después de los cambios realizados, la combinación de clave se cambiará solo para el usuario actual, así como en la pantalla de bloqueo de Windows 11, las combinaciones estándar se continuarán utilizando. Además, la combinación de teclas de Windows+para cambiar el lenguaje de entrada también continuará funcionando, independientemente de la configuración que haya realizado.
Nota: Por lo general, en Windows 11, el primer idioma de entrada es el idioma del sistema actual. Si desea cambiar esto, vaya a los parámetros (tiempo y lengua, lengua y región, en la lista de lenguas, seleccione el lenguaje que necesita para establecer el idioma principal de la entrada y moverlo usando el botón con la imagen de la flecha.
Cambiar la combinación de las teclas de conmutación en la pantalla de bloqueo de Windows 11 al ingresar al sistema y para todos los usuarios
Si necesita realizar la misma configuración a la vez para todos los usuarios, así como cambiar la combinación de las claves del cambio de idioma en la pantalla de bloqueo, esto requiere los derechos de administrador en la computadora. Pasos necesarios:
- Después de establecer los parámetros de la lengua para el usuario actual, ingrese a los parámetros (tiempo y lenguaje).
- A continuación, haga clic en "Parámetros del lenguaje administrativo".
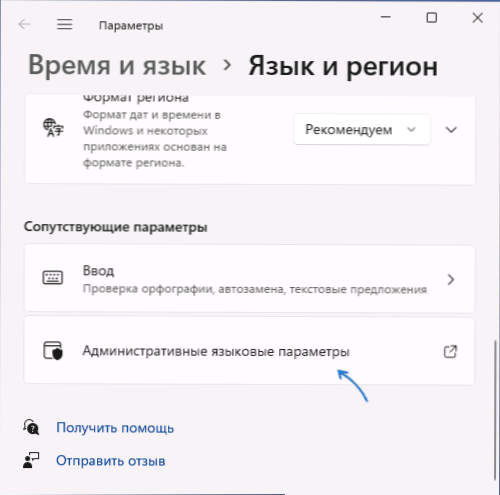
- Se abrirá una ventana con parámetros adicionales de la región, haga clic en "Copiar parámetros".

- Marque los puntos "puntuación de saludos y cuentas del sistema" y, si es necesario, "nuevas cuentas de los usuarios".

- Aplicar la configuración realizada.
Después de los pasos realizados, la combinación de clave que establece también funcionará en la pantalla de bloqueo (saludo) y para todas las cuentas de usuario recién creadas.
Si tiene preguntas sobre cómo cambiar el lenguaje de entrada en Windows 11, pregúnteles en los comentarios: es posible que yo, y quizás uno de los lectores, tenga una decisión.
- « Cómo iniciar una línea de comando desde el administrador en Windows 11
- Es imposible continuar la instalación de NVIDIA cómo solucionarlo »

