Qué teclas calientes se proporcionan en Windows OS

- 3834
- 458
- Agustín Llamas
Cada usuario de computadora o computadora portátil, que ejecuta sistemas operativos de Windows, realiza una serie de tareas, operaciones diarias.
Al mismo tiempo, el sistema en sí tiene ciertas capacidades que simplifican la solución de ciertos problemas, problemas.

En lugar de llevar a cabo algún tipo de manipulaciones del mouse, muévase de una ventana a otra, imprima el mismo texto varias veces, puede usar las teclas calientes correspondientes.
Este es el nombre de los botones o combinaciones de botones en un teclado de computadora estándar que le permite realizar ciertas tareas, para la implementación de la cual generalmente se usa un mouse de computadora
Para conveniencia, todas las combinaciones principales de las teclas calientes para la versión de Windows 10 se presentarán en secciones separadas. También es necesario tener en cuenta que con las teclas calientes en el sistema operativo Windows 7, docenas de mucho en común. Por lo tanto, se pueden combinar. Pero aún así, el énfasis principal se pondrá precisamente en la última versión del sistema operativo de Microsoft en la persona de Windows 10.
Las principales combinaciones
Primero debe observar las combinaciones principales y más útiles de diferentes claves proporcionadas en Windows 10 y Windows 7. Son ellos los que se usan con más frecuencia que el resto.

- CTRL y X. Estas son tijeras calientes en Windows 10, ya que le permiten cortar el elemento;
- Ctrl y C. O puede usar CTRL e insertar. Esta combinación de claves disponibles en la PC o el teclado de la computadora portátil a bordo con Windows 10 se utiliza para copiar los elementos seleccionados;
- CTRL y V. Se puede reemplazar con desplazamiento e inserto. Lo que se ha copiado ahora se puede insertar;
- CTRL y Z. Cancela la acción realizada anteriormente;
- Alt y pestaña. Esto garantiza el cambio del usuario entre las pantallas no solo en Windows 10, sino también en la versión de Windows 7. Estas claves calientes son necesarias para implementar el cambio entre todas esas aplicaciones que están actualmente abiertas;
- Alt y f4. Se usa para cerrar el elemento activo en este momento, o salir de la aplicación utilizada;
- Win y L. Este es el botón que representa el logotipo del sistema operativo. Entonces la computadora está bloqueada;
- Ganar y D. Es necesario mostrar y ocultar el escritorio del usuario;
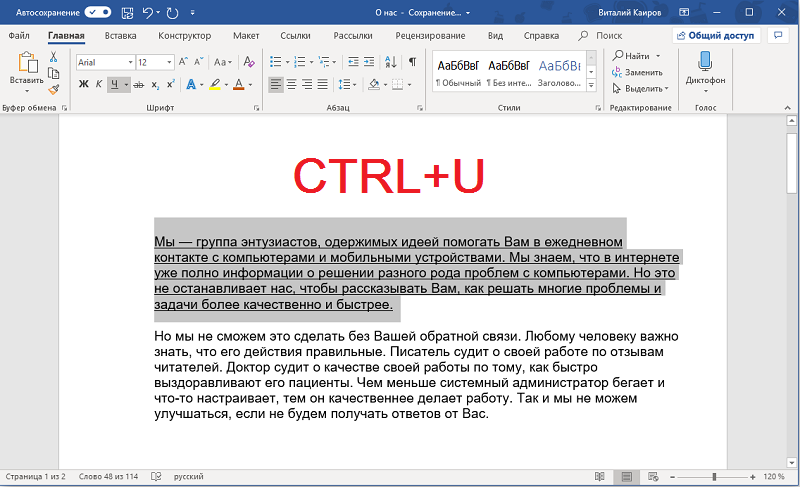
- F2. Activa el cambio de nombre de un elemento particular elegido por el usuario;
- F3. Encuentra carpetas y archivos utilizando un conductor integrado;
- F4. Muestra una lista de la línea dirigida del conductor integrado;
- F5. Sirve para actualizar todas las ventanas activas;
- F6. Desencadena un modo de conmutación cíclica entre todos los elementos en la ventana utilizada. O en el escritorio del usuario principal;
- Alt y f8. Le permite mostrar la contraseña en la pantalla en la entrada al sistema;
- Alt y esc. Es relevante cambiar cíclicamente entre elementos existentes en el orden de su descubrimiento anterior;
- Alt y entrar. Entonces puede mostrar las propiedades del elemento seleccionado;
- Alt y Gap. Abre el menú contextual en la ventana activa actual;
- Alt y flecha a la izquierda o derecha. Este es, en consecuencia, el equipo de vuelta y hacia adelante;
- Alt y Page hacia arriba, o Page Down. Se usa para mover una página hacia arriba o hacia abajo;
- CTRL y F4. Cierra el documento activo;
- Ctrl y un. Debe hacer clic para elegir todos los elementos;
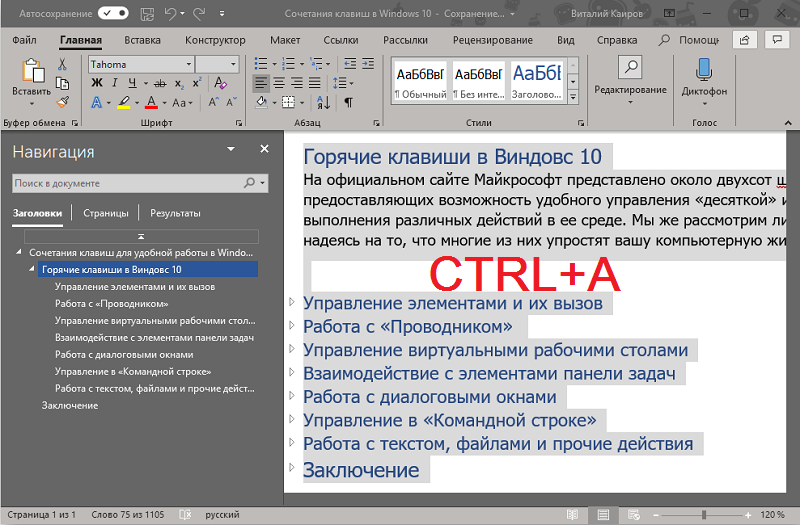
- Ctrl y D (o eliminar). Elimina el objeto, envía a la canasta;
- Ctrl y R. Actualiza la ventana activa;
- Ctrl e Y. Repite la acción;
- Ctrl y flecha a la derecha o izquierda. Sirve para mover el cursor del mouse al comienzo de la siguiente, o la palabra deletreada anterior;
- Ctrl y flecha hacia abajo o hacia arriba. Lo mismo, solo en relación con el párrafo (al principio o al final);
- CTRL, ALT y TAB. Se utiliza la copia de flechas para cambiar entre diferentes programas abiertos lanzados;
- CTRL y ESC. Abre la sección "Inicio";
- CTRL, Shift y ESC. Por lo tanto, se inicia el despachador del sistema operativo Windows, y estas teclas calientes son una de las más utilizadas;
- CTRL y Shift. Se usa para cambiar y cambiar la lengua en Windows 10 en el teclado. Vale la pena agregar que en Windows 7 también puede usar una combinación de claves de teclas CTRL y Shift para el mismo propósito. Solo es necesario elegir una opción conveniente para usted en la configuración;
- Cambio y f10. Abre el menú contextual para un elemento activo seleccionado particular;
- Cambiar y eliminar. Elimina completamente el objeto, sin colocarlo en la canasta;
- Prtscn. Toma una foto de la pantalla, preservándola en el portapapeles.
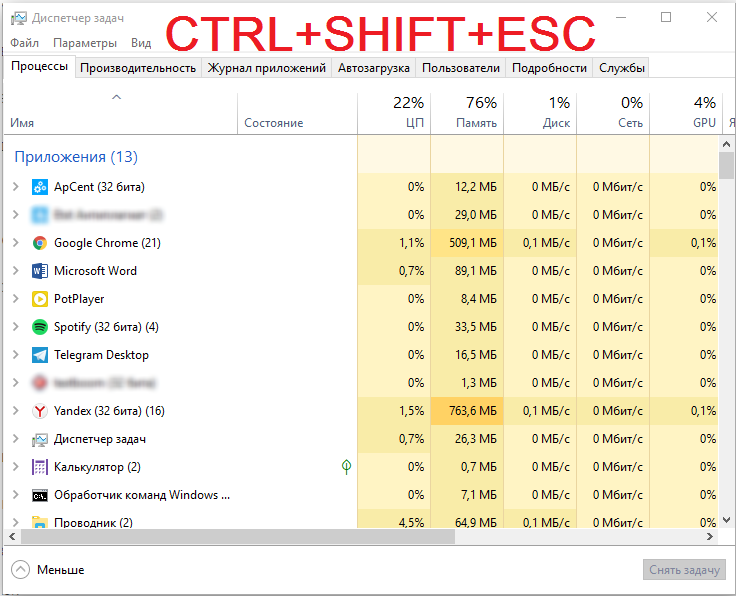
Usando una combinación particular de teclas en un teclado de computadora cuando trabaja con Windows 10, simplifica notablemente la solución de ciertos problemas, acelere su implementación. Por lo tanto, algunas combinaciones definitivamente deberían recordar.
Vale la pena señalar que las combinaciones de teclas en el teclado de las computadoras que trabajan con Windows 7 son en gran medida similares. El desarrollador no es rentable hacer cambios significativos. De lo contrario, la transición de un sistema operativo a otro es notablemente complicada.
Y dado el deseo de Microsoft, obligar a todos a abandonar Windows 7 y cambiar a los diez primeros, un cambio en las combinaciones de botones afectaría negativamente la simplicidad de cambiar a un nuevo sistema operativo.
Win Key y sus combinaciones
Estamos hablando del botón Windows (WIN), que representa el logotipo del sistema operativo en forma de bandera.
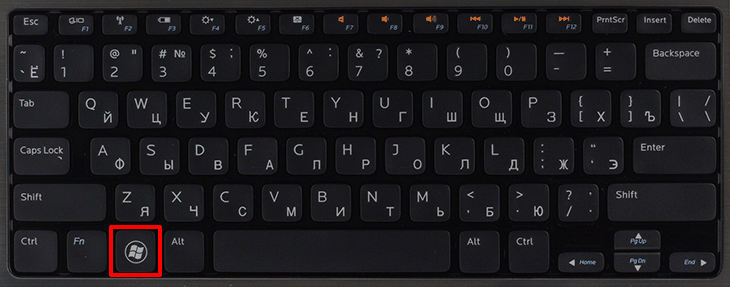
Vale la pena resaltar sus combinaciones principales aquí:
- Ganar. Presionando justo en este botón abre y cierra el "Inicio";
- Ganar y un. Sirve para abrir el centro de notificaciones;
- Ganar y b. Le permite transferir el enfoque a la región con notificaciones;
- Ganar, cambiar y con. Causa el menú para una cubierta milagrosa;
- Ganar y D. Muestra y oculta el escritorio;
- Win, Alt y D. Puede mostrar o ocultar la fecha y la hora;
- Win y E. Entonces el conductor comienza;
- Win y G. Debes hacer clic para abrir el menú de un juego activo;
- Ganar y yo. Utilizado para abrir el menú con parámetros;
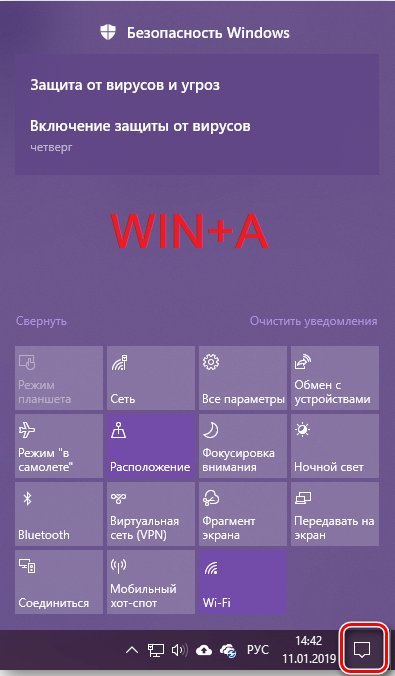
- Win y L. Bloquea la computadora o cambia la cuenta activa actual;
- Win y M. Entonces, todas las ventanas se doblan a la vez;
- Win y R. Cayos calientes populares que abren la ventana "Realizar" en Windows 10;
- Win y S. Esto abre una ventana para realizar una búsqueda posterior;
- Ganar, cambiar y s. Estas teclas calientes son necesarias para eliminar el fragmento de pantalla, hacer su pantalla en Windows 10;
- Win y V. Para que pueda abrir el portapapeles;
- Ganar y Gap. Cambia el idioma para ingresar y también diseñar en un teclado de la computadora;
- Ganar y firmar más. Si necesita una lupa de pantalla, tal combinación es útil.
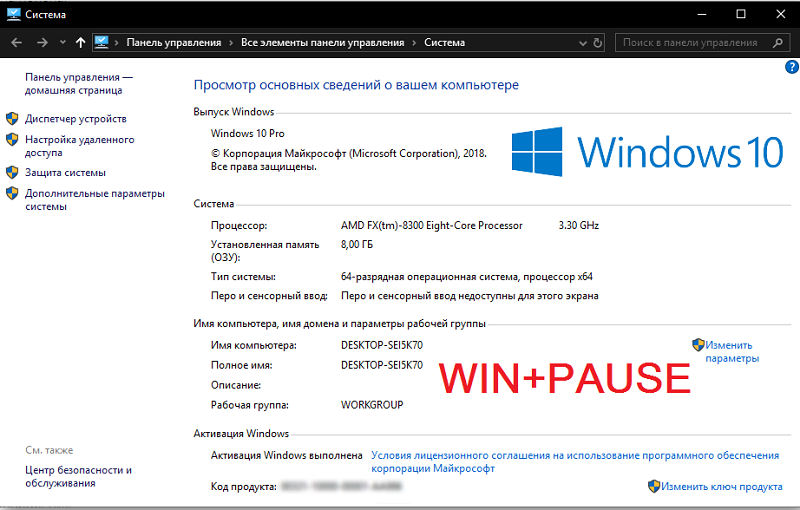
Sí, esto está lejos de ser una lista completa de combinaciones que usan los usuarios en los sistemas operativos de la serie Windows con la participación directa de la clave de ganar. Pero es que deben atribuirse al número de principales.
Combinaciones para la línea de comando
Habiendo abierto la línea de comando, aquí puede usar las siguientes combinaciones de teclas.
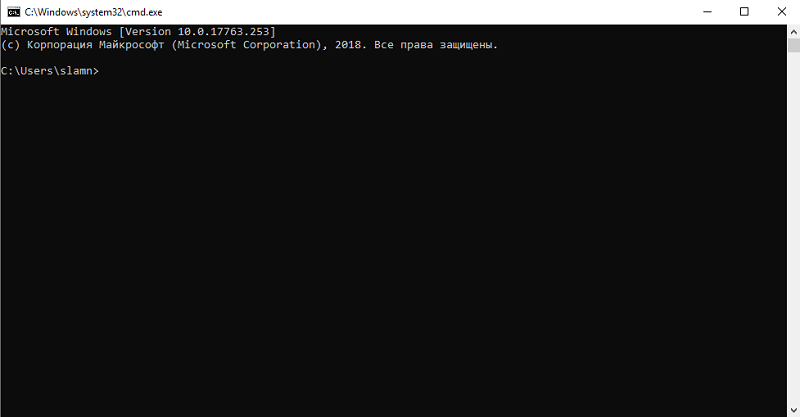
El más popular y popular.
- Ctrl y C. Se puede reemplazar con Ctrl e insertar. Copia el texto seleccionado;
- CTRL y V. O cambia e inserta. Inserta un texto copiado;
- Ctrl y M. Activa notas;
- Alt y el botón de elección. Esto es necesario para iniciar la liberación en el modo de bloqueo;
- Página arriba y abajo. Mueve el cursor a la página hacia arriba o hacia abajo;
- Ctrl y casa. Funciona en el modo de notas. Sirve para mover el cursor de control al comienzo del búfer;
- Ctrl y fin. También en el modo de notas. Entonces puede cambiar al final del búfer;
- Ctrl y arriba (flecha). Se mueve más alto por una línea con el trabajo directo del usuario en el diario de salida;
- Ctrl y abajo. Lo mismo, solo en la línea hacia abajo, es decir, abajo;
- Ctrl y casa. Sujeto a navegación por revista. Puede mover la ventana de observación hacia arriba el búfer si la línea de comando está vacía. O elimina cualquier símbolo a la izquierda del cursor;
- Ctrl y fin. También en modo de navegación. Mueve la ventana de observación a la línea de comando si está vacía. O elimina todo el contenido a la derecha del cursor.
Descubrí la línea de comando.
Pero hay varias secciones más que definitivamente deberían considerarse.
Ventanas de diálogo
Hay combinaciones especiales de botones utilizados para diálogos.
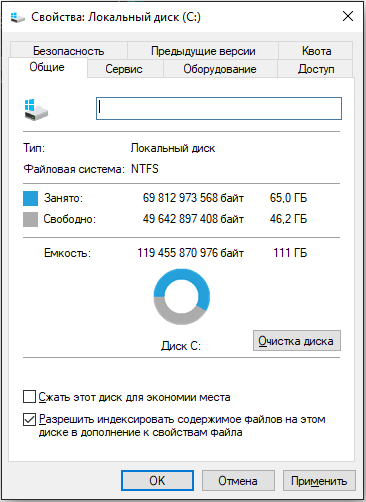
Son los siguientes.
- F4. Muestra elementos de búsqueda activos;
- CTRL y pestaña. Avanza por las pestañas;
- Ctrl, cambio y pestaña. Se mueve por pestañas, pero ya de regreso;
- CTRL y número de 1 a 9. Debe hacer clic para ir a la pestaña con cierto número;
- Pestaña. Se usa simplemente para cruzar los parámetros hacia adelante;
- Cambiar y pestaña. La misma transición en los parámetros, pero ya regresó;
- Alt y una letra enfatizada. Realiza un comando que comienza con esta carta;
- Espacio. Establece o elimina la bandera;
- Espalda. Abre la carpeta un nivel más alto que el catálogo que se eligió en el menú "Abrir" o "Guardar cómo";
- Flechas. Si el grupo de botones está actualmente activo, las teclas de flecha le permiten elegir los botones.
Aquí puedes terminar.
Además, algunas categorías más útiles.
Conductor
Las combinaciones clave están en el sistema operativo de conductor estándar.
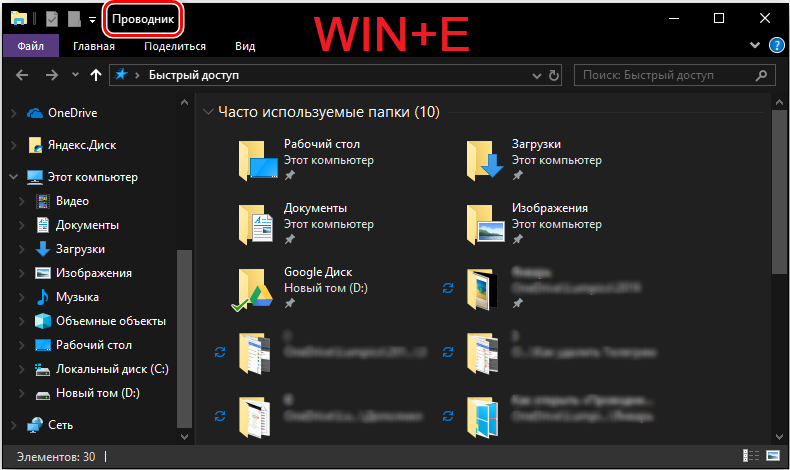
Aquí vale la pena centrarse en las siguientes combinaciones disponibles en la sala de operaciones.
- Alt y D. Le permite elegir la línea de dirección;
- CTRL y E. Sirve para elegir un campo de búsqueda;
- Ctrl y N. Abre una nueva ventana;
- Ctrl y W. Cierra la ventana activa;
- Ctrl y brotes con ruedas en el mouse. Cambia el tamaño y la apariencia de los iconos;
- Ctrl, Shift y E. Muestra todas las carpetas donde se invierte la carpeta seleccionada por el usuario;
- Ctrl, Shift y N. Entonces puede crear rápidamente una nueva carpeta deseada;
- Numlock y asterisco. Esto le permite mostrar todas esas carpetas que se invierten directamente en los catals seleccionados;
- Numlock y Plusik. Sirve para mostrar el contenido de la carpeta vista activa;
- Munlock y menos. Sube la carpeta seleccionada;
- Alt y P. Incluye panel de visualización;
- Alt y entrar. Así es como se abren las propiedades del objeto;
- Alt y el tirador a la derecha. Puedes ver la siguiente carpeta;
- Alt y arriba. La carpeta se abre en la que se invierte la carpeta seleccionada por el usuario;
- Alt y la mano derecha. Esto le permite ver la carpeta ubicada anterior;
- F11. Cortinas y desplega la ventana activa.
No hay nada fundamentalmente complicado aquí. Recuerde que las combinaciones necesarias para el usuario no serán difíciles.
Escritorio virtual
Al trabajar a los usuarios de Windows con tablas de escritorio virtuales, se utilizan teclados apropiados en el teclado de su computadora.

Hay literalmente algunos de ellos, pero las combinaciones no serán superfluas.
- Ganar y pestaña. Abre las representaciones de tareas;
- Win, Ctrl y D. Esto debe presionarse para agregar otro escritorio virtual necesario;
- Win, Ctrl y Strelka a la izquierda. Cambiar directamente entre las pantallas de tablas virtuales a la derecha (de izquierda a derecha) en Windows 10;
- Ganar, ctrl y flecha a la izquierda. Lo mismo, solo de derecha a izquierda;
- Win, Ctrl y F4. Cierra la tabla virtual de trabajo utilizada.
Eso es todo, estas son todas las combinaciones disponibles en esta sección.
Barra de tareas
Al trabajar a un usuario con una barra de tareas, puede simplificar ligeramente su rendimiento de ciertas acciones.

Aquí, como en el caso anterior, hay muy pocas combinaciones.
- Botón de cambio y panel paral. Lanza la aplicación o abre rápidamente su otra copia;
- CTRL, Shift y la tecla Clave. Lanza la aplicación, pero ya en nombre del administrador;
- Cambiar y presionar paralelo a la tecla del panel con el botón derecho del mouse. Entonces, se enciende la visualización del menú de la ventana de la aplicación seleccionada;
- Cambiar y el botón del panel de agrupación también presionado por el botón derecho. También muestra el menú de la ventana, pero ya para todo el grupo;
- CTRL y el botón del panel de agrupación. Se inicia el modo de conmutación cíclica entre las ventanas utilizadas.
Estas son todas las combinaciones disponibles que proporcionan Windows Operating Systems.
Opción
También hay combinaciones para los "parámetros" de la ventana.
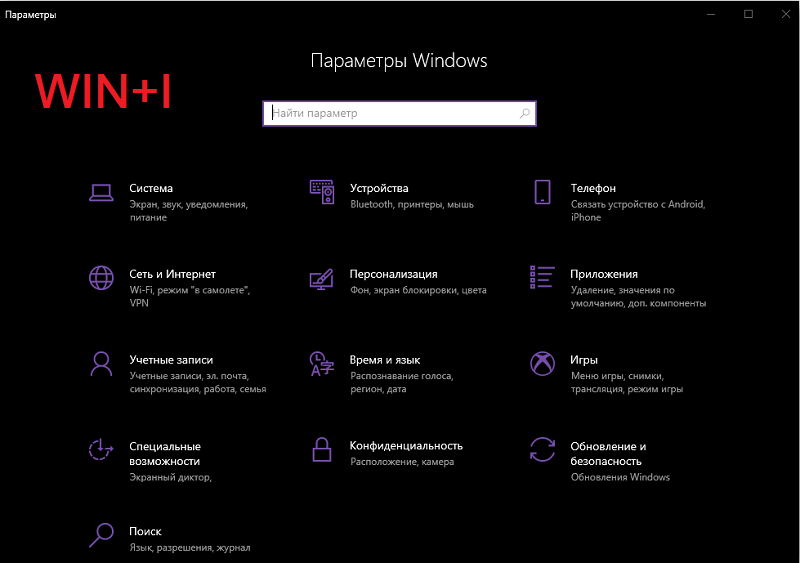
Hay literalmente 3 de ellos. Se ven de la siguiente manera:
- Ganar y yo. Abre los parámetros;
- Espalda. Regresa a la página principal (inicio) de los parámetros;
- Al ingresar un símbolo en cualquier página donde haya un campo de búsqueda, se activa la búsqueda de parámetros.
Eso es todo. Solo unas pocas combinaciones, que son extremadamente simples de recordar.
Sentado y memorizando todas las combinaciones no hay necesidad. Además, no es necesario usarlos en absoluto.
Pero en muchas situaciones es mucho más fácil presionar un par de botones para copiar e insertar el mismo texto que llevar a cabo varias manipulaciones a largo plazo con el mouse.
Aquí, cada usuario decide qué y cómo es más conveniente para él hacer. Pero las combinaciones existen por una razón. Son cómodos, útiles, en la mayoría de los casos, simples en memorización.
¿Qué combinaciones usas?? ¿Crees que sería útil para o sin sistemas operativos no sería peor??
Comparta su opinión sobre este tema, deje comentarios, haga sus propias preguntas sobre el tema!
- « ¿Cuál es la dirección IP del enrutador y cómo descubrirlo?
- ¿Es posible devolver el dinero y cómo hacerlo para el juego comprado en Steam? »

