Código 10 El lanzamiento de este dispositivo es imposible cómo solucionarlo?
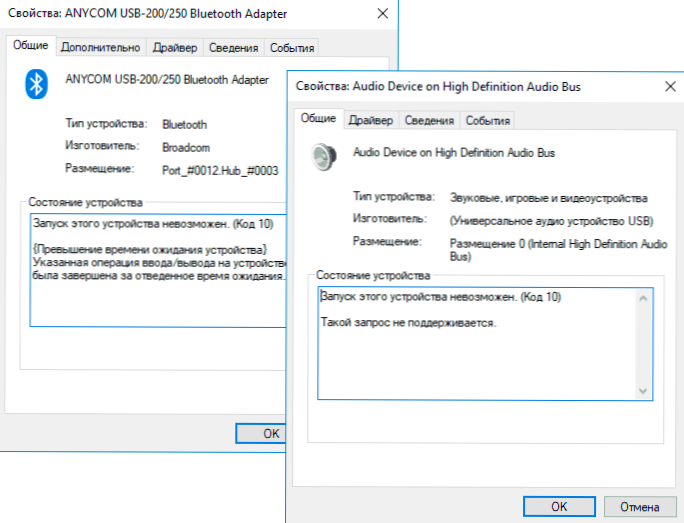
- 4289
- 760
- Elsa Navarro
Si al lado del nombre del dispositivo en Windows 10, 8 dispositivos despachador.1 o Windows 7 muestra una marca de exclamación amarilla, y las propiedades del dispositivo indican "el lanzamiento de este dispositivo es imposible. (Código 10) ". También se puede mostrar información adicional, por ejemplo, "dicha solicitud no es compatible", "exceso de tiempo de espera para el dispositivo" u otro, como regla, el problema puede corregirse, pero esto no siempre es fácil de hacer.
En esta instrucción, en detalle sobre la corrección del error "El lanzamiento de este dispositivo es imposible" Código 10 para varios tipos de dispositivos en Windows 10, 8.1 y Windows 7, con una alta probabilidad, uno de los métodos resolverá el problema.
- Formas simples de corregir el código de error 10
- Corrección del error en el registro de Windows 10, 8.1 y Windows 7
- Instrucción de video
Formas simples de corregir el error "Código 10" en el despachador de Windows 10, 8 dispositivos.1 y Windows 7
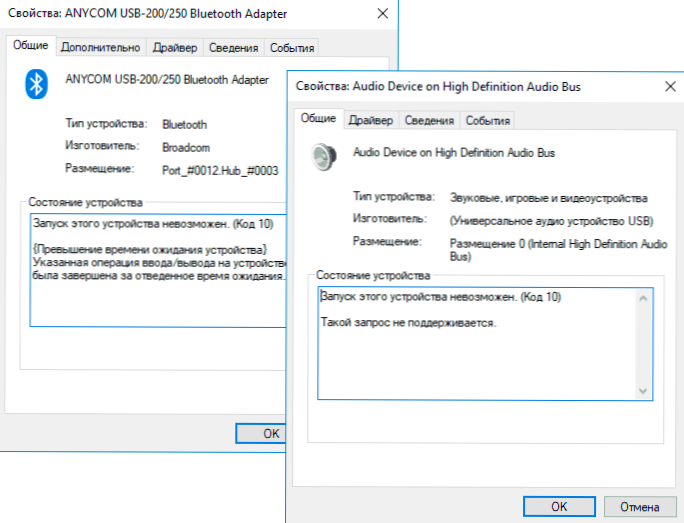
En primer lugar, debe probar los siguientes pasos simples para corregir el problema en consideración:
- Si el error "iniciar este dispositivo es imposible" ocurre en Windows 10 u 8.1, al mismo tiempo solo después de la finalización del modo de trabajo o de suspensión, pero desaparece después del reinicio, e independientemente del dispositivo del que estemos hablando, una de las siguientes acciones puede ayudar:
- Desconexión de la función de lanzamiento rápido.
- Instalación manual de controladores de chips, motor de administración de Intel (para computadoras Intel y computadoras portátiles), control de alimentación (a menudo necesario para computadoras portátiles). Debe descargar estos controladores desde el sitio web oficial del fabricante de laptop o placa base (si tiene una PC) e instalarlos manualmente. Importante: Incluso si tiene instalado Windows 10, y en los controladores oficiales del sitio web para la versión anterior del sistema, aún debe instalarlos.
- Si el problema ha surgido con un dispositivo USB, intente conectarlo a otro conector en una computadora o computadora portátil, también puede probar otro tipo de conector (USB 2.0 en lugar de 3.0 y viceversa). Cuando use un Hubs USB, intente conectar el dispositivo directamente al conector.
- Para algunos dispositivos en las propiedades de las cuales se presenta la pestaña "Control de potencia" de los dispositivos en el despachador de dispositivos, y la eliminación de la marca "Permitir que este dispositivo ahorre energía", se ayuda al uso de configuraciones y reiniciando la computadora.
- Rollback del controlador del dispositivo. Abra las propiedades del dispositivo en el despachador del dispositivo, en la pestaña del controlador, verifique la actividad del botón "Rodar". Si el botón está activo, úselo.
- Actualización del controlador del dispositivo. Importante: La actualización no es hacer clic en "Actualizar el controlador" en el despachador de dispositivos (es probable que le informe que el controlador no requiere actualización, incluso si no es así), sino que descargue manualmente la última versión del controlador desde el fabricante del dispositivo e instale él.
- Eliminar el dispositivo problemático en el despachador del dispositivo (haga clic derecho en el dispositivo - Eliminar) y luego usar la "Acción" - "Actualice la configuración del dispositivo" en el menú principal del Administrador del dispositivo.
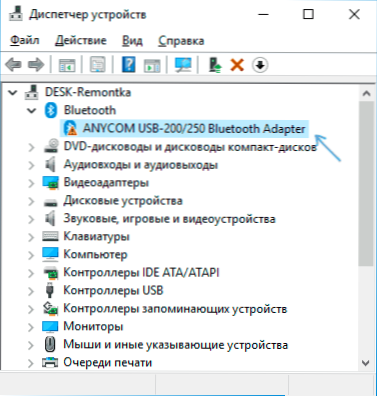
Además, si el problema surge con un dispositivo USB o WI -FI como adaptador, no regularmente (es decir, puede desaparecer), intente esta opción: vaya al panel de control - Fuente de alimentación, haga clic en "Configurar el circuito de alimentación" junto al nombre del esquema actual, y luego vaya a la sección "Cambiar parámetros de potencia adicionales".
En la siguiente ventana, preste atención a los parámetros del adaptador de red inalámbrica (si el problema con el adaptador Wi-Fi) y los parámetros USB.
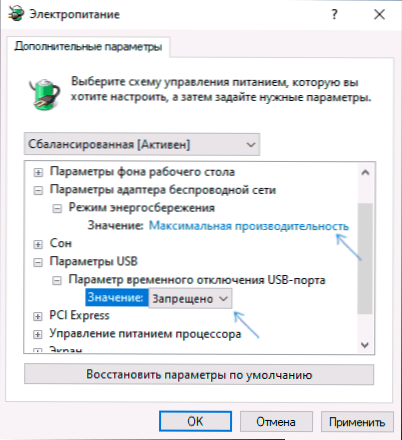
Establezca los valores de "rendimiento máximo" y "prohibido" como en la imagen de arriba, y luego aplique la configuración y reinicie la computadora.
Corrección del error "Inicio de este dispositivo es imposible" en el editor del registro
El siguiente método para resolver el problema es el uso del editor de registro. Antes de esto, recomiendo crear un punto de recuperación del sistema o una copia de copia de seguridad del registro, ayudarán si algo sale mal.
El siguiente es un ejemplo de acciones para el caso cuando un dispositivo USB (o varios de estos dispositivos) informa el error, y después de eso, las secciones correspondientes a otros tipos de dispositivos donde se deben realizar las mismas acciones si un error con el código 10 ocurre con otro dispositivo:
- Ejecute el editor de registro, para esto puede presionar las teclas Win+R E introducir Regedit.
- Vaya a la sección de registro (carpetas a la izquierda)
HKEY_LOCAL_MACHINE \ SYSTEM \ CurrentRolset \ Control \ class \ 36FC9E60-C465-11CF-8056-444553540000
- En el lado derecho de la ventana de registro, eliminar valores Marginones superiores Y Filtros inferiores Si están disponibles, presionándolos con el botón correcto y seleccionando el elemento "Eliminar".
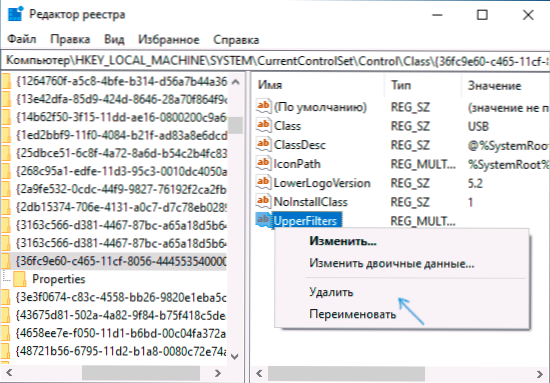
- En el caso de que el problema con la entrada del dispositivo USB (mouse, teclado, tableta gráfica y similares), realice las mismas acciones en una ubicación similar en la sección 745A17A0-74D3-11D0-B6FE-00A0C90F57DA.
- Cierre el editor de registro y reinicie la computadora.
Tenga en cuenta que en el paso 2 indiqué una subsección llamada 36FC9E60-C465-11CF-8056-4444553540000, que corresponde a controladores y concentradores USB. Si el "lanzamiento del dispositivo es imposible" no surge con el dispositivo USB, en la misma ubicación del registro hay las siguientes subsecciones donde se deben realizar las acciones indicadas:
- 4D36E972-E325-11CE-BFC1-08002BE10318 - adaptadores de red
- 4D36E968-E325-11CE-BFC1-08002BE10318 - Tarjetas de video
- 4D36E96C-E325-11CE-BFC1-08002BE10318 - Dispositivos de audio y video
- 4D36E96F-E325-11CE-BFC1-08002BE10318 - ratones
- 4D36E96B-E325-11CE-BFC1-08002BE10318 - Teclado
- 6BDD1FC6-810F -1D0-BEC7-08002BE2092F - cámaras y escáneres
- 4D36E967-E325-11CE-BFC1-08002BE10318 - discos duros
- 4D36E96A-E325-11CE-BFC1-08002BE10318 - Controladores de discos duros
- 4D36E96D-E325-11CE-BFC1-08002BE10318 - módems
- 4D36E978-E325-11CE-BFC1-08002BE10318 - puertos consistentes y paralelos
- 4D36E97B-E325-11CE-BFC1-08002BE10318 - Controladores SCSI y RAID
- 4D36E97D-E325-11CE-BFC1-08002BE10318 - neumáticos y puentes del sistema
Después de hacer cambios, no se olvide de la reiniciación de la computadora.
Instrucción de video
Si las soluciones propuestas no han funcionado, pero tiene puntos de restauración del sistema en la fecha en que el problema no se muestra, puede intentar usarlas, tal vez esto ayudará a corregir el problema. Si tiene instalado Windows 10, puede descargar el sistema o reinstalar automático.
- « Bleachbit es un programa gratuito interesante para limpiar un disco de computadora de archivos innecesarios
- Acceso general a carpetas y discos en Windows 10 »

