Acceso general a carpetas y discos en Windows 10

- 4930
- 770
- Arturo Jimínez
Si hay varias computadoras en su red local (y si están conectadas a un enrutador, ya están en la red local), puede compartir el acceso a cualquier carpeta en una computadora desde otra PC o computadora portátil con la disposición de los derechos necesarios (leer, leer y cambiar y otros). Esto no es difícil, pero los usuarios novatos a menudo tienen problemas para configurar el acceso general a las carpetas de Windows 10 debido a la ignorancia de algunos matices.
Estas instrucciones están en detalle sobre cómo configurar el acceso general a las carpetas en Windows 10 (lo mismo es adecuado para discos), que esto requerirá información adicional que pueda ser útil.
- Cómo habilitar y configurar el acceso general a la carpeta o disco en Windows 10
- Conexión a una carpeta común desde otra computadora o computadora portátil
- Cómo habilitar el acceso anónimo a carpetas comunes o disco de red
- Instrucción de video
Cómo habilitar y configurar el acceso general a la carpeta o disco en Windows 10
Antes de comenzar, tenga en cuenta que para configurar el acceso total a carpetas y discos en su Windows 10, se debe seleccionar una "red privada" como un perfil de red. Puede cambiar esto antes de configurar (cómo cambiar la red pública a privado y viceversa en Windows 10), o hasta ahora no tome ninguna medida, en una de las etapas que se le ofrecerá automáticamente para hacer esto. Otros pasos para proporcionar acceso general a la carpeta en Windows 10 son los siguientes:
- Haga clic con el botón derecho del mouse en la carpeta, a la que necesita proporcionar acceso general a través de la red, seleccione "proporcionar acceso a" - "personas individuales".

- Si tiene una red "pública" como perfil de red, se le invitará a hacer una red privada. Haga esto (punto "No, haga que esta red sea privada").
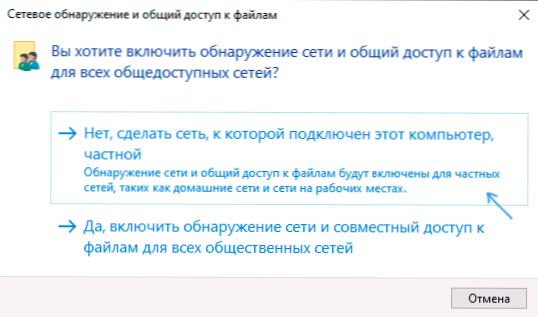
- Se abre una ventana en la que se mostrará el nombre del usuario actual y el botón "Compartir". Puede presionar inmediatamente este botón para proporcionar acceso general a la carpeta, pero en este caso, para conectarse a esta carpeta desde otra computadora, deberá ingresar el nombre de usuario y la contraseña de este usuario en particular de esta computadora con los derechos de los derechos de el propietario. Atención: Si el usuario no tiene contraseña, la conexión predeterminada no funcionará.
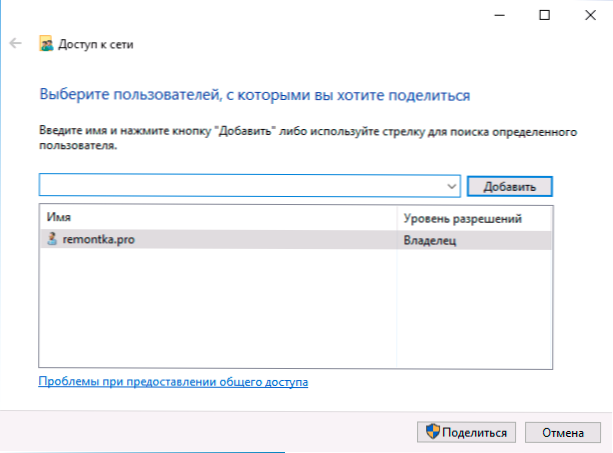
- Si no desea usar el nombre de usuario y la contraseña del administrador de la computadora actual cuando se conecta desde otra computadora o su usuario no tiene una contraseña, puede crear un nuevo usuario en la computadora actual, no necesariamente un administrador, Pero asegúrese con una contraseña (cómo crear un usuario de Windows 10), por ejemplo, por ejemplo, utilizando una línea de comandos que se ejecuta en nombre del administrador: Net Name_Polzerter contraseña /agregar
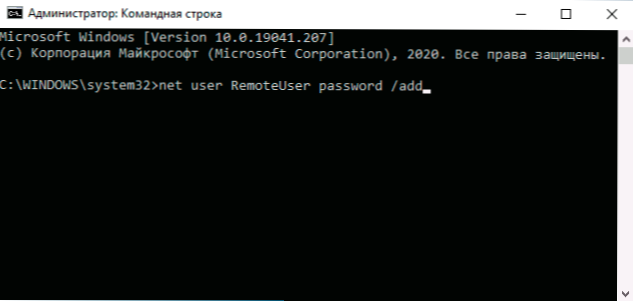
- Luego especifique este nombre de usuario en el campo en la parte superior de la configuración de acceso total, presione el botón "Agregar" y especifique el nivel deseado de permisos.
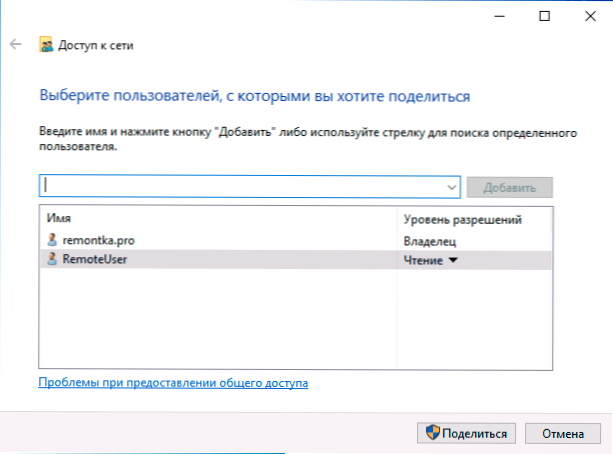
- Al final, haga clic en el botón "Compartir". Listo, ahora se proporciona el acceso general a la carpeta.
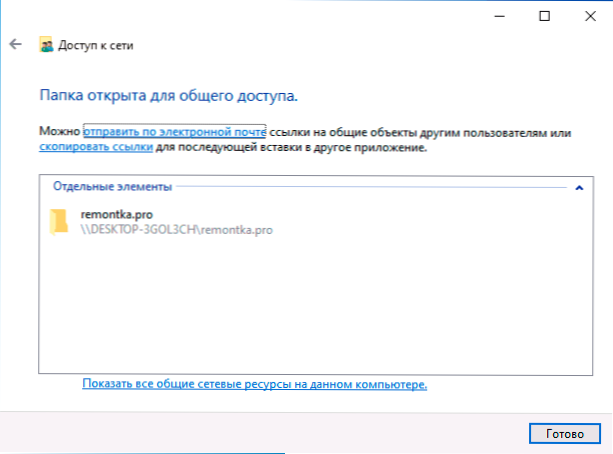
Hay otra opción para proporcionar acceso general a la carpeta (adecuado para el disco) en Windows 10:
- Abra las propiedades de la carpeta o disco, vaya a la pestaña "Acceso".
- Haga clic en el botón "Acceso general" y realice los pasos 3-5 desde la sección anterior.
- Si el botón "Acceso general" no está disponible (lo que puede ser al proporcionar acceso al disco), haga clic en el botón "Configuración expandida" y luego, marque el elemento "Abra el acceso general a esta carpeta".
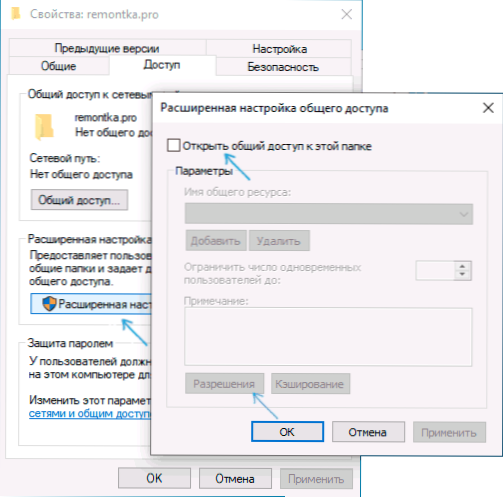
- En la configuración extendida en la sección "Permiso", también puede indicar a los usuarios que reciben acceso al disco.
- Aplicar la configuración realizada.
Si es necesario, desactive el acceso general a las carpetas, puede devolver el perfil de la red pública en cualquier momento, cancelar el acceso general a las propiedades de la carpeta o usar el "Proporcionar acceso" - "Hacer un menú contextual inaccesible".
Conexión a carpetas generales en Windows 10
Para conectarse a una carpeta o disco común desde otra computadora o computadora portátil (se supone que Windows 10 también está instalado allí, pero generalmente todo funciona para versiones anteriores del sistema), siga los siguientes pasos:
- En el conductor, abra la sección "Red" y haga clic con el nombre de la computadora, en la que se proporcionó una carpeta a la que se proporcionó acceso general.
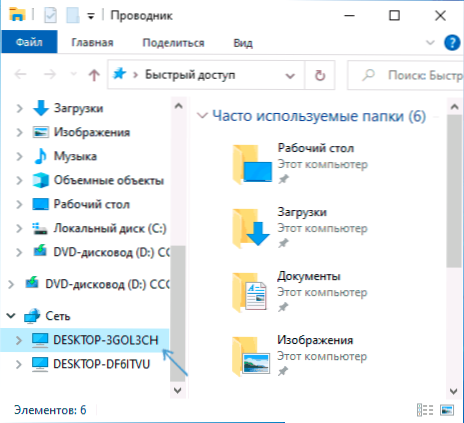
- Si la "red pública" está habilitada en la computadora desde la que nos conectamos, se le invitará a habilitar el perfil de red privada, haga esto (puede presionar la notificación en la parte superior de la ventana del conductor y permitir la detección de red y el acceso general a carpetas y archivos).
- Ingrese el nombre de usuario y la contraseña para conectarse a la carpeta con acceso total. Este debería ser el nombre del usuario y la contraseña del usuario no es la actual, sino la computadora remota, por ejemplo, el nombre y la contraseña del usuario, que fue compartido por la carpeta o el nombre y la contraseña que creamos de primera manera en el primer método.
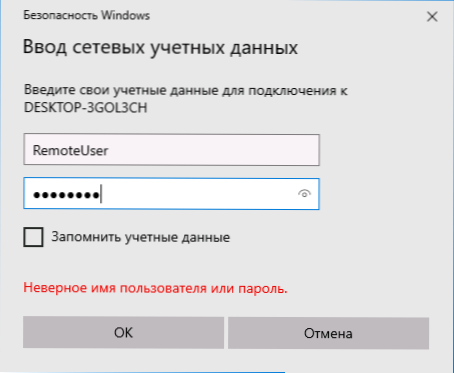
- Si todo salió con éxito, verá una carpeta común y tendrá los derechos que establece en la columna "Nivel de Permisos".
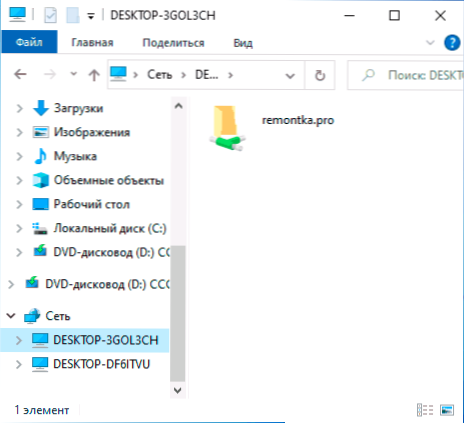
Además, si lo desea, puede presionar la derecha, haga clic en el punto "Red" en el conductor y presione "Conecte el disco de red", y luego especifique la ruta al recurso de red (esta ruta en cualquier momento se puede ver en las propiedades de la carpeta o disco en la pestaña "Acceso") o haga clic en una carpeta o disco de red y seleccione "Conecte un disco de red". Como resultado, la carpeta o disco general con acceso total se conectará como un disco simple.
Cómo habilitar el acceso anónimo a las carpetas comunes sin ingresar al usuario y la contraseña
Si necesita hacer posible abrir carpetas a través de la red sin ingresar al usuario y la contraseña, en Windows 10 Pro y Enterprise, puede hacerlo de la siguiente manera:
- En la computadora en la que se encuentra la carpeta común, agregue el grupo "Todos" en las propiedades de acceso general (ingrese todo en el campo superior, haga clic en el botón Agregar) y proporcione las resoluciones necesarias. En Windows 10, que originalmente estaba en inglés, este grupo se llama todos.
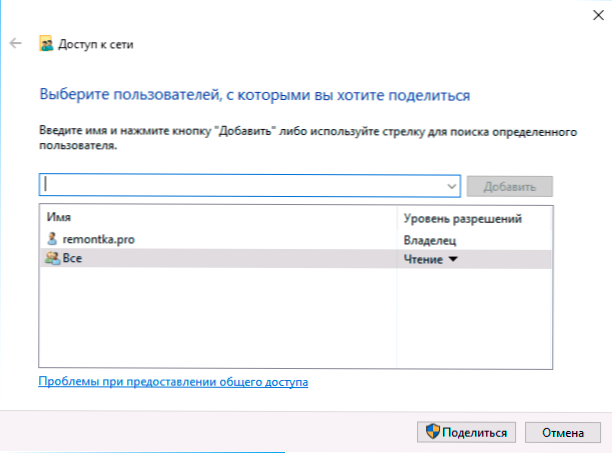
- Vaya al editor de la Política del Grupo Local (Win+R - Gpedit.MSC, Atención: El elemento está ausente en Windows 10 casero), vaya a la "Configuración de Windows" - "Parámetros de seguridad" - "Políticos locales" - "Parámetros de seguridad".
- Encienda el parámetro "Acceso a la red: permita el uso de permisos para todos los usuarios anónimos", Dos veces presionándolo y eligiendo el elemento "inclusivo".
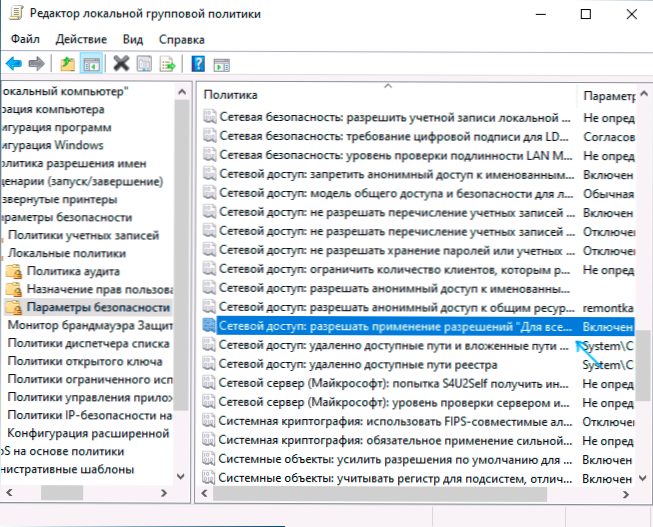
- Abra las propiedades de la carpeta y en la pestaña "Acceso", en la sección "Protección de contraseña", haga clic en el enlace "Centro de control de redes y acceso total" para cambiar el parámetro. Expanda la sección "Todas las redes", establezca la marca "Desconecte el acceso general con protección de contraseña" Y aplicar la configuración.
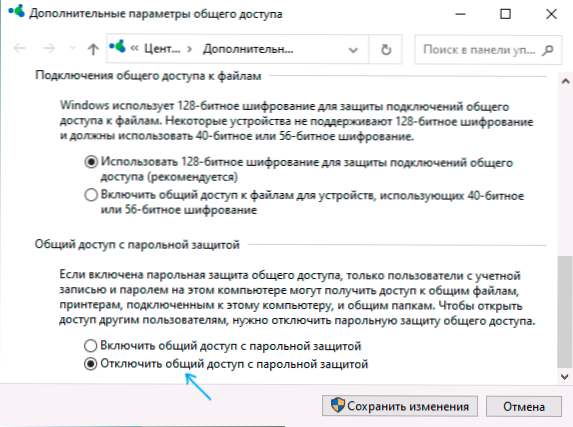
- Si proporcionamos acceso anónimo al disco, y no una carpeta separada, además vamos a las propiedades del disco, en la pestaña de seguridad, haga clic en el botón "Cambiar", agregue el grupo "Todos" e instale las resoluciones necesarias.
- Algunas instrucciones ofrecen en la misma sección del editor de la política de grupo local para habilitar el parámetro "Cuentas: estado de la cuenta de invitado", y luego abra el parámetro "Acceso a la red: permita el acceso anónimo a recursos comunes" e indique el nombre de la red de la carpeta en la línea (o varias líneas, si hay varias carpetas), el nombre de la carpeta se indica sin una ruta, para el disco simplemente indicamos la letra sin colon. Pero en mis experimentos, el acceso anónimo (a todas las carpetas generales) funciona sin él, aunque puede ser útil si el acceso anónimo se debe proporcionar solo para carpetas comunes individuales.
Desde este momento, desde otras computadoras, la conexión a una carpeta común o un disco de red se puede realizar sin ingresar un inicio de sesión y contraseña (a veces se puede requerir un reinicio de computadoras). Sin embargo, tenga en cuenta que esto no es muy bueno en términos de seguridad.
Cómo configurar el acceso general a carpetas y discos en Windows 10 - Instrucción de video
Espero que la instrucción haya sido útil, pero ha tenido éxito y el acceso general a las carpetas funciona. Si por alguna razón no es posible conectarse, tenga en cuenta una vez más que las computadoras deben estar conectadas a una red y, además, puede resultar que su antivirus o firewall de terceros interfieran con el acceso total.
- « Código 10 El lanzamiento de este dispositivo es imposible cómo solucionarlo?
- Cómo eliminar el nuevo Microsoft Edge Chromium si el botón de extracción no está activo »

