La computadora no ve Android a través de USB

- 1776
- 147
- Agustín Llamas
Contenido
- Verificación de cables y puertos
- Configuración de Android
- Verificación de la configuración de ahorro de energía
- Instalación de conductores
- Eliminación del error con el código 19
- Métodos alternativos de transferencia de archivos

Alguien puede argumentar que puede flashear el teléfono sin conectarse con USB, y hay Wi-Fi, mensajeros, almacenamiento en la nube, correo electrónico finalmente para transferir archivos. Pero no puedo negarme a conectarme a través de USB, llevar constantemente un cable y considero esta una de las formas más convenientes de transferir datos.
Verificación de cables y puertos
Antes de subir a la configuración del teléfono, instale los controladores y maldice el día en que compró este Android, revise el cable y el puerto USB. De alguna manera me sorprendió mucho que la computadora dejara de determinar un teléfono inteligente que había visto perfectamente antes. Resultó que al cable le gustaba el gato que le roe. De esta situación, hice dos conclusiones: los cables deben colocarse en una caja e inspeccionar antes de conectarme. El gato no sacó ninguna conclusión. Si el cable no encuentra arrugas, huecos, rupturas y otros daños mecánicos, verifique el puerto USB. Intente conectarse a otro conector o inserte un dispositivo diferente en el mismo puerto, por ejemplo, un mouse.Si Windows XP está instalado en la computadora, entonces busque con urgencia la oportunidad de cambiar a al menos "siete". Pero primero puedes instalar Protocolo MTP, A XP aprender a trabajar con Android. El truco es que cuando apareció la primera versión de Android, Microsoft ya ha lanzado Windows 7. Por lo tanto, no hay un protocolo MTP en XP, y debe instalarlo por separado. Puede descargar MTP en Microsoft.
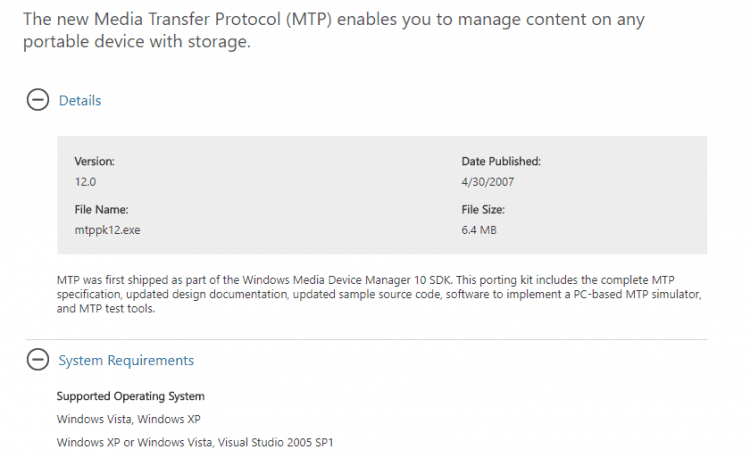
Si algún otro dispositivo determina la computadora, y el teléfono categóricamente no quiere ver, entonces es hora de mover el enfoque a la configuración de Android y las características de la conexión. Sí, hay una probabilidad de daño mecánico en el conector microUSB en el teléfono, pero aún no he encontrado. Si tiene algo roto, lo más probable es que lo note.
La mayoría de las veces, la incapacidad de instalar la conexión entre la computadora y el teléfono está asociada con errores de software. Si ninguno de los métodos enumerados a continuación ayudará a resolver el problema, comuníquese con el centro de servicio; parece que el teléfono inteligente realmente necesita ser reparado.
Configuración de Android
Encontré dos situaciones. El primer teléfono exigió no solo obtener los derechos del desarrollador e incluir la depuración USB, sino también la instalación de los controladores de teléfonos en la computadora. En la configuración del segundo teléfono inteligente, no encontré los parámetros responsables de conectarse a través de USB. No son necesarios: la computadora se encuentra perfectamente el teléfono, después de lo cual ofrece seleccionar un modo de conexión.Entonces, si conectaste el teléfono inteligente, pero no pasó nada:
- Abierto Configuración de Android.
- Ir a la sección "Por teléfono" (puede llamarse "en el dispositivo").
- Encontrar número de ensamblaje (modelos) y haga clic en este elemento hasta que aparezca una notificación que pronto se convertirá en un desarrollador. Generalmente nCerrar 7-10 veces.
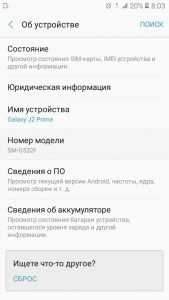
Después de convertirse en desarrollador, aparecerá una nueva sección en la configuración del Android - "Parámetros del desarrollador". Dentro de él encontrarás un interruptor "Depuración USB", que necesita ser transferido a una posición "EN".
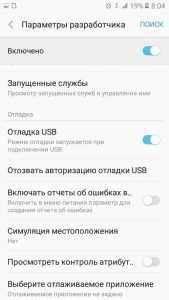
Ahora intente conectar el teléfono a la computadora. Al conectarse en la pantalla del teléfono inteligente, debe aparecer una ventana de selección de modo. Por defecto, en las versiones antiguas, Android está "solo cargando". Si la ventana no aparece, póngala de la cortina de notificación.
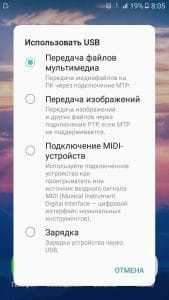
Para transferir archivos, debe seleccionar un dispositivo multimedia (MTP) o una unidad. Entre las opciones habrá un modo PTP, pero solo es adecuado para fotografías, que se pueden mover con el mismo éxito en MTP.
Después de elegir un modo adecuado en la "computadora" en Windows, aparecerá un dispositivo multimedia, con el contenido del cual puede trabajar. Dependiendo de las características de los teléfonos y versiones de Android, la memoria interna y la tarjeta SD se pueden mostrar juntos o como unidades individuales. Pero no importa, lo principal es mostrarse en absoluto.
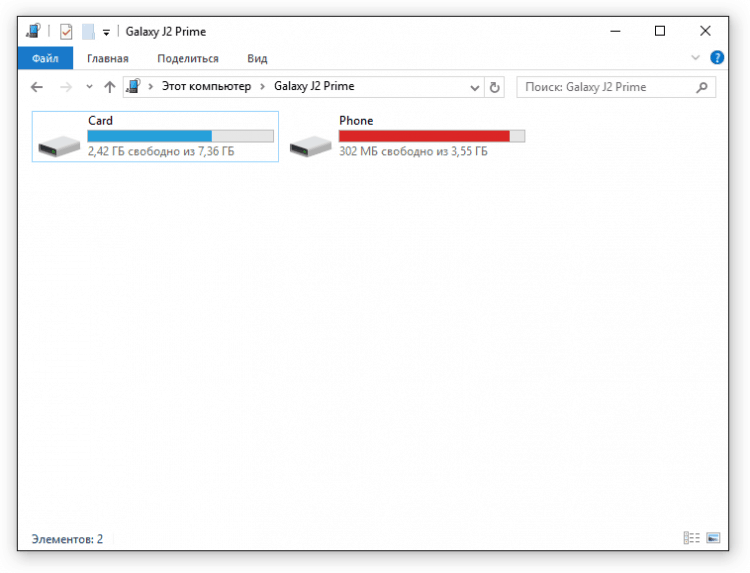
No hay otros parámetros responsables de conectarse a través de USB en la configuración de Android, excepto la depuración. Sin embargo, hay algunas características. Por ejemplo, en los teléfonos inteligentes de Nexus, debe desbloquear la pantalla protegida por una contraseña o clave gráfica para que la computadora tenga acceso al contenido de la memoria.
Además, la conexión a través de USB no se puede instalar si el modo módem está habilitado en Android. Para verificar su condición y, si es necesario, apagar:
- Abierto Ajustes.
- En capítulo "Red y conexión" Hacer clic "Ajustes adicionales" o "Más".
- Entrar en el modo módem y Desconecte el punto de acceso wlan. Si está deshabilitado, no hay que hacer nada más.
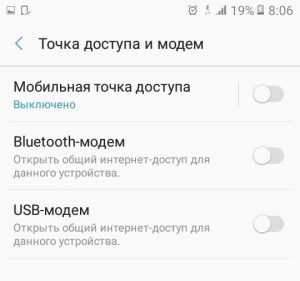
Algunos fabricantes ofrecen a los usuarios programas especiales para administrar teléfonos inteligentes en una computadora, pero puede instalar una conexión simple a través de USB sin este software. Las utilidades de los fabricantes no son necesarias para publicar fotos banales, sino para realizar tareas más complejas: actualizaciones por teléfono a través de una computadora, firmware de dispositivos, ajustes para restablecer.
La razón por la que la computadora no ve Android a través de USB puede instalarse incorrectamente o simplemente un firmware personalizado torcido. Además, la configuración a veces se ayudan, pero antes de hacerlo, no olvide hacer una copia de copia de seguridad de los datos, ya que se eliminarán. Se puede perder un problema incluso después de la reiniciación habitual del teléfono inteligente: tenga en cuenta.Verificación de la configuración de ahorro de energía
Windows intenta ahorrar energía para que las mismas computadoras portátiles funcionen desde la batería por más tiempo. Uno de sus factores de ahorro es el apagado automático de los puertos USB. A veces esto conduce al hecho de que los dispositivos externos no están conectados en absoluto. Para verificar estos parámetros y eliminar las deficiencias:- Abierto Panel de control.
- Encienda el modo de visualización "Iconos grandes".
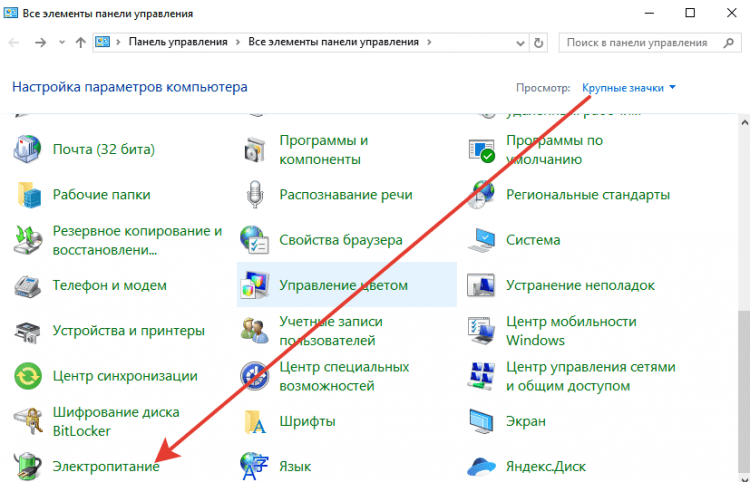
- Ir a la sección "Fuerza".
- Encuentre el esquema utilizado y pase a su configuración.
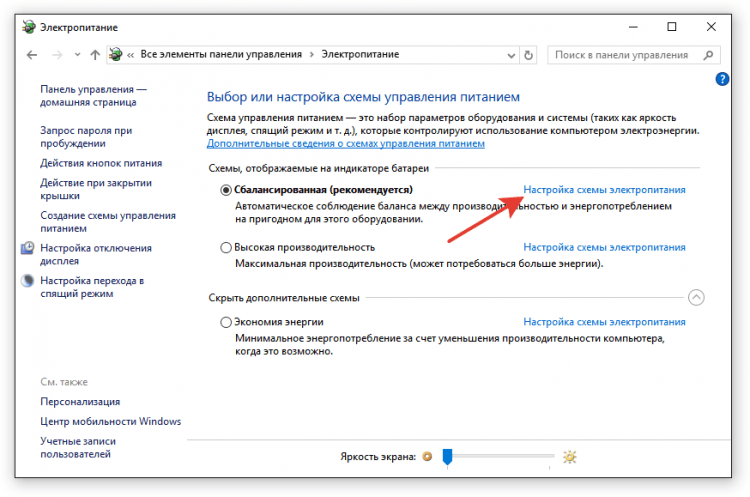
- Seleccione un cambio en parámetros adicionales.
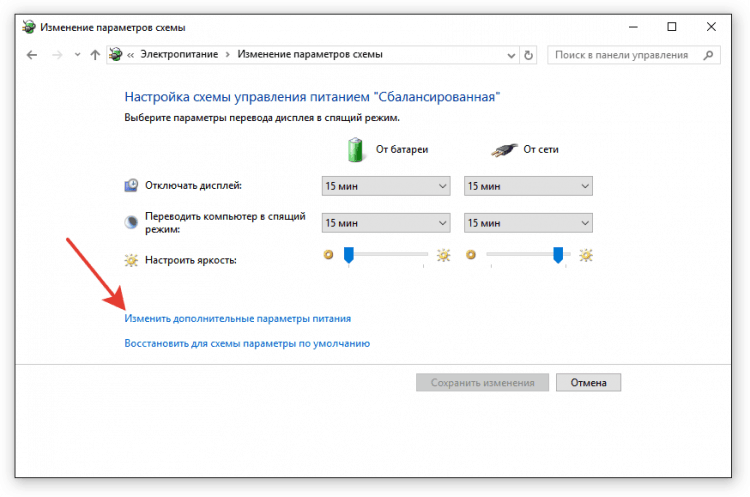
- Expandir los parámetros USB y establecer en puntos "De la batería" y "de la red" significado "Prohibido".
- Haga clic en Aceptar para preservar la configuración.
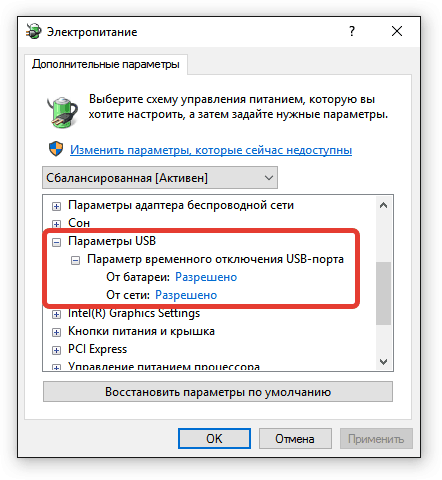
No midí cómo afecta fuertemente la duración del trabajo autónomo, la prohibición del apagado automático de los puertos, pero no hay una diferencia notable. Pero los problemas se eliminan con la conexión de dispositivos externos como los teléfonos en Android.
Instalación de conductores
Cuando la primera conexión de cualquier dispositivo, Windows establece controladores en él. A menudo, este proceso pasa desapercibido y muy rápido (como en el caso del segundo teléfono), por lo que es posible que ni siquiera sepa sobre la presencia de un teléfono inteligente en una computadora. Pero lo es, y, por lo tanto, debería funcionar correctamente.- Conecte el teléfono a la computadora.
- Abierto administrador de dispositivos. En Windows 10, hay un elemento apropiado en el menú contextual causado por un clic por el botón derecho por "Inicio". En versiones anteriores de Windows, el despachador se puede encontrar en Paneles de control En modo de visualización "Íconos".
- Verifique todos los controladores USB. Si una marca de exclamación está cerca de uno de ellos, esto indica la disponibilidad de problemas con el software.
Para asegurarse de que el teléfono esté marcado en el despachador, apague el cable USB. Si desaparece un controlador de problemas, entonces ha encontrado una fuente de problema. Se puede mostrar un teléfono inteligente sin controladores en otras secciones: por ejemplo, entre otros dispositivos o portátiles.

Entonces, descubriste que algo extraño está sucediendo con los controladores del teléfono. Que hacer a continuación?
- Conecte el teléfono para que se muestre en Despachador de dispositivos.
- Resaltarlo y eliminarlo.
- Actualice la configuración del equipo para que la computadora reincule el teléfono y comience a instalar controladores.
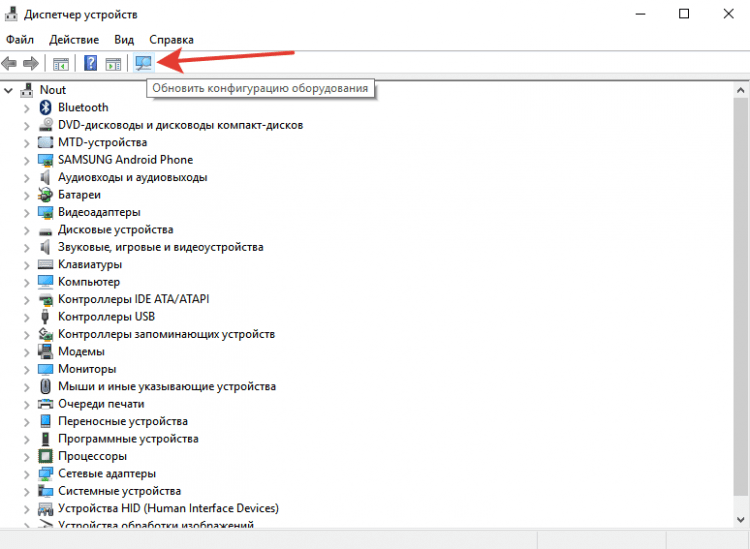
No puede eliminar el dispositivo, sino solo actualizar el controlador. Haga clic en el teléfono con el botón derecho, seleccione la pestaña "Conductor" y presionar "Actualizar". Otra opción es eliminar primero el controlador y luego instalarlo nuevamente sin tocar el dispositivo en sí.
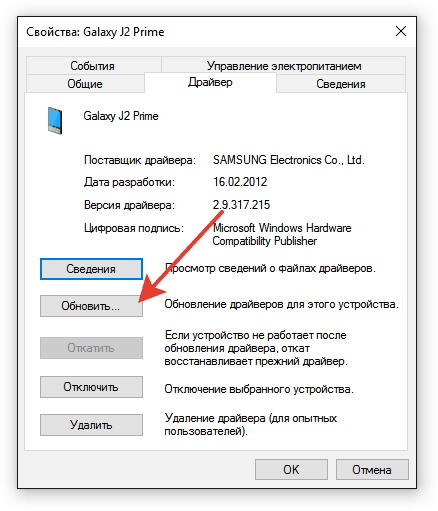
En la ventana de búsqueda, seleccione la detección automática. Si descargó el controlador del teléfono del sitio oficial, puede hacer clic "Buscar en esta computadora" y especifique la ruta a un archivo cargado con software.
Si tiene un teléfono inteligente chino, puede ser otro problema: la incapacidad de encontrar un controlador adecuado en Internet. A menudo se colocan en foros como 4PDA, pero si no hay nada, intente instalar un controlador universal. Se llama Un Universal ADB Driver y está diseñado para garantizar el funcionamiento adecuado del puente de depuración Android y la sincronización de PC utlit con dispositivos Android. La universalidad no siempre es buena, pero es probable que en el caso de un teléfono chino pueda obtener acceso elementalmente al contenido de la memoria.Eliminación del error con el código 19
Si al conectar el teléfono, la computadora muestra un mensaje sobre la imposibilidad de iniciar el dispositivo debido a la configuración incompleta o dañada, debe verificar el registro del sistema. Pero tenga cuidado: la eliminación de los registros incorrectos puede conducir a Windows dejará de funcionar.- Haga clic en el teclado Win+R.
- Llevar a cabo "Regedit".
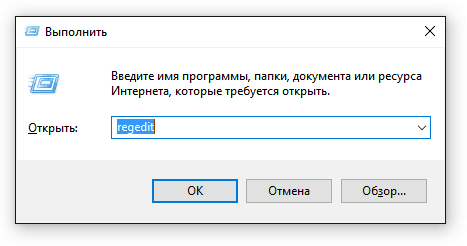
- Expandir la rama HKEY_LOCAL_MACHINE/SYSTEM/CurrentControlset/Control/Class/EEC5AD98-8080-425F-922A-DABF3DE3F69A.
- Encontrar el parámetro Marginones superiores, Seleccione y elimine.
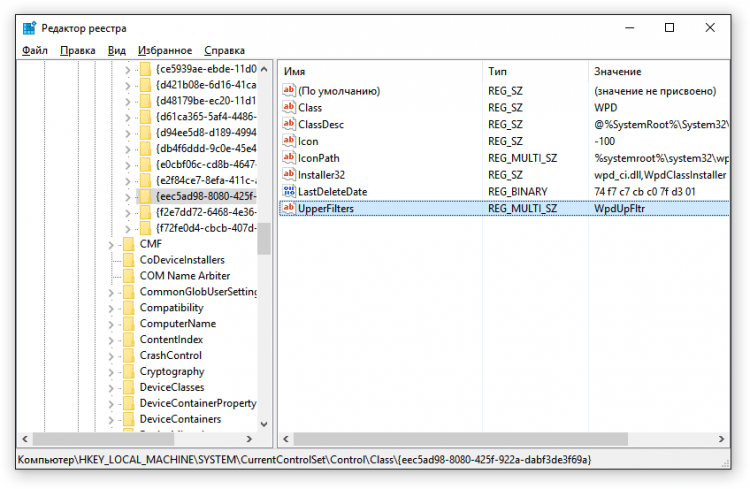
Después de eliminar el parámetro, reinicie la computadora e intente conectar el teléfono nuevamente.
Métodos alternativos de transferencia de archivos
Si no puede eliminar el problema con la conexión a través de USB, y los archivos deben transferirse en este momento, use uno de los métodos alternativos.- Sincronizar datos a través de Google Drive. Para el trabajo normal Android, se requiere una cuenta de Google, por lo que definitivamente tiene acceso al almacenamiento en la nube. Puede transferir archivos a través de otros servicios: Dropbox, OneDrive. Yo uso yandex.Disco.
- Envíe archivos a través de E -Mail, Mensajeros o Redes Sociales. A menudo agrego archivos pequeños en documentos Vkontakte y luego los descargo a la computadora.
- Instale la aplicación AirDroid en el teléfono y obtenga acceso a la memoria a través de un navegador en una computadora.
Puede encontrar otras opciones para conectar un teléfono inteligente en Android a una computadora. Por ejemplo, cree un servidor FTP en el teléfono o configure una conexión remota a través de TeamViewer. Entonces USB no es la única salida. Pero si la conexión con cable no está instalada, aún debe ver cuál es la razón y si es posible eliminarla.
- « Configuración de Linux Mint 18.3, Parte 1 Conductores y códecs
- Cómo restaurar el biografías de una computadora y la computadora portátil si volaba »

