Configuración de Linux Mint 18.3, Parte 1 Conductores y códecs
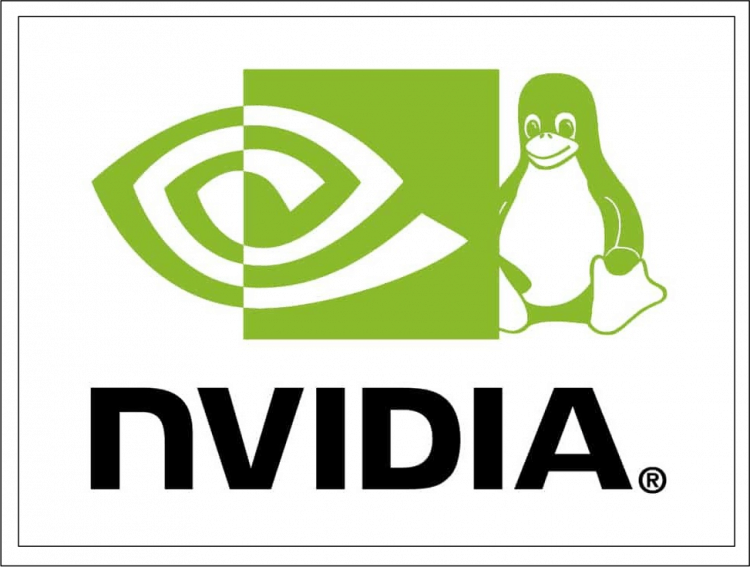
- 4550
- 194
- Soledad Adorno
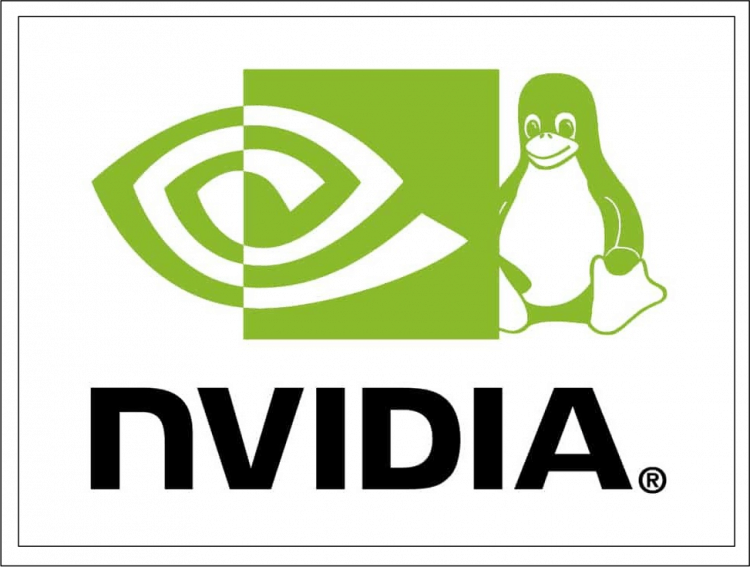
Consideraremos la instalación utilizando el controlador de los controladores, la consola, así como agregaremos un repositorio con controladores nvidia frescos. No afectaré la instalación del controlador AMDGPU-Pro patentado, ya que creo que el controlador gratuito de AMD es mucho mejor y más estable.
Configuración de Mint Linux, Parte 2: Chrome, Firefox, Paper, Plank, Aplicaciones de consola.
Contenido
- Instalación de códecs
- Método 1. A través de la interfaz gráfica
- Método 2. A través del emulador terminal
- Instalación de conductores
- Método 1. A través de la interfaz gráfica
- Método 2. A través del emulador terminal
- Video con el proceso de instalación
- conclusiones
Instalación de códecs
Si no colocó una caja al instalar la distribución en sí, pero decidió instalar códecs después de la instalación, esta instrucción es para usted.
Método 1. A través de la interfaz gráfica
Puede iniciar el instalador de dos maneras:
- A través del puntaje de saludo;
- A través del menú principal.
Si no apaga la pantalla de saludo, después de cargar, haga clic "Códecs multimedia":
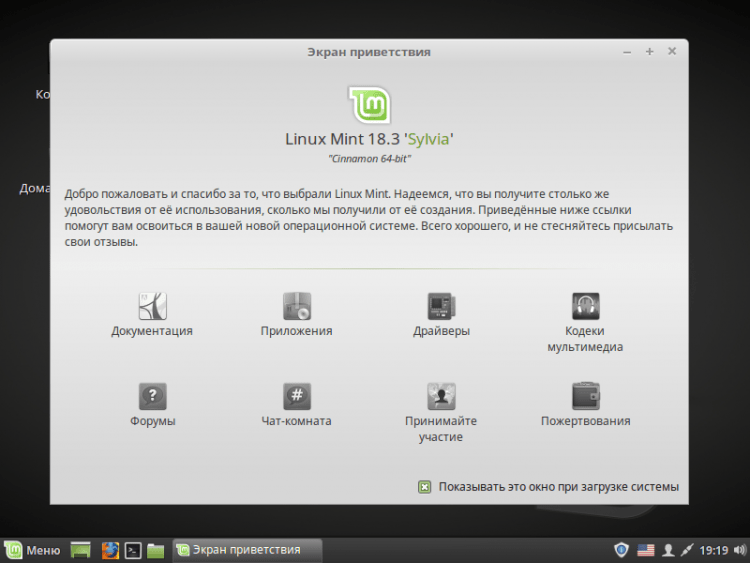
O abra el menú principal, ingrese los "códecs" en la barra de búsqueda y ejecute "Instalación de códecs multimedia":
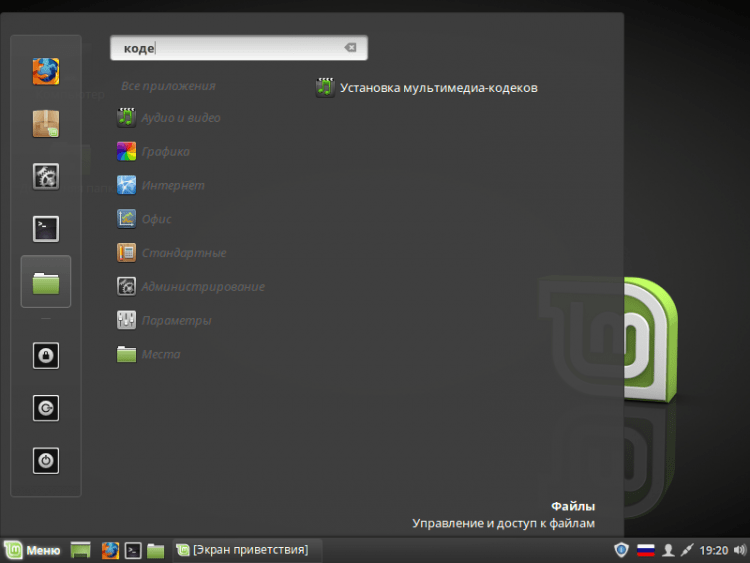
Después de eso, aparecerá una ventana frente a usted, preguntando si realmente desea instalar un paquete de códec. Para continuar haciendo clic "Instalar":
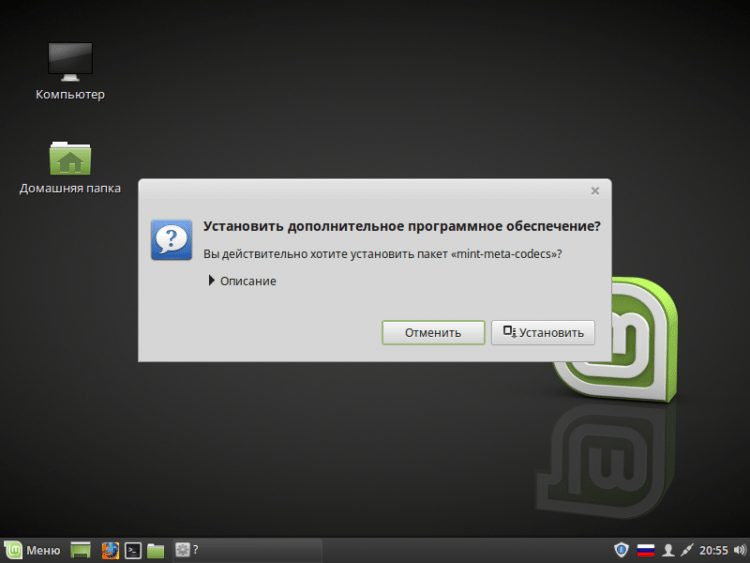
A continuación, deberá ingresar una contraseña:
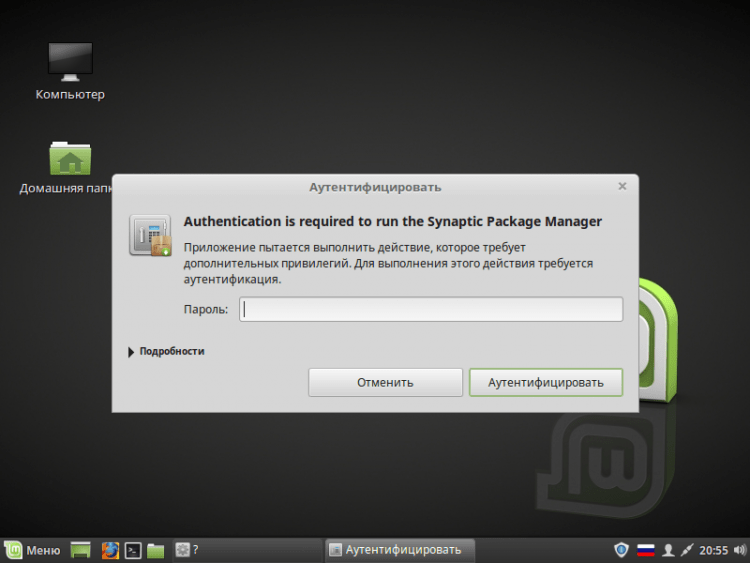
Ahora solo espera a que termine la instalación. Después del final, la ventana se cerrará automáticamente:
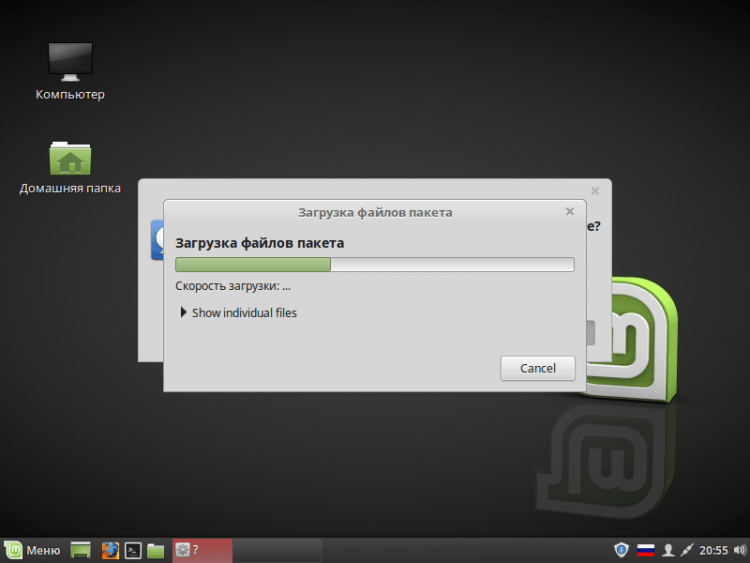
Método 2. A través del emulador terminal
Para establecer códecs a través del terminal, ejecutarlo haciendo clic enCtrl+Alt+T". E ingrese al próximo equipo:
$ Sudo apt-get actualización y sudo apt-get install mint-meta-codecs
Haga clic en "Ingrese" e ingrese la contraseña (no se mostrarán los símbolos introducidos):
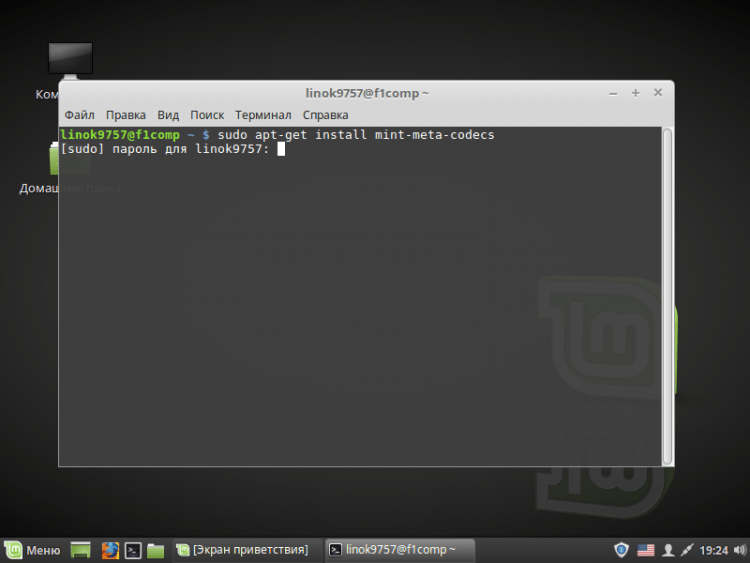
Se le mostrará una lista de todos los paquetes que se cargarán. Para continuar, ingrese "Y" o "D" o "Sí"Y haga clic en" Enter ":
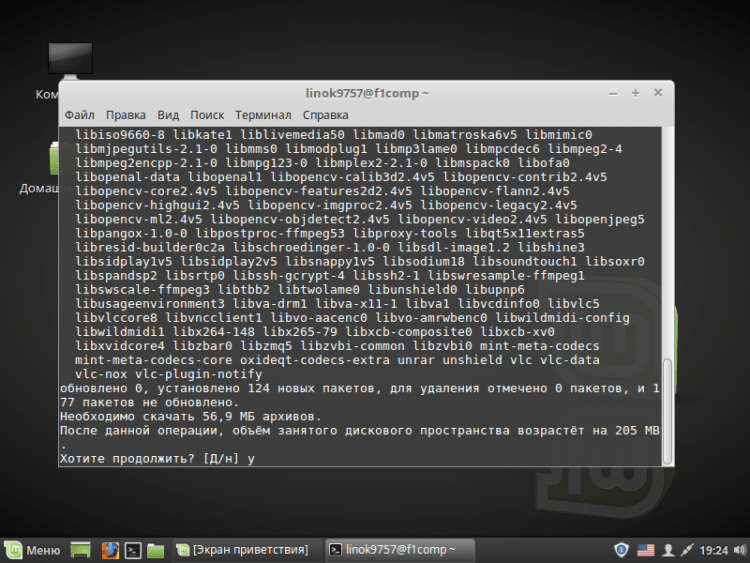
Ahora solo espere el final de la carga e instalación:
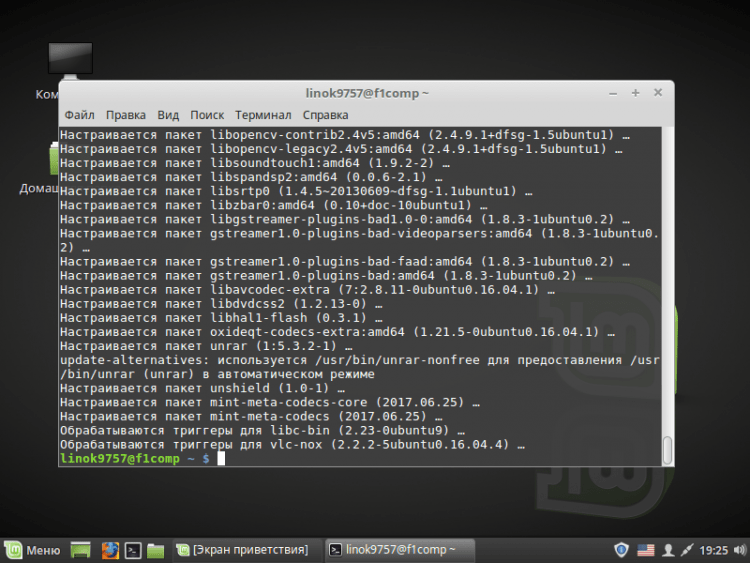
Después de instalar los códecs, el punto desde el menú y la pantalla de saludo desaparecerán automáticamente.
Instalación de conductores
Nuevamente, tenemos la oportunidad de instalar controladores tanto a través del terminal como a través de la interfaz gráfica.
Método 1. A través de la interfaz gráfica
Como antes, el instalador puede ser de dos maneras:
- A través del puntaje de saludo;
- A través del menú principal.
Después de iniciar el sistema operativo, seleccione el elemento del controlador:
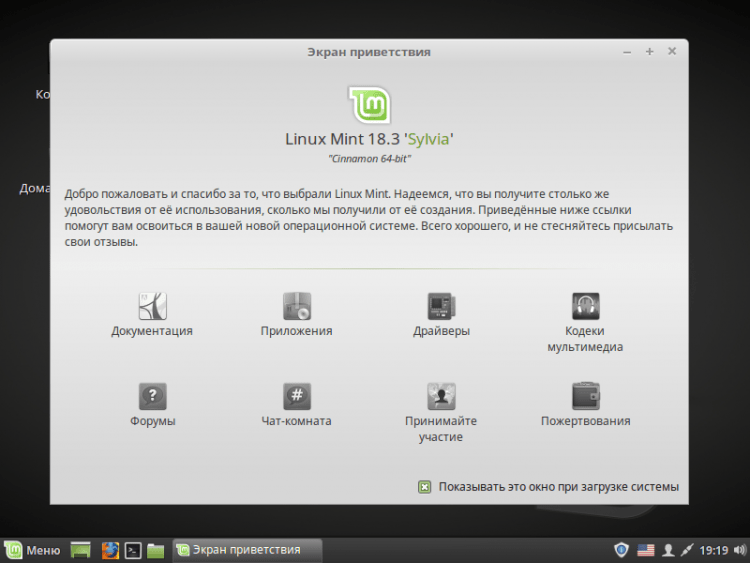
O abra el menú principal, ingrese los "controladores" en la barra de búsqueda y ejecute el "Administrador del controlador":
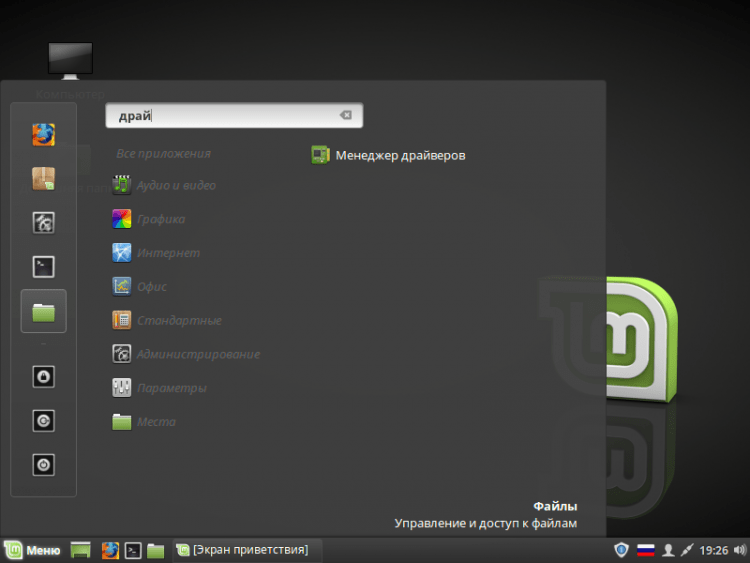
Antes de comenzar, debe ingresar una contraseña: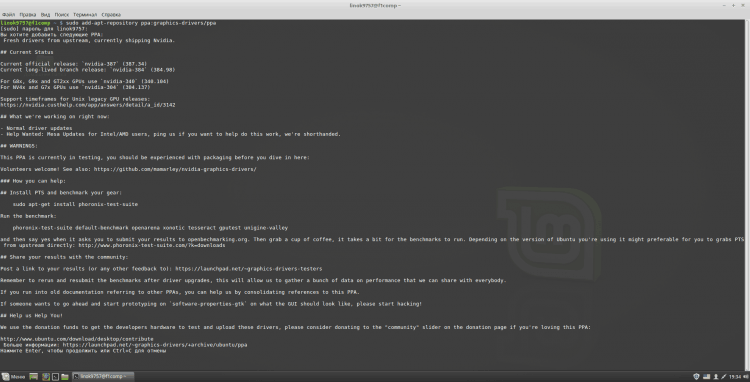
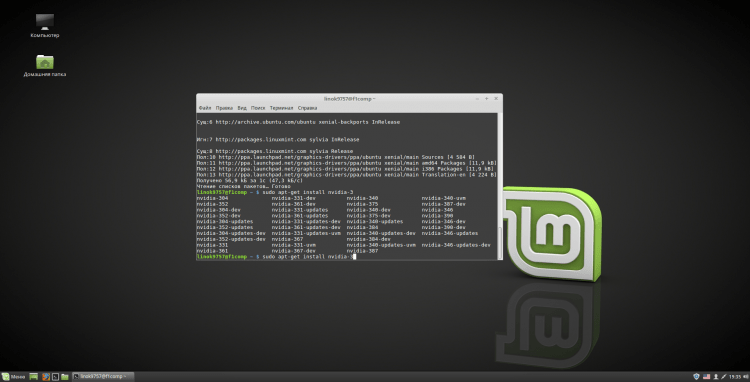
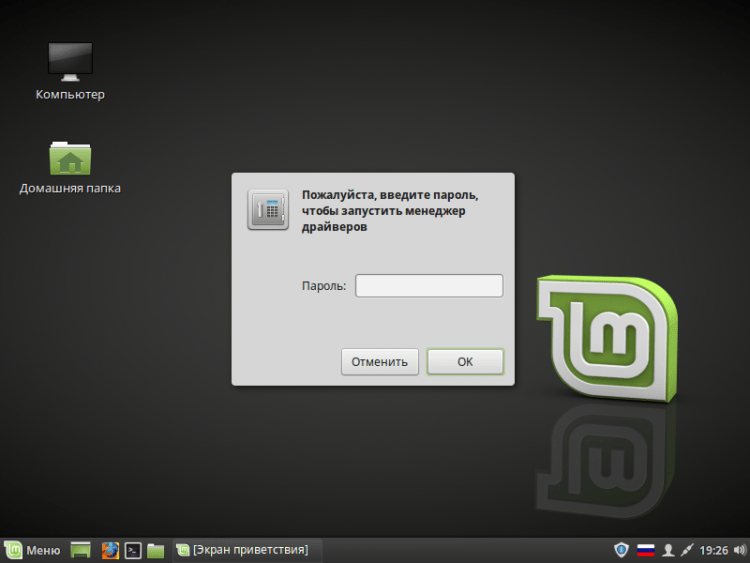
Después de eso, el mismo gerente abrirá. Aquí, seleccione los controladores que necesita, marcándolos con un punto. Luego haga clic ""Aplicar cambios". También le aconsejo que instale el paquete Microcode que necesita (en mi caso para el procesador Intel):
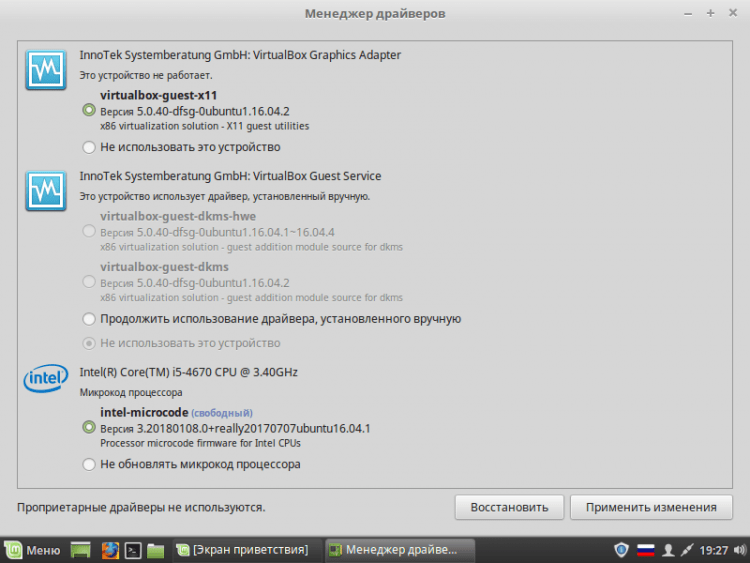
Ahora solo espere hasta que el programa realice los cambios necesarios:
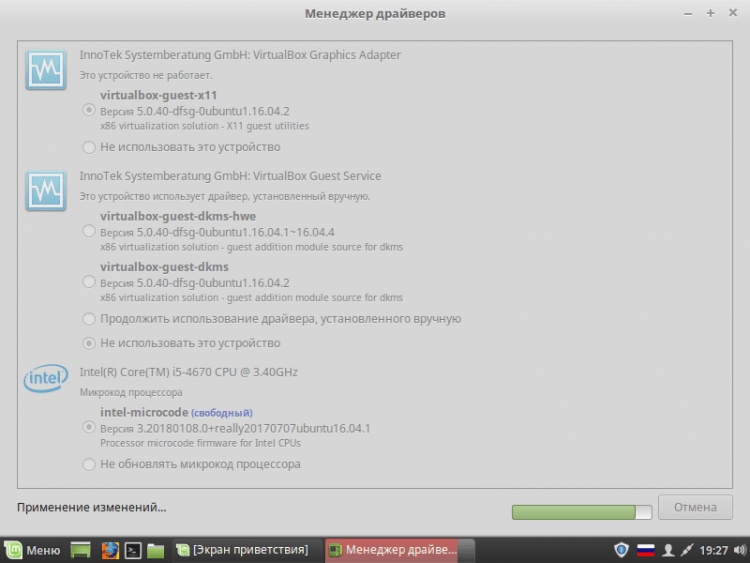
Después de la finalización, se le advertirá que se necesita un reinicio. Hazlo haciendo clic "Reanudar… "
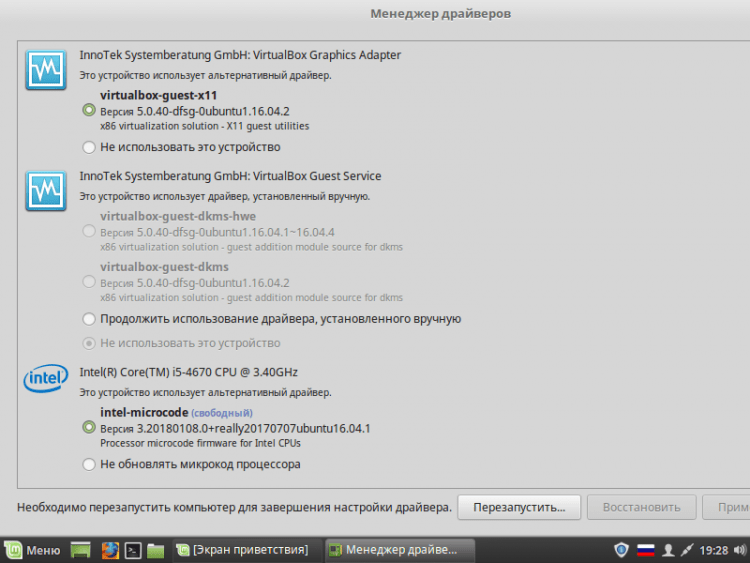
Método 2. A través del emulador terminal
Consideraré la instalación a través del terminal en el ejemplo de NVIDIA.
Para comenzar, agregue un repositorio de PPA con versiones nuevas del conductor. Para hacer esto, ingrese el comando:
$ Sudo add-apt-repository PPA: Graphics-Drivers/PPA
Deberá ingresar una contraseña. Para continuar y agregar el reposador, haga clic en Entrar:
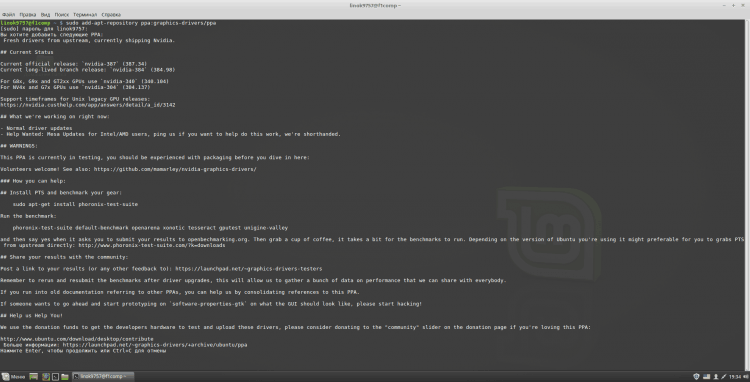
Después de agregar el repositorio, debe actualizar los índices de paquetes:
$ Sudo apt-get actualización
Ahora debe ir al sitio web oficial de NVIDIA e indicar los parámetros de su sistema para averiguar la versión requerida del controlador. Haga clic en "Buscar" para continuar:
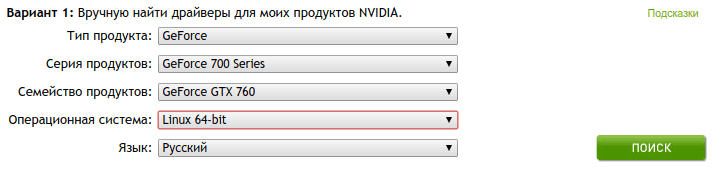
Se le mostrará información, pero de todo esto solo necesitamos el elemento de "versión". En mi caso, esto es 390:
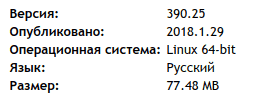
Ir a la terminal. Para ver la lista de versiones disponibles, ingrese
$ Apt-Cache Search nvidia- [0-9] | Grep 'Conductor binario'
Para establecer la versión correcta, ingrese:
$ Sudo apt-get install nvidia-***
Donde *** es la versión del controlador que necesita:
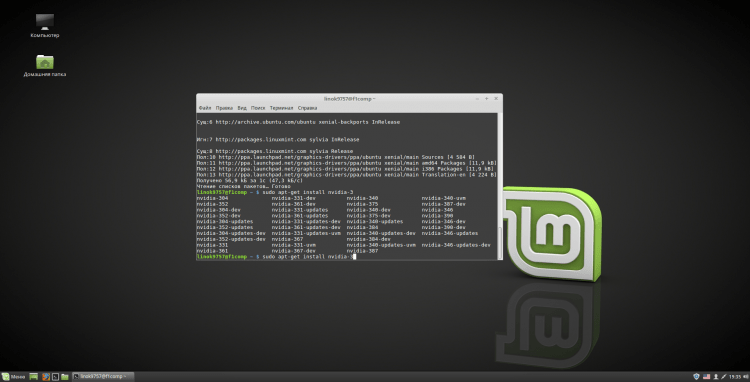
Por cierto, después de agregar el repositorio, las nuevas versiones de los controladores también estarán disponibles en el administrador del conductor.
También recomiendo instalar la configuración del servidor NVIDIA X. Esto lo hace el equipo:
$ Sudo apt-get install nvidia-settings
Usando este programa, puede cambiar la resolución de la pantalla, consulte la información sobre la tarjeta de video y el monitor, así como algunos otros parámetros.
Después de realizar todas las operaciones, debe reiniciar la computadora. Puede hacer esto desde el terminal completando:
$ Sudo reinicio
O desde el menú principal
Video con el proceso de instalación
conclusiones
En este artículo, examinamos en detalle el proceso de instalación de varios controladores y códecs. Si tiene preguntas, pregunte en los comentarios!
- « Cómo deshabilitar la renovación automática en Android está cansado de actualizarse a sí mismo!
- La computadora no ve Android a través de USB »

