Menús de los menús críticos y menú Cortane en Windows 10
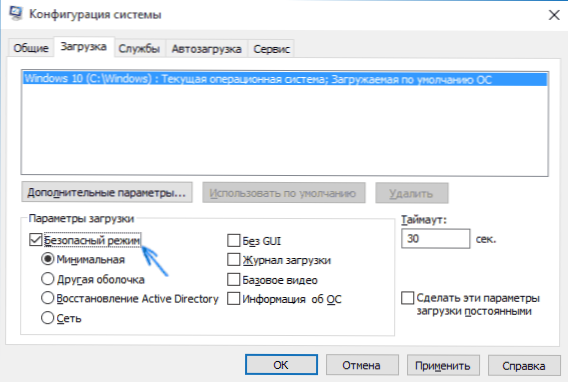
- 2548
- 478
- Arturo Jimínez
Después de actualizarse a Windows 10, se enfrentó un número significativo de usuarios con el hecho de que el sistema informa que había un error crítico: el menú Start y Cortan no funcionan. Al mismo tiempo, la razón de tal error no es del todo claro: esto puede suceder incluso en un sistema puro que se acaba de establecer.
A continuación describiré las formas conocidas de corregir el error crítico del menú de inicio en Windows 10, sin embargo, no se pueden garantizar: en algunos casos realmente ayudan, en otros, no hay. Según la información más reciente, Microsoft conoce el problema e incluso emitió una actualización para corregirla hace un mes (espero todas las actualizaciones), pero el error continúa perturbando a los usuarios. Otras instrucciones sobre un tema similar: el menú de inicio no funciona en Windows 10.
Reiniciar y cargar simples en modo seguro
Microsoft propone el primer método para corregir este error y consiste en un reinicio simple de la computadora (a veces puede funcionar, intentar) o en cargar una computadora o computadora portátil en modo seguro, y luego su reinicio en modo normal ( funciona más a menudo).
Si todo debe estar claro con un reinicio simple, le diré cómo arrancar en modo seguro.
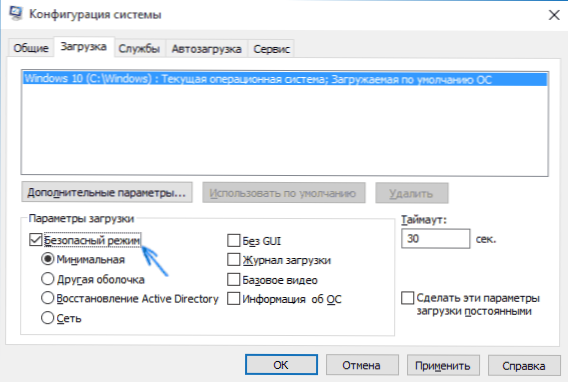
Presione las teclas Windows + R en el teclado, ingrese el comando Msconfig Y haga clic en Entrar. En la pestaña "Carga" de la configuración del sistema, resalte el sistema actual, marque el elemento de "régimen seguro" y aplique configuraciones. Después de eso, reinicie la computadora. Si esta opción no es adecuada por alguna razón, se pueden encontrar otras formas en el modo seguro de instrucciones de Windows 10.
Por lo tanto, para eliminar el mensaje sobre el error crítico del menú Start y Cortan, siga lo siguiente:
- Vaya al modo seguro como se describe anteriormente. Espere la carga final Windows 10.
- En modo seguro, seleccione "Recarga".
- Después de reiniciar, vaya a su cuenta ya como de costumbre.
En muchos casos, estas acciones simples ya están ayudando (entonces consideraremos otras opciones), mientras que según algunos informes en los foros, no la primera vez (esto no es una broma, realmente escriben que después de 3 reinicios ganó, yo no puedo confirmar o refutar). Pero sucede que después de eso el error ocurre nuevamente.
Aparece un error crítico después de la instalación de antivirus u otras acciones de
Personalmente no se encontró, pero los usuarios informan que muchos de los problemas indicados surgieron después del antivirus instalado en Windows 10, o simplemente cuando se preserva durante la renovación del sistema operativo (preferiblemente antes de actualizar a Windows 10, elimine el antivirus y solo entonces entonces entonces instalarlo de nuevo). Al mismo tiempo, el antivirus Avast se llama con mayor frecuencia como culpable (no hubo errores en mi prueba después de instalarlo).
Si asume que tal situación podría causar y, en su caso, puede intentar eliminar el antivirus. Al mismo tiempo, es mejor usar la utilidad de desinstalación Avast Avast Avast, disponible en el sitio web oficial (ejecutar el programa debe lanzarse en modo seguro).
Como razones adicionales para el error crítico del menú de inicio, Windows 10 se llama servicios desconectados (si está desconectado, intente encender y reiniciar la computadora), así como la instalación de varios programas del sistema desde el software malicioso. Vale la pena ver esta opción.
Y finalmente, otra posible forma de resolver el problema si es causado por las últimas instalaciones de programas y otro software, intente lanzar la restauración del sistema a través del panel de control - restauración. También tiene sentido tratar de completar el comando Sfc /escanno en línea de comando en nombre del administrador.
Si nada ayuda
Si todos los métodos descritos descritos están desempleados para usted, hay una manera de restablecer Windows 10 y reinstalar automáticamente el sistema (no se necesita disco, unidad flash o imagen), sobre cómo hacerlo en detalle en la restauración del artículo de Windows 10.
- « Modo de Dios en Windows 10 (y otras carpetas secretas)
- Carga de la unidad flash USB OS X El Capitan »

