Dirección MAC en Windows 11 Cómo mirar o cambiar en una computadora o computadora portátil?

- 3771
- 199
- Luis Miguel Porras
Dirección MAC en Windows 11: cómo ver o cambiar en una computadora o computadora portátil?
Considere varias formas en que puede encontrar la dirección MAC en Windows 11, así como cambiarla si es necesario. Mostraré cómo ver la dirección MAC de la tarjeta de red (adaptador Ethernet) o un adaptador de computadora portátil Wi-Fi o computadora. Esta dirección puede ser útil en diferentes situaciones. Por ejemplo, cuando necesita vincular la dirección IP al dispositivo, bloquear o límite de velocidad para el dispositivo en la configuración del enrutador, informe la dirección MAC al proveedor de Internet al configurar la conexión a Internet si el proveedor está vinculante.
Dirección MAC, este es un identificador de dispositivo de red único. En nuestro caso, esta es una tarjeta de red o un adaptador Wi-Fi. Esta dirección es necesaria para identificar el dispositivo en la red. Cuando, por ejemplo, conectamos la computadora al enrutador, determina nuestro dispositivo mediante dirección MAC. Como el proveedor de Internet define una computadora o un enrutador en su red. También puede cumplir con otros nombres, como la dirección física, la dirección de red o la dirección de hardware.
Cómo averiguar la dirección MAC en Windows 11?
En Windows 11, puede ver la dirección MAC en las propiedades de las conexiones Wi-Fi o Ethernet en la sección Redes e Internet. Allí está indicado como Dirección física (Mac). Esta es la manera más fácil. Esta dirección también se puede encontrar a través de la línea de comandos, en la información sobre el sistema o en la configuración del adaptador de red. Puede cambiar la dirección MAC en Windows 11 en el despachador de dispositivos, en las propiedades del adaptador de red en la pestaña Además.
1 Método: en parámetros para el adaptador Wi-Fi o Ethernet
- Abierto Opción. Haga clic en la combinación de teclas Ganar+x (o haga clic con el botón derecho del mouse en el menú Inicio) y seleccione los parámetros.

- Ir a la sección Redes e Internet. Si necesita ver la dirección MAC de la tarjeta de red (adaptador Ethernet), haga clic en Éternet. Y si el adaptador Wi-Fi, haga clic en el elemento Wifi.
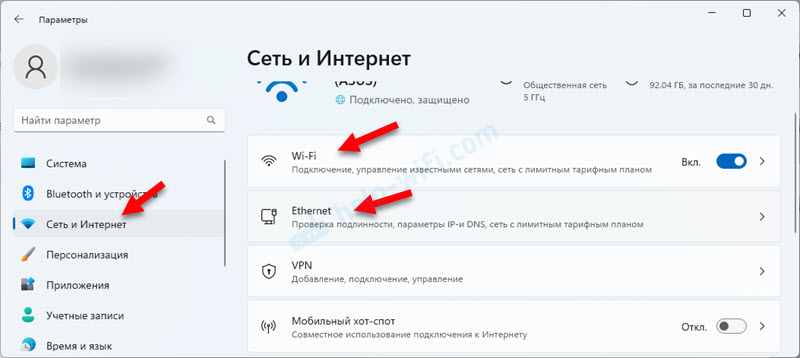
- Si desea conocer la dirección MAC del adaptador, se mostrará inmediatamente y se indicará en la línea Dirección física (Mac).
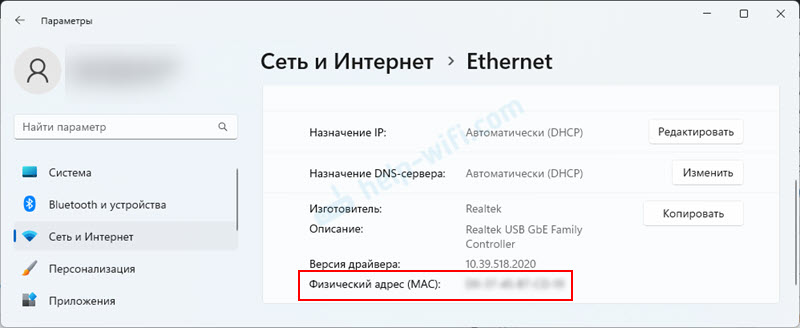
- Si ha elegido Wi-Fi, en esta sección debe hacer clic en la pestaña Propiedades del equipo. Hay opuesto Dirección física (Mac) Se indicará la dirección del adaptador Wi-Fi inalámbrico en Windows 11. Allí también puedes ver la dirección IP.
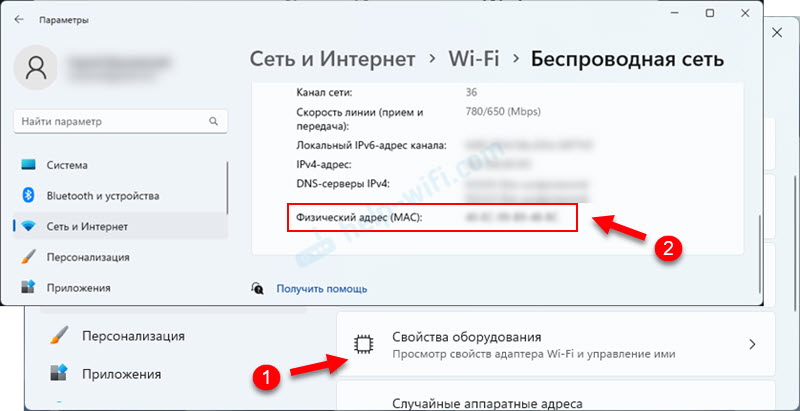
- Si es necesario, puede resaltar la dirección MAC y copiarla.
2 Método: miramos la dirección física (Mac) a través de la línea de comando
En lugar de la línea de comando, puede usar Windows PowerShell (terminal).
- Necesita abrir la línea de comando o la terminal. Para iniciar el terminal, por ejemplo, es conveniente usar el menú que se abre después de presionar el botón derecho del mouse en el menú de inicio. O una combinación de llaves Ganar+x.

- Inserte este comando:
GetMac /V /FO Lista Haga clic en Enter. Conexión Ethernet, red inalámbrica (Wi-Fi) e incluso Bluetooth se mostrarán. Opuesto a las líneas Dirección física La dirección MAC de esta conexión se indicará.
- En la línea de comando también puede usar el comando ipconfig / all. Los resultados indicarán la dirección física.
- Si necesita ver la dirección MAC no solo de físicos, sino también de adaptadores de red virtuales, entonces en Windows PowerShell (funciona solo aquí), siga este comando:
Get-wmioBject win32_networkAdapterConfiguration | Seleccione Descripción, Macaddress el resultado se parece a esto: Puede resaltar la dirección deseada y copiarla presionando Ctrl+c.
Puede resaltar la dirección deseada y copiarla presionando Ctrl+c.
Cómo cambiar la dirección MAC en Windows 11?
En cuanto a cambiar la dirección MAC, esta función casi siempre está disponible para los adaptadores de Ethernet (LAN). No es raro que esto ayude a resolver el problema con la conexión a Internet a través del cable. Con Wi-Fi, los adaptadores son más difíciles. Por ejemplo, no tengo la oportunidad de cambiar la dirección física del adaptador Wi-Fi (al menos en la configuración de Windows 11). Pero en los comentarios a algunos artículos que escribieron, e incluso se adjuntaron capturas de pantalla con la configuración de la dirección de la red para el adaptador Wi-Fi.
Y en Windows 11 para conexiones Wi-Fi (para todas las redes, o para una específica), es posible habilitar la función Direcciones de hardware aleatorias. Cuando se enciende, el sistema en sí cambia la dirección MAC. Esto significa que la computadora portátil se conecta a las redes todo el tiempo con una dirección física diferente, lo que complica enormemente su seguimiento.
La forma más fácil de cambiar la dirección MAC de la computadora en la que está instalado Windows 11: use el Administrador de dispositivos. Cambiaremos la dirección Ethernet del adaptador (tarjeta de red). Pero si necesita cambiarlo para un adaptador Wi-Fi, puede ver en las propiedades si tiene esa oportunidad allí (le recuerdo que no tengo).
- Abra el administrador de dispositivos. Haga clic con el botón derecho del mouse en el menú Inicio y seleccione administrador de dispositivos.
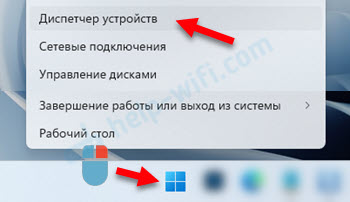
- Ir a la pestaña Adaptadores de red. Si desea cambiar la dirección MAC de la tarjeta de red, haga clic en este adaptador con el botón correcto (generalmente el nombre tiene Ethernet, PCI, controlador de familia, LAN) y seleccione Propiedades. Y si necesita cambiar para Wi-Fi (verifique si hay tal oportunidad), abra las propiedades de un adaptador inalámbrico.

- Abra la pestaña Además, Encontrar la propiedad Dirección física, o Dirección de red Y haga clic en él. Cuando establezca el valor Ausente, entonces esto significa que se utiliza la dirección instalada por el fabricante. Para cambiarlo, establecer manualmente el valor de 12 letras y números latinos.
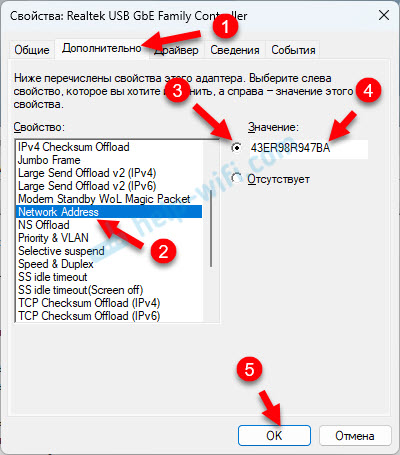 Hacer clic DE ACUERDO Para guardar la configuración. La nueva dirección MAC se mostrará en parámetros, puede verificar. Para eliminar el valor establecido, simplemente seleccione el elemento está ausente y guarde la configuración.
Hacer clic DE ACUERDO Para guardar la configuración. La nueva dirección MAC se mostrará en parámetros, puede verificar. Para eliminar el valor establecido, simplemente seleccione el elemento está ausente y guarde la configuración.
Hay al menos dos formas más de instalar su dirección MAC para un adaptador de red: a través del registro y el uso del programa, por ejemplo, cambiador de direcciones MAC SMAC. Está claro con el programa, debe instalarse, iniciar, seleccionar, seleccionar y cambiar el Mac. Todo es simple allí. Pero a través del registro es más complicado y confundido, no consideraré este método. A través del despachador de los dispositivos es mucho más fácil.
Si no pudo averiguar o cambiar la dirección MAC, o no tiene la propiedad correcta en su administrador de dispositivos, escriba sobre ella en los comentarios. En todo caso, mostraré cómo hacerlo a través del registro o le diré otra solución.
- « El punto de acceso en Android está apagado. El teléfono en sí deja de distribuir Internet a través de Wi-Fi
- El micrófono no funciona en Windows 11 a través de auriculares Bluetooth »

