El micrófono no funciona en Windows 11 a través de auriculares Bluetooth

- 917
- 171
- Arturo Jimínez
El micrófono no funciona en Windows 11 a través de auriculares Bluetooth
Auriculares Bluetooth conectados a su computadora portátil o computadora con Windows 11, pero el micrófono no funciona? En este artículo mostraré varias soluciones que le permitirán arreglar el trabajo de micrófono en auriculares inalámbricos. Como a menudo tengo que conectar diferentes auriculares inalámbricos a mi computadora portátil, personalmente me encontré con este problema. Además, tengo experiencia en resolver problemas con un micrófono en la versión anterior de Windows.
Después de una conexión exitosa de los auriculares Bluetooth a Windows 11, a menudo enfrentan dos problemas:
- Windows 11 no ve a los auriculares conectados como un dispositivo para eliminar el sonido y, en consecuencia, el sonido a través de los auriculares inalámbricos no se reproduce, a pesar de que están conectados.
- Windows 11 no funciona con un micrófono en auriculares Bluetooth. Se muestra el sonido de los auriculares, pero el micrófono no ve y no funciona. No está en la lista de dispositivos de entrada de sonido. Los programas tampoco pueden usar el micrófono en auriculares para llamadas o grabación de sonido.
Dado que ahora casi todos los auriculares Bluetooth tienen un micrófono construido, y muchos los conectan a computadoras portátiles y computadoras para usar este micrófono en conversaciones a través de mensajeros (discordia, viber, skype, whatsapp, telegram, snapchat y t. D.), para el juego, o simplemente para grabar sonido, entonces enfrentar problemas similares en Windows 11 no es muy agradable.
En este caso, no importa en absoluto qué auriculares tienes. Las soluciones son adecuadas tanto para los auriculares TWS (cuando los auriculares derecho e izquierdo están por separado) y para. Incluso si tiene una columna Bluetooth con un micrófono, y no funciona, también puede aplicar soluciones de este artículo.
Compruebe si Windows 11 es un micrófono en auriculares
Todo es muy simple. Cuando conectamos algunos auriculares Bluetooth en Windows 11, el sistema determina inmediatamente cómo puede usarlos. Esta información se muestra cerca del nombre de los auriculares en parámetros. Verifique lo que se escribe con usted. Para hacer esto, abra los parámetros (puede presionar el botón correcto en el menú Inicio) y vaya a la sección Bluetooth y dispositivos - Dispositivos. Hay tres opciones:
- Micrófono y sonido conectados (Voz conectada, música). Esto significa que Windows 11 define los auriculares como un dispositivo para la salida y la entrada del sonido. El micrófono debería funcionar.

- El sonido está conectado (Música conectada). Esto sugiere que Windows 11 no ve el micrófono en los auriculares y los define solo como un dispositivo para la salida del sonido.

- El micrófono está conectado (Voz conectada). Los auriculares solo se pueden usar para ingresar el sonido. Solo funciona un micrófono. No funcionará para mostrar el sonido en tales auriculares.
"Micrófono y sonido conectados", pero el micrófono no funciona
Cuando la inscripción "micrófono y sonido" (voz conectada, música) debería funcionar cerca de los auriculares, el micrófono debería funcionar. Pero, desafortunadamente, este no siempre es el caso.
Configuración del dispositivo de entrada
Quizás los auriculares simplemente no se seleccionan como un dispositivo para ingresar el sonido (dispositivo para conversación o grabación). Compruébalo y arreglárselo no es difícil.
- Asegúrese de que los auriculares estén conectados a la computadora.
- Abierto Opción. Por lo general, los abro desde el menú, que se puede llamar haciendo clic en el botón derecho del mouse para comenzar.
- Ir a la sección Sistema - Sonido. En capítulo Introducción Se deben elegir los auriculares Bluetooth.
 Su nombre se mostrará allí. Y se llamará al dispositivo para ingresar el sonido Auriculares. También verifique para que el volumen no esté retorcido.
Su nombre se mostrará allí. Y se llamará al dispositivo para ingresar el sonido Auriculares. También verifique para que el volumen no esté retorcido.
Configuración de acceso al micrófono en Windows 11
- En los parámetros, vaya a la sección Privacidad y protección - Micrófono.
- Verificar para encender Acceso al micrófono, Permitir el acceso a las aplicaciones al micrófono Y Permitir acceso a aplicaciones clásicas al micrófono (Este artículo en la parte inferior de la página).

- En la misma página, busque la aplicación en la que su micrófono no funciona y asegúrese de que el acceso al micrófono también esté habilitado para ello.
Configuración en la aplicación en sí
En aplicaciones, especialmente en mensajeros instantáneos, o juegos puede haber configuraciones de micrófono separadas. Por ejemplo, en la misma discordia o telegrama. Por lo general, hay un dispositivo de entrada predeterminado (que se selecciona en la configuración de Windows 11). Pero aún así no será superfluo verificar estos parámetros.
Mostraré sobre el ejemplo de Telegram. En la configuración, en la sección Ajustes de llamada Puede verificar y cambiar el dispositivo de grabación (micrófono).

Cuando todo está configurado correctamente, el micrófono se determina en la configuración, pero no se escucha cuando las llamadas, en los juegos, al grabar voz, etc. D., Luego recomiendo conectar los auriculares a otro dispositivo (preferiblemente al teléfono) para asegurarse de que el micrófono en los auriculares sea trabajador.
Cerca de los auriculares "sonido" y Windows 11 no ve un micrófono (dispositivo para conversación o grabación)
Si en los parámetros cerca de sus auriculares la inscripción El sonido está conectado (Música conectada), lo primero que simplemente quitas los auriculares y los conectas nuevamente. Si esto no funcionó, aplique las decisiones de las que hablaré a continuación.
Comprobación de servicio
- Abierto Opción. Para hacer esto, haga clic en el lanzamiento con el botón derecho del mouse o haga clic en la combinación de teclas Ganar + x.
- Ir a la sección Bluetooth y dispositivos - Dispositivos - Parámetros adicionales de dispositivos e impresoras.
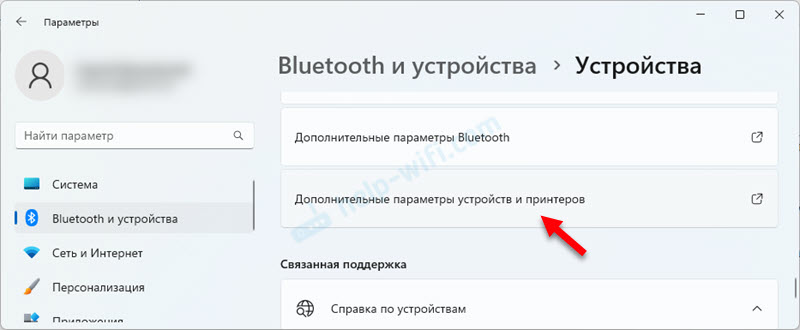
- Se abre una ventana en la que necesita presionar el botón derecho en sus auriculares y seleccionar Propiedades.
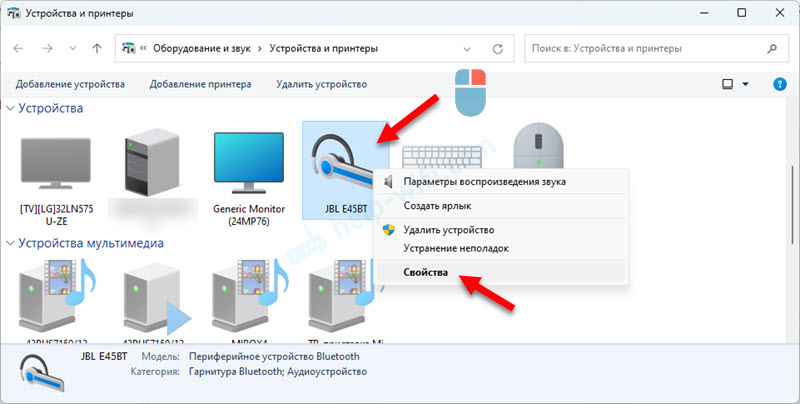
- Ir a la pestaña Servicios. Instale las verificaciones cerca de todos los servicios y haga clic en el botón Aplicar. El servicio es responsable del trabajo de micrófono a través de Bluetooth en Windows 11 Comunicación telefónica inalámbrica. Y el servicio es responsable de la conclusión del sonido Receptor de audio.
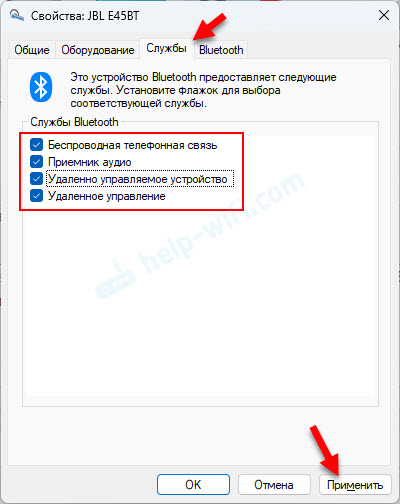
- Si ha abierto propiedades y todos los servicios ya están activados allí, pero el micrófono no funciona, luego intente apagar todos los servicios (elimine las marcas de verificación y aplique), luego reinicie la computadora portátil, abra los auriculares Bluetooth nuevamente y Habilitar todos los servicios. A menudo ayuda a apagar/encender los servicios.
Actualización de los controladores
Si se instalan controladores anticuados en el adaptador Bluetooth en su computadora, esto puede causar diferentes problemas al conectar y operar auriculares inalámbricos. Incluyendo problemas con el micrófono.
Es necesario descargar nuevos controladores del sitio del fabricante de laptop o adaptador e instalarlos. El controlador debe ser para Windows 11. Cómo hacer esto Mostré en detalle en el artículo Bluetooth Driver para Windows 11: Cómo descargar, instalar, actualizar, solucionar problemas.
Después de reinstalar/actualizar el controlador, retire los auriculares y conecte nuevamente después de reiniciar la computadora.
- « Dirección MAC en Windows 11 Cómo mirar o cambiar en una computadora o computadora portátil?
- Windows 11 no muestra el sonido a través de HDMI a un televisor o monitor »

