Métodos para crear un nuevo usuario en Windows
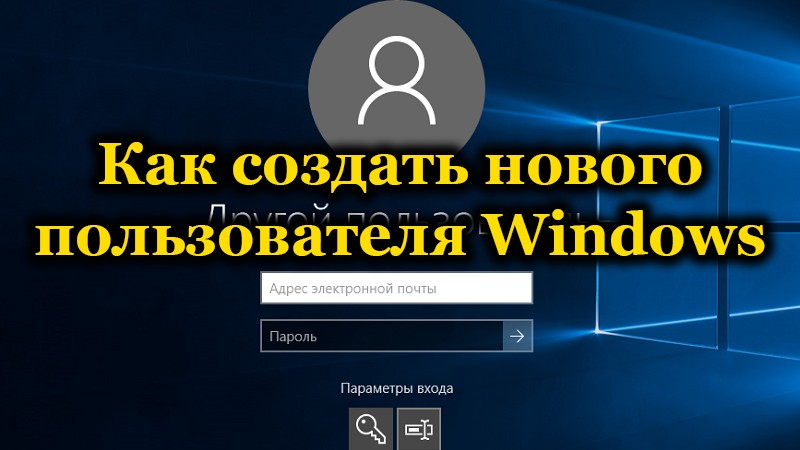
- 4996
- 992
- Sra. Inés Vázquez
Solo una persona no siempre usa una computadora. Muy a menudo, diferentes personas o miembros de la familia pueden trabajar detrás de una PC. En tales casos, es muy conveniente cuando cada usuario tiene su propia cuenta. Por lo tanto, alguien más no podrá hacer un desastre en sus archivos, verlos o eliminarlos. Tal oportunidad estuvo originalmente presente en todas las versiones del sistema operativo de Windows, a partir del primero, el último Windows 10 no fue la excepción. En este artículo, consideraremos en detalle cómo crear un nuevo usuario de Windows. Vamos a resolverlo. Ir!
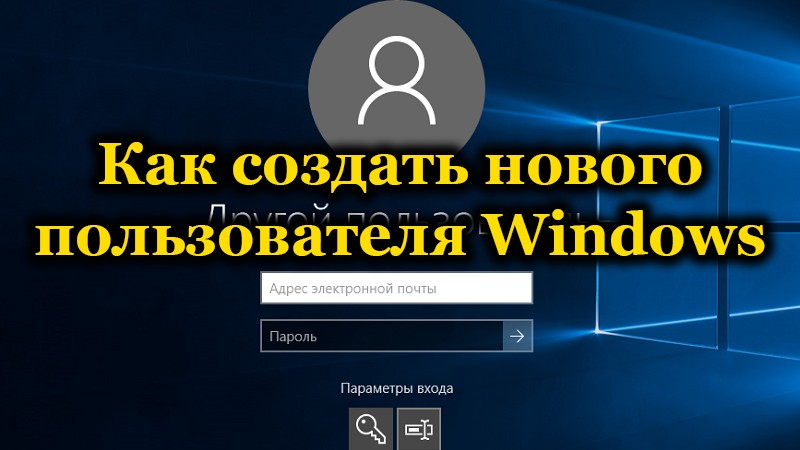
Hay dos tipos de cuentas en las diez:
- Cuenta de Microsoft, que requiere la dirección de correo electrónico para poder sincronizar archivos entre dispositivos.
- Cuenta local de usuario ordinaria en su formulario habitual.
A través del equipo "parámetros"
Crear una nueva cuenta es muy simple. En Windows 10, esto generalmente se hace a través de la sección "Parámetros":
- Abra el equipo seleccionando el elemento correspondiente en el menú "Inicio" (o use la combinación de teclas Win+I para acceso rápido). Vamos a la sección "Cuentas".
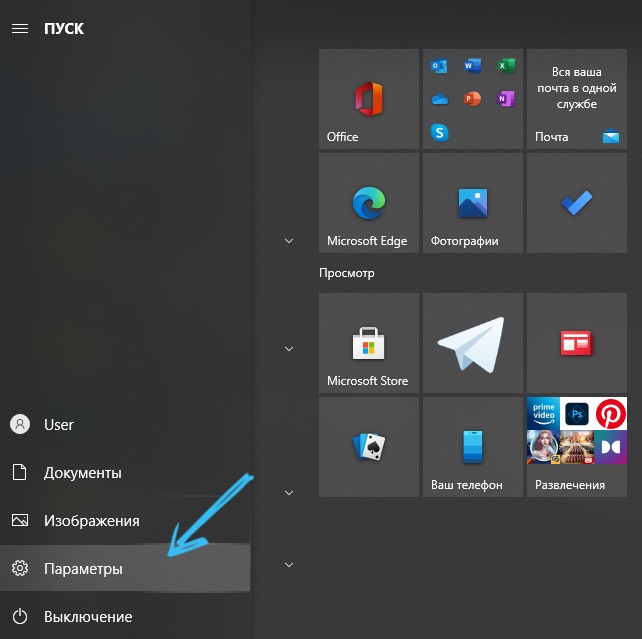
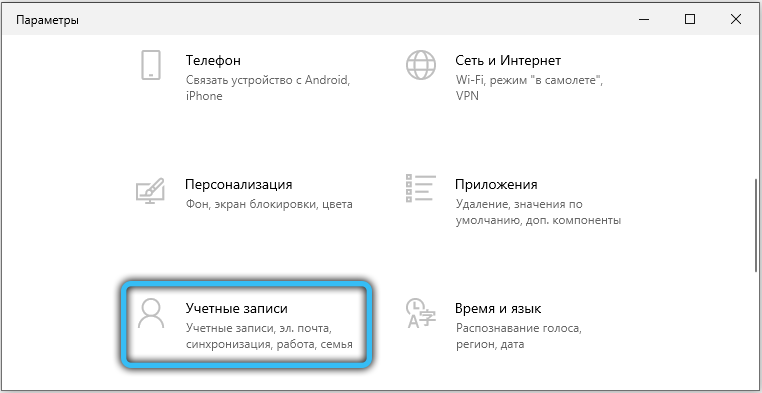
- Después de haberlo abierto, seleccione "Familia y otros usuarios".
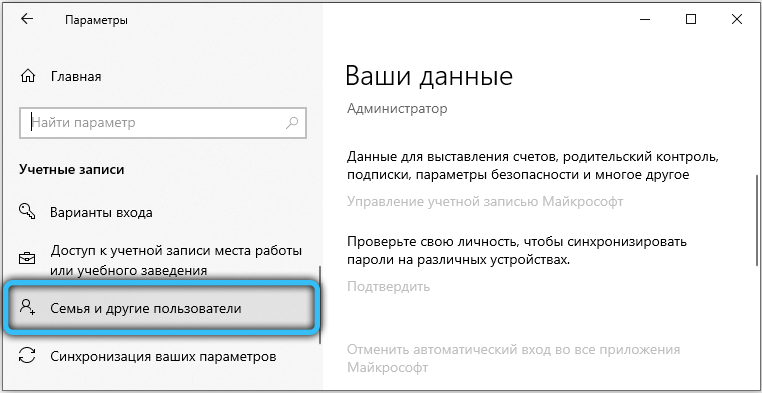
- Aquí puede agregar miembros de la familia si tiene una cuenta Microsoft. Todos sus datos también se sincronizarán, además, es muy conveniente configurar el control de los padres. Para todos los demás casos, use el elemento de "otros usuarios".
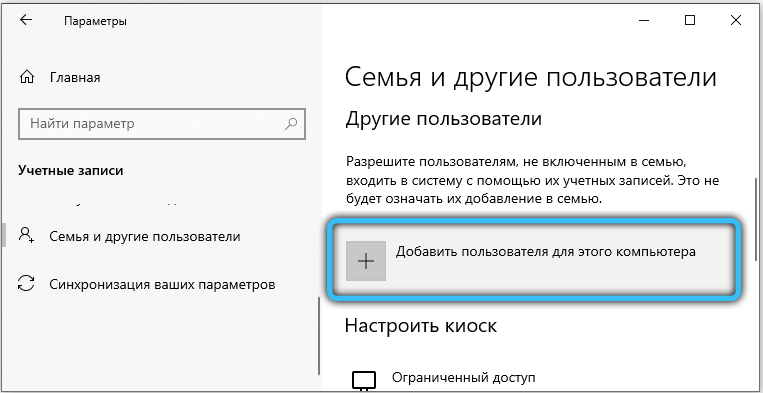
- A continuación, deberá ingresar una dirección de correo electrónico o número de teléfono. Este paso se puede omitir haciendo clic en el elemento "No tengo datos para la entrada de esta persona".
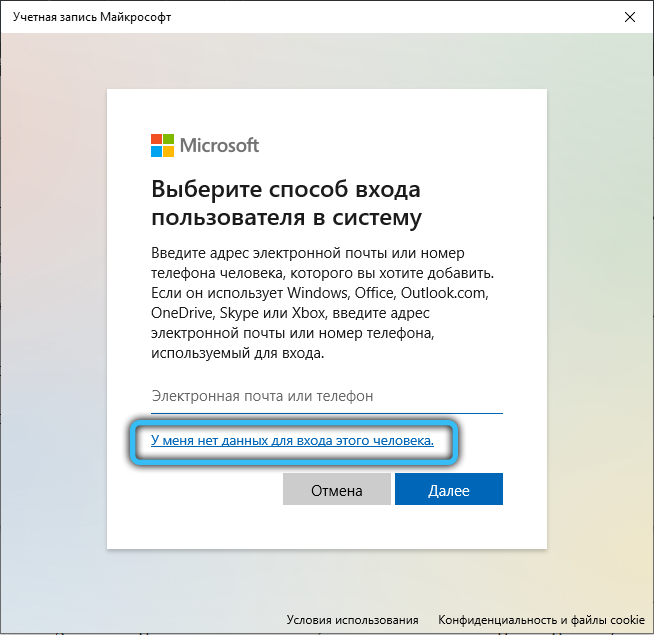
- En la siguiente etapa, está invitado a crear una cuenta Microsoft. Ingrese todos los datos necesarios o haga clic en el elemento ubicado a continuación para ir al siguiente paso sin completar los campos. Además, el llenado de los campos ya es obligatorio. Después de ingresar el nombre y la contraseña para el usuario creado, haga clic en el botón "Siguiente".
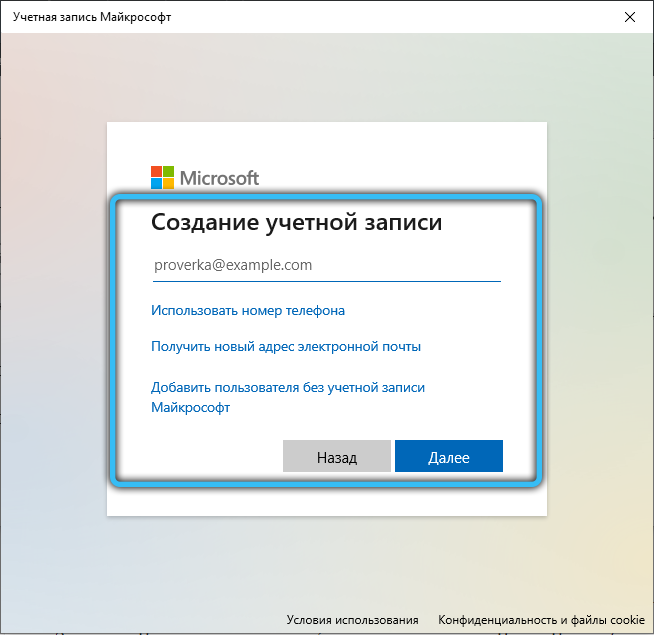
- Si desea otorgar los derechos del administrador, vaya a la sección "Otros usuarios" y haga clic en "Cambiar ...". En la ventana que se abre, establezca el tipo correspondiente.
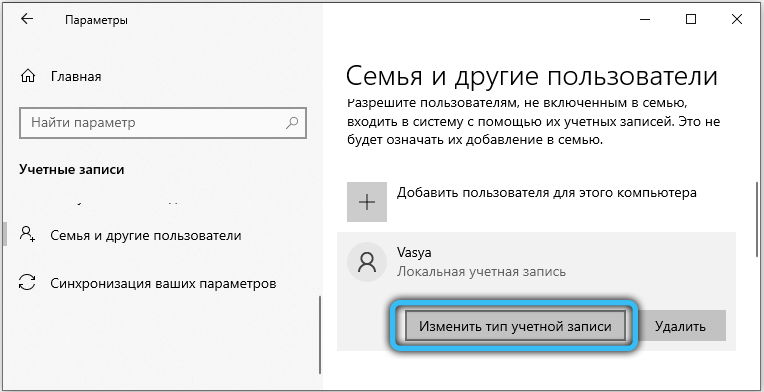
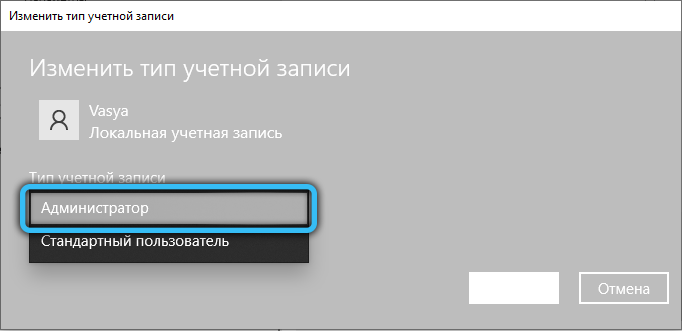
A través del "Panel de control"
El método clásico disponible en Windows 8, 7 implica el uso del panel de control:
- Ejecute el panel de control desde el escritorio, desde el menú de inicio, búsqueda (solicitud del panel de control) u otro método conveniente para usted.
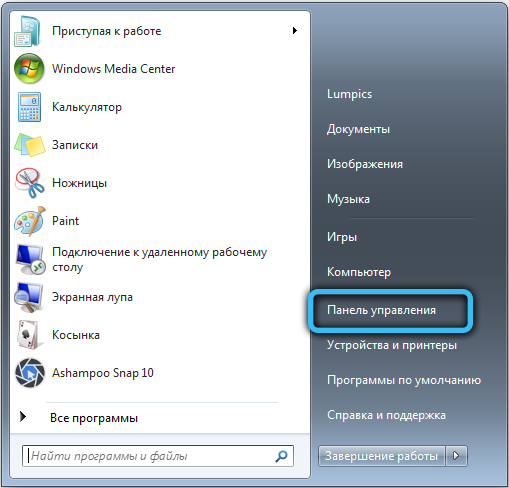
- Vamos a la sección "Cuentas de los usuarios".
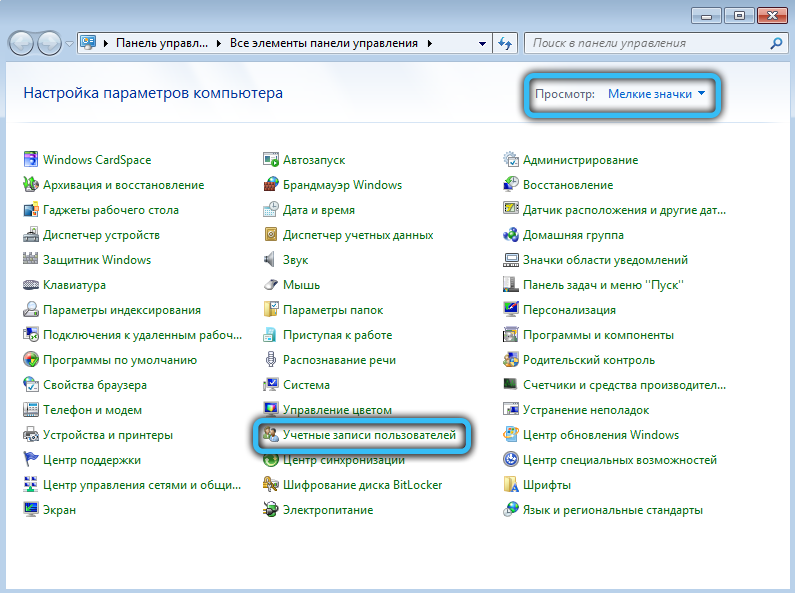
- Encuentre un elemento responsable de agregar y eliminar cuentas. Si las secciones se muestran no por categorías, sino que se establece una visualización de "pequeñas malas", encontramos la sección "Cuentas de los usuarios", después de lo cual seleccionamos la administración de otra cuenta.
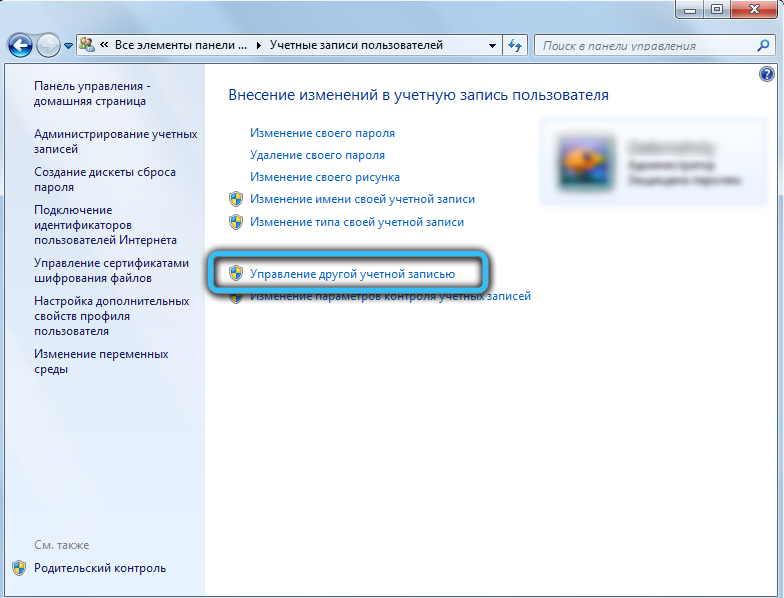
- En la ventana puede ver las cuentas ya creadas en el sistema operativo. Para agregar un nuevo usuario, haga clic en "Creación de una cuenta" (si realiza todas las manipulaciones en Windows 10, aquí estará "Agregar un nuevo usuario en la ventana" Parámetros de la computadora ": el enlace conducirá al equipo" Parámetros ", ver. Instrucciones para este método anterior).
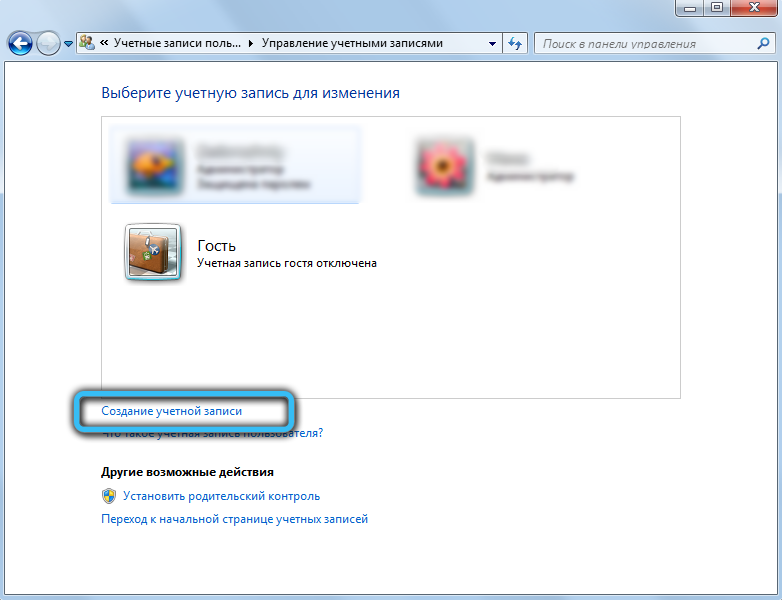
- Ingrese el nombre de la cuenta creada, indique su tipo y determine el nivel de acceso (los derechos del administrador o el usuario ordinario). Cuando todo está listo, confirmamos la intención presionando el botón correspondiente a continuación.
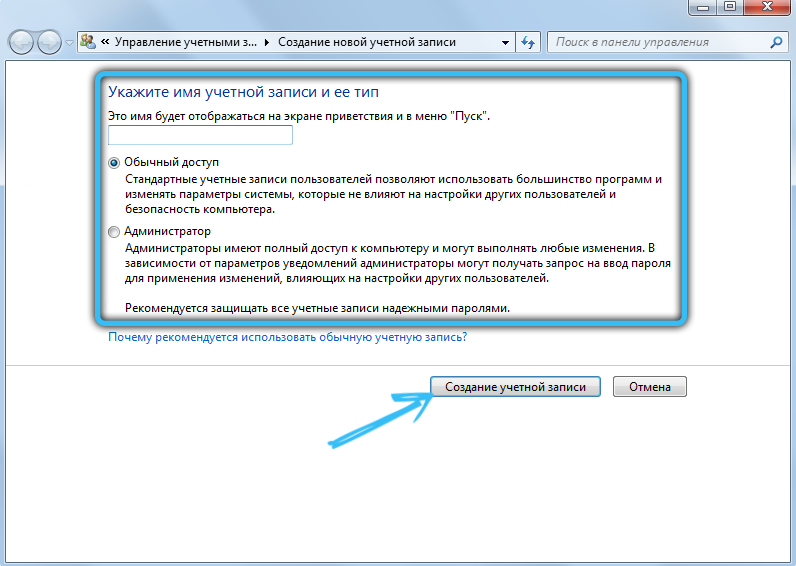
- La cuenta se crea y se puede usar. Si es necesario instalar una contraseña para él, debe ir al elemento "Cambiar de cuenta", seleccione la lista disponible en la lista disponible y haga clic en "Crear una contraseña". Presentamos una clave de acceso y confirmamos la intención, después de lo cual aparecerá una inscripción junto al ícono de la cuenta que informa la protección establecida, lo que indica el éxito del procedimiento.
A través de la utilidad de control de las cuentas
Para agregar un usuario utilizando una utilidad de Windows Built -in, realizamos los siguientes pasos:
- Abra la consola "Realizar" (Hot+R o Inicio up) e ingrese el comando en la línea Controlar userPasswords2, Haga clic en el botón "Aceptar" o ingrese en el teclado.
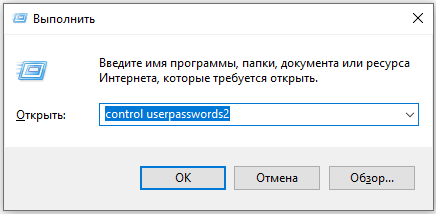
- Haga clic en el botón "Agregar ...".
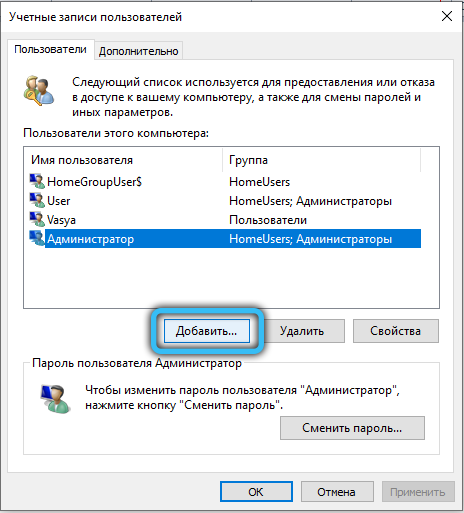
- A continuación, seleccione cómo ingresar al sistema. Agregue una cuenta con una cuenta de Microsoft o sin. Otras acciones son similares al hecho de que se describen en el primer método.
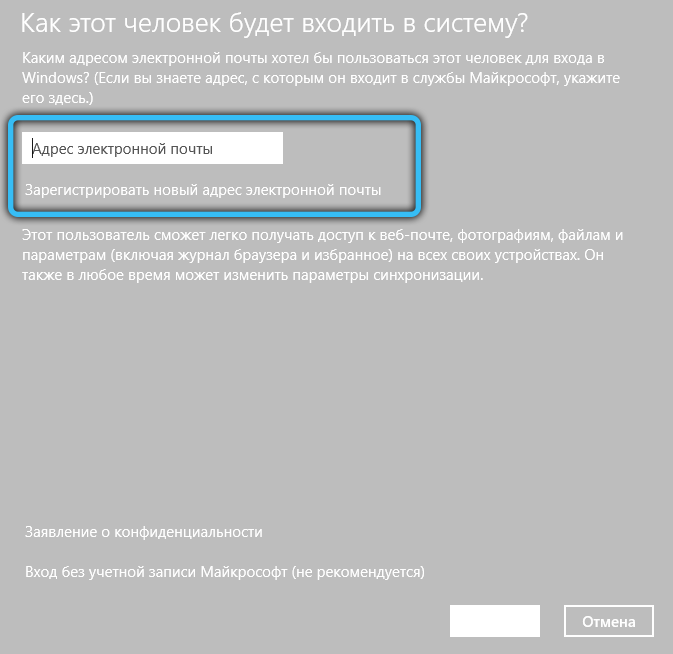
A través del equipo "usuarios y grupos locales"
Hay otra forma. Para usarlo, realizamos lo siguiente:
- Usamos la combinación de clave Win+R, y después de que se abre la ventana "Ejecutar", ingresamos el comando Lusrmgr.MSC y presione Entrar o mouse por el botón "OK".
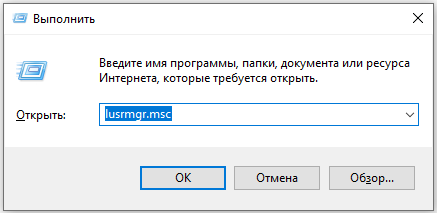
- En la ventana que aparece, haga clic en el botón derecho del mouse a lo largo de la carpeta de usuarios y seleccione el elemento "nuevo usuario ...". Entonces necesitas completar todos los campos necesarios.
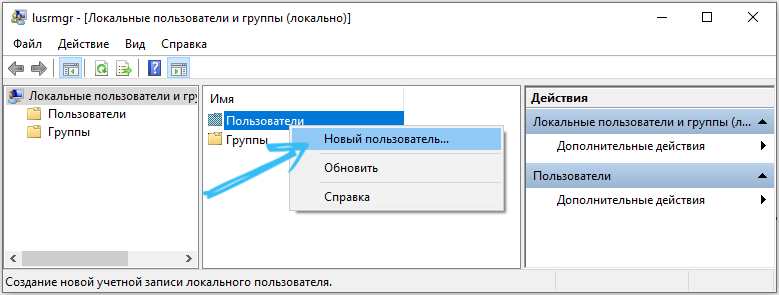
- Preste atención al artículo "Demanda Contraseña Cambiar la siguiente entrada al sistema". Ponga o elimine el cheque de él según lo que necesite. Después de la creación, vaya a la sección "Propiedades" para darle al Administrador, si es necesario.
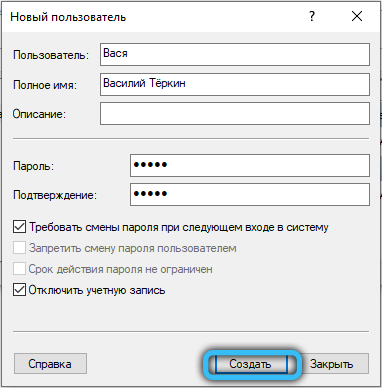
A través de la línea de comando
Y finalmente, consideraremos el método utilizando la línea de comandos (la contabilidad será local):
- Lanzamos la línea de comando en nombre del administrador (por ejemplo, eligiendo el elemento correspondiente desde el menú contextual inicial).
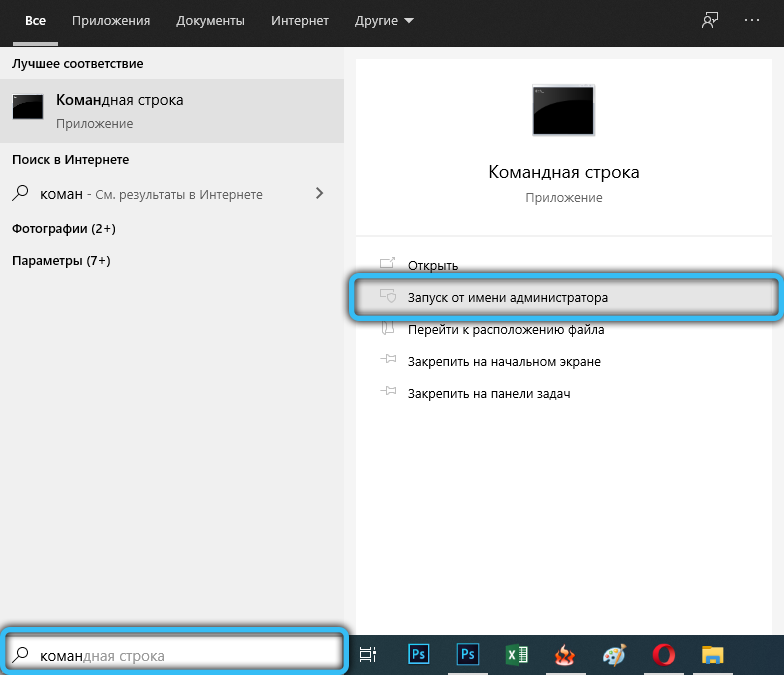
- En el terminal prescribimos el comando Net Name_Polizer contraseña /agregar y presione ENTER (si el nombre o contraseña con espacios, utilizamos cotizaciones en la solicitud).
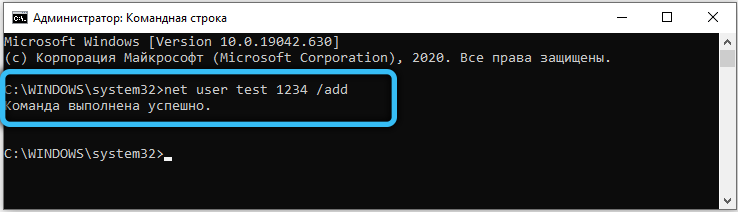
- La ejecución exitosa del equipo implica la creación de un usuario con un nombre de picado y contraseña.
El método es adecuado incluso si las acciones estándar no le permiten crear una cuenta, por ejemplo, como resultado de una actualización fallida del sistema.
Ahora sabe cómo crear una nueva cuenta en Windows. Como puede verificar, se hace de manera muy simple e incluso un usuario inexperto puede hacer frente fácilmente a la tarea. Escriba en los comentarios si este artículo ha sido útil para usted y haga cualquier pregunta de interés al tema considerado si algo sigue siendo incomprensible.
- « Las ventajas y desventajas de las baterías de teléfono extraíbles e discretas son mejores
- Creación, formato y edición de la mesa en Word »

