Creación, formato y edición de la mesa en Word

- 4571
- 443
- Gilberto García
Se cree que la palabra está diseñada para funcionar con el texto, y Excel se centra en crear tablas. Pero esta no es una declaración justa.
La funcionalidad de la palabra es bastante extensa. Esto le permite trabajar a través de él y con las tablas. El usuario puede crear una tabla, editarla y organizarla a su discreción.

Hay varias formas de crear tablas disponibles en el programa Word.
Formas de crear tablas
Creación de este o aquello en forma de texto, a menudo debe complementarse con tablas visuales. Su contenido no importa ahora. Hasta ahora, lo principal es descubrir cómo hacer tablas en el programa de palabras y qué debe ser necesario.
Como se mencionó anteriormente, Word es una herramienta bastante funcional. Por lo tanto, hay inmediatamente 6 opciones sobre cómo crear tablas en Word. Necesitan ser considerados por separado.
Método estándar
Esta es la forma más simple y clásica de insertar una tabla y mostrarla en palabra. El matiz es que los tamaños son limitados. Puede ser de 1 a 1 a 10 a 8 columnas y líneas.
Si necesita agregar más ciertos componentes, deberá usar los métodos presentados más.
En el caso del método clásico, para crear una tabla en el editor de texto de Word, se requerirán las siguientes instrucciones de paso por paso:
- Abra la pestaña Insertar;

- Haga clic en el botón "Tabla";

- Seleccione el número requerido de líneas y columnas en un diseñador especial;
- Haga clic en el diseño deseado con el botón izquierdo.
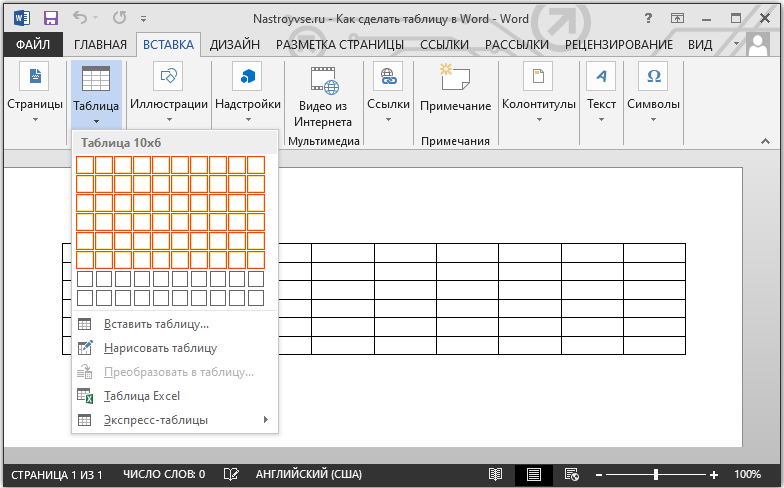
Todo, ahora sabes cómo agregar la tabla necesaria disponible a Word. Pero dado que está limitado en el número de columnas y líneas, esta opción no siempre es adecuada.
Mesa con un ancho dado
Una característica distintiva de este método es que aquí puede dibujar una tabla en el editor de palabras utilizando cualquier número de columnas y líneas.
Si no sabe cómo dibujar la tabla deseada en Word con este método, mire las instrucciones:
- Abra el menú "Insertar";
- Haga clic en el elemento "Tabla";
- Haga clic en la línea "Inserte la tabla";

- Cuando se abre una nueva ventana, escriba los parámetros necesarios allí;
- Escriba cuántas líneas y columnas se necesitan;
- establecer su ancho si es necesario;

- Confirme los datos ingresados por el botón OK.
Eso es todo. El trabajo esta terminado. Pero esto está lejos de la última forma de agregar. Vale la pena considerar opciones alternativas.
Dibujo
Word también le permite insertar la tabla necesaria para el usuario en el documento dibujándolo.
En este caso, una herramienta especial de construcción viene al rescate. Nada complicado. Muchos usuarios usan este método cuando necesita crear una tabla de una determinada configuración. El significado es:
- Vaya a la pestaña "Insertar";
- Vaya a la sección "Tabla";
- Haga clic en el botón "Dibujar una tabla";
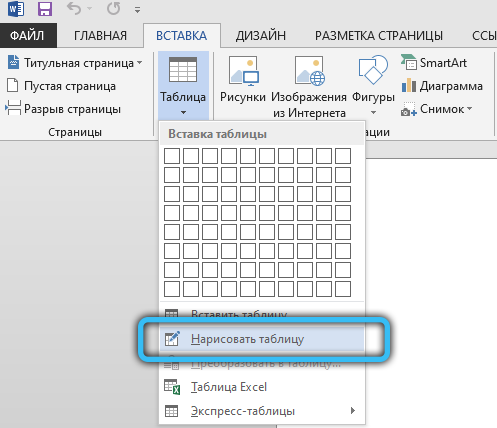
- Espere la aparición de la herramienta de lápiz en la hoja del editor de texto;
- resaltar un área rectangular o cuadrada que actuará como un borde para la mesa creada;
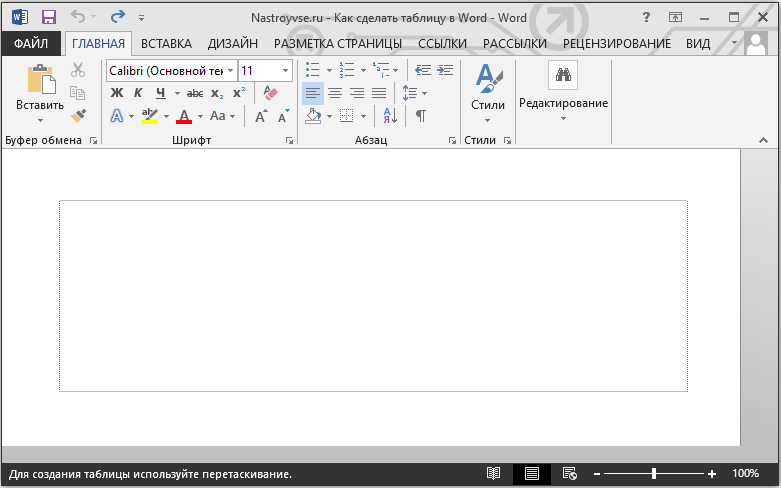
- Usando un lápiz, sujetar el botón izquierdo del mouse, tire de las líneas de un borde a otro;
- Dibuje el número de columnas y líneas que se necesitan;
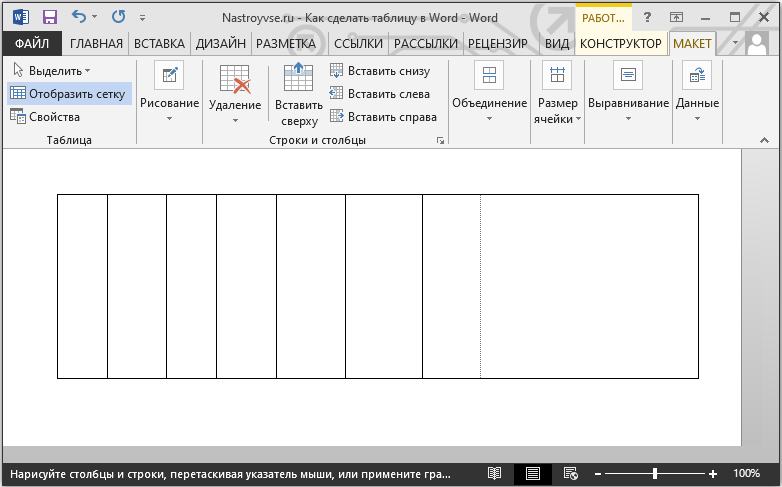
- Al final del dibujo, haga clic en el doble del botón izquierdo dentro de la tabla creada.
Entonces el lápiz está desactivado, y puedes continuar la edición habitual.
Si algunas líneas resultan ser superfluas, para eliminar el uso simple del borrador.
Inserto de Excel
El paquete de Microsoft Office no solo es universal, sino que también está estrechamente interconectado entre sí. Esto le permite usar las capacidades de una herramienta en el marco de otra aplicación.
Un ejemplo claro es la capacidad de insertar tablas de Excel directamente en el editor de texto de Word. Además, todas sus capacidades básicas se proporcionarán en forma de agregar funciones, hojas, formateo y mucho más.
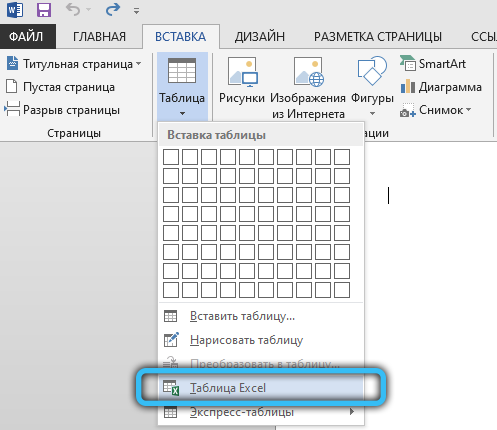
Y hacerlo extremadamente simple. Debe abrir la pestaña "Insertar" y hacer clic en el botón "Tabla". A continuación, seleccione el elemento "Tabla de Excel".
Transformación del texto
Es sorprendente que muchos usuarios que han estado usando el editor de texto de Word no sepan sobre la presencia de una función como la conversión de texto en una tabla.
Pero esto es bastante fácil de usar la herramienta. Para usarlo, debe hacer lo siguiente:
- Seleccione todo el texto o parte del cual necesita construir una tabla, mientras mantiene presionado el botón izquierdo del mouse;
- Vaya al menú "Insertar";
- Haga clic en el punto "tabla";
- En la lista de las opciones propuestas que se abrieron, haga clic en "Convertir en una tabla";

- Cuando aparezca una nueva ventana, establezca los parámetros deseados para la tabla;
- especifique el número correcto de columnas y líneas;
- seleccione un ancho y una variante adecuados del separador;

- Confirme todos los cambios por el botón OK.
Desglose preliminar permite que el programa determine correctamente el número correcto de componentes de la tabla. Es decir, líneas y columnas. Las líneas se resaltarán párrafos, y un texto que el usuario dividido por Stabula caerá en la sección con las columnas.
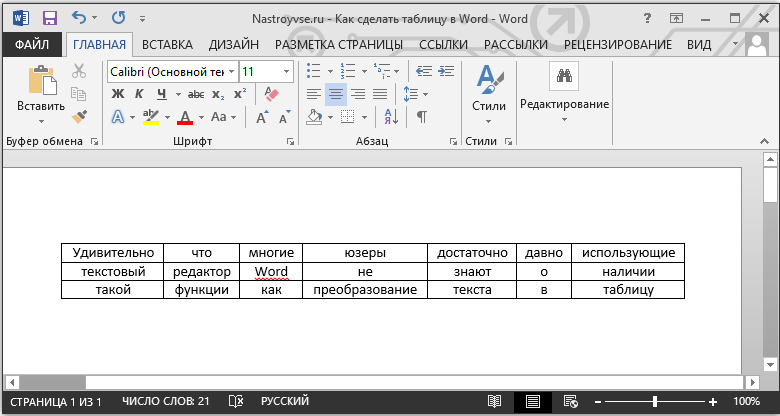
Mesa expresa
La última opción, pero no menos comúnmente utilizada, es el uso de la herramienta en forma de una tabla expresa. Esta es una colección de plantillas terminadas, que le permite agregar literalmente la tabla deseada y adecuada en sus parámetros en sus propios clics.
Para hacer esto, debe abrir la pestaña "Insertar", desde allí, vaya a la sección "Tabla" y haga clic en el elemento "Tablas expresas". La lista correspondiente de plantillas se abrirá desde la cual el usuario ya puede elegir la opción más adecuada.
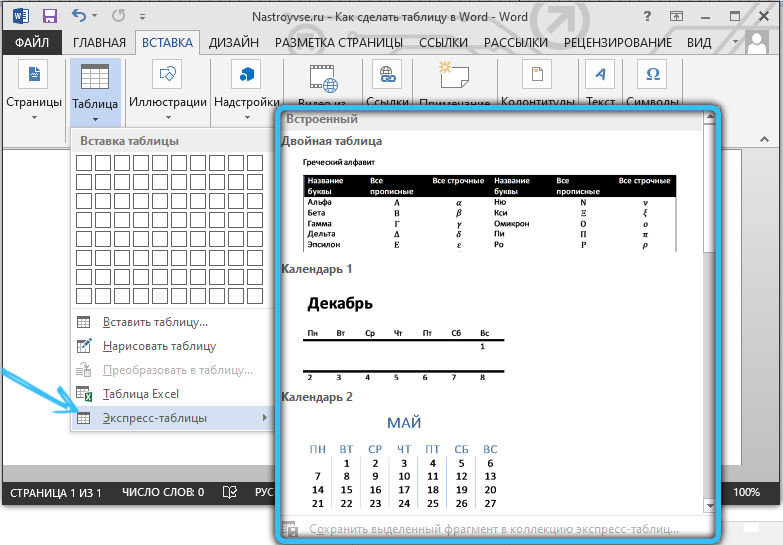
Una herramienta muy relevante para aquellos que a menudo trabajan con tablas en un editor de texto y usan ciertas configuraciones. Puede guardar una copia de dicha tabla y posteriormente usarla para trabajar con otro texto. Cada vez que no tendrá que volver a crear una estructura.
Para agregar su opción a la cantidad de plantillas, debe seleccionar la tabla con el botón izquierdo y luego presione el botón de puesta en escena para el fragmento seleccionado en la colección. Este equipo está ubicado justo debajo de la lista de plantillas básicas.
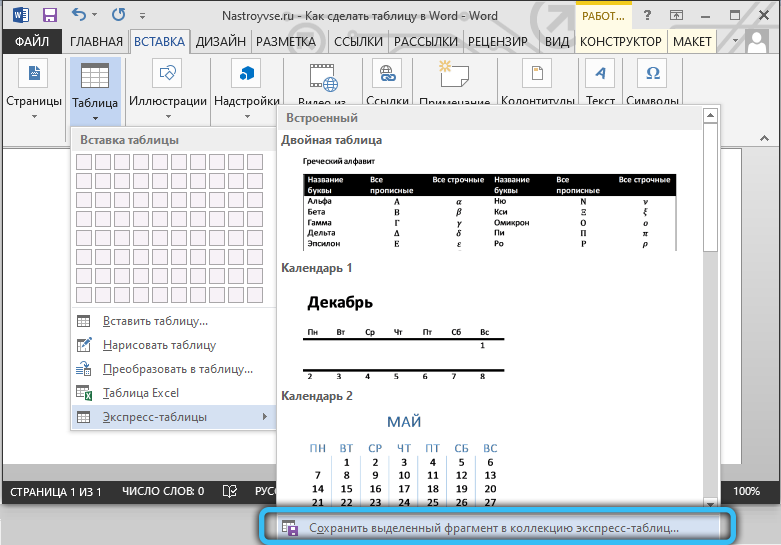
Edición
Es importante comprender que después de agregar la tabla es poco probable que tenga el formulario que el usuario eventualmente necesitará. A menudo tienes que agregar algo, eliminar, combinar y dividir en células separadas.
Para todo esto, se necesitan habilidades de edición de mesa. No es difícil dominarlos. Además, la funcionalidad de la aplicación de la palabra es bastante extensa, pero al mismo tiempo comprensible.
Cómo agregar columnas y líneas
Si al llenar la estructura resultó que el número de columnas o líneas creadas no es suficiente, no es necesario eliminar todo y crear la tabla nuevamente.
Puedes agregar los fragmentos faltantes. Además, hay varias formas a la vez:
- Haga clic en la celda de la tabla, junto a la cual necesita agregar un fragmento. A continuación, vaya a la categoría "Línea y columnas" en la pestaña "Melk", y luego haga clic en la tecla "Insertar ...". Se puede insertar a la izquierda, derecha, abajo y desde arriba. Aquí ya debes concentrarte en una tabla específica.
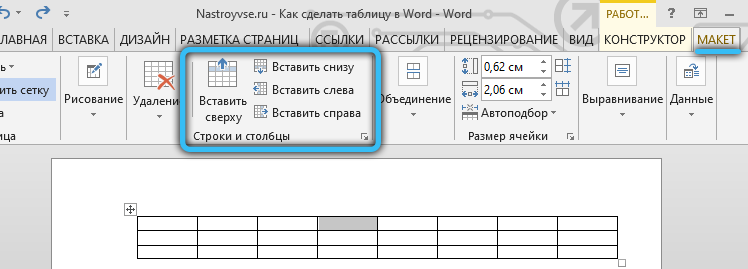
- Para otro método, traiga el cursor al borde izquierdo o superior de la estructura creada para que resulte estar entre líneas o columnas. Aparecerá un icono de másk, en el que debe hacer clic. Por lo tanto, se agregará el elemento deseado.
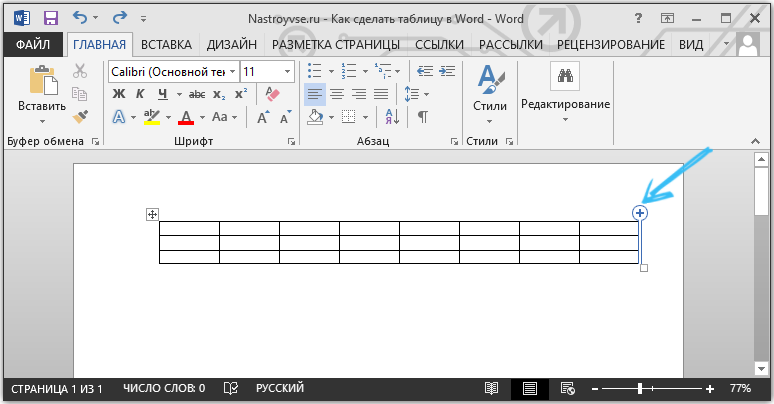
- Presione el botón derecho en una de las celdas y luego haga clic en "Insertar". Solo queda para elegir lo que debe insertarse exactamente de la lista emergente.
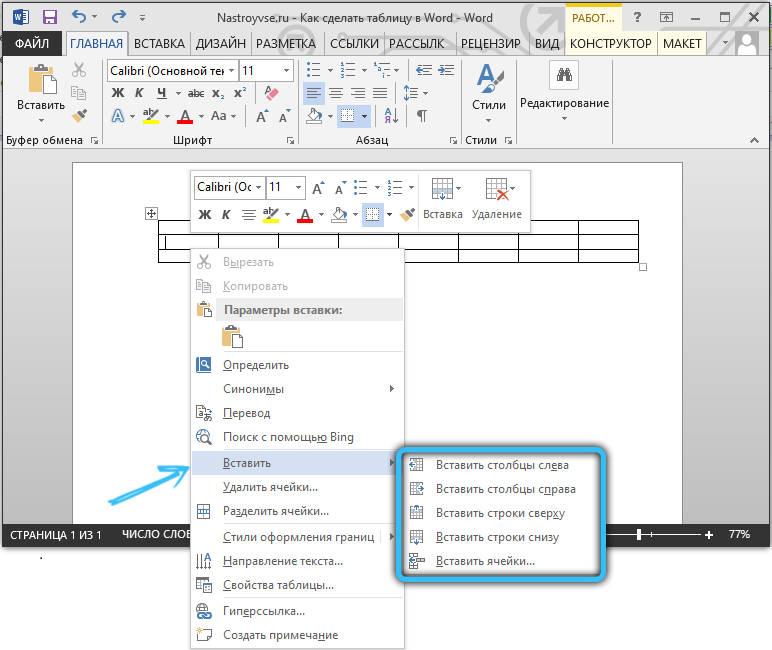
- Usando una herramienta de lápiz, dibuja los componentes faltantes. No es la opción más conveniente, pero es adecuada para algunos.
Si necesita agregar varios componentes a la tabla a la vez, luego antes de usar uno de los métodos presentados, seleccione el número requerido de líneas o columnas utilizando el botón del mouse izquierdo para esto.
Cómo eliminar columnas o líneas
También sucede que necesita deshacerse de los fragmentos adicionales de una mesa creada previamente. Esta tampoco es una tarea difícil para completar.
Para hacer esto, necesitas:
- Haga clic en la columna o las líneas que deben deshacerse;
- Vaya a la pestaña "Diseño";
- Haga clic en el botón "Deleción";
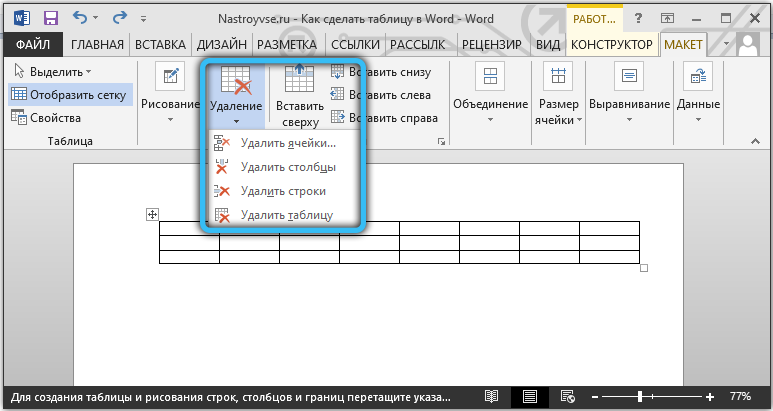
- Elija una de las opciones que ofrecerá el programa.
O usa el mismo borrador. Pero es mejor usarlo cuando la tabla aún no ha comenzado a completar el texto.
Cómo combinar células
Tener varias células a la disposición, a veces una de ellas debe hacerse un bloque sólido de la tabla. Para combinar, se requiere hacer lo siguiente:
- resalte el número deseado de celdas manteniendo el botón izquierdo del mouse;
- Presione el área seleccionada con el botón derecho;
- Seleccione el elemento "Combinar las celdas";
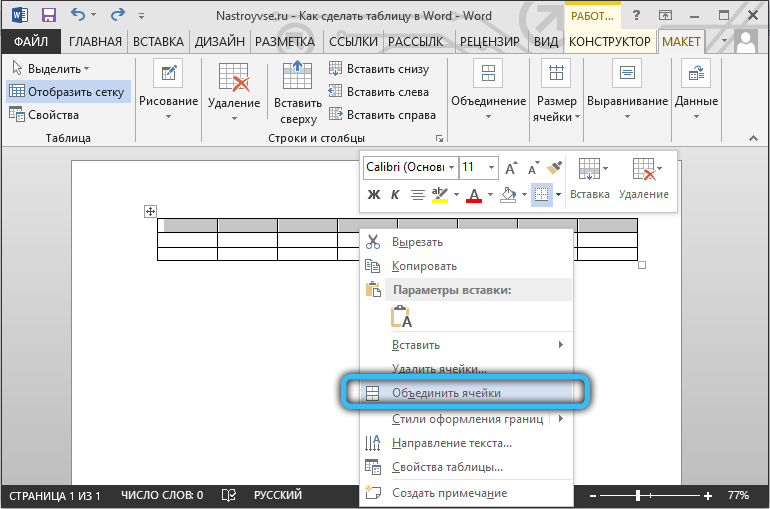
- o use la misma función a través de la pestaña "macket".
Lastik también borra los límites entre las células y, por lo tanto, une sus contenidos. Pero con un borrador, vale la pena trabajar con cuidado para no violar la estructura de la mesa, para mantener su apariencia ordenada.
Cómo hacer una descomposición celular
Este procedimiento se lleva a cabo en los casos en que es necesario crear columnas o líneas adicionales basadas en celdas creadas previamente.
No es difícil hacerlo. La instrucción tiene la siguiente vista:
- Haga clic en la celda editada con el botón derecho del mouse;
- Seleccione "Divide las celdas" en el menú contextual abierto;
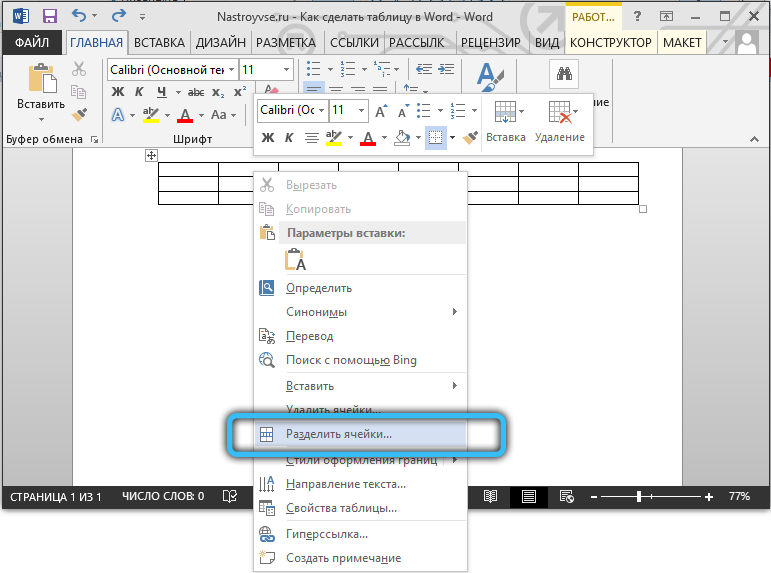
- Instale el número requerido de líneas y columnas en la ventana Configuración de parámetros;
- Confirme los cambios por el botón "OK".
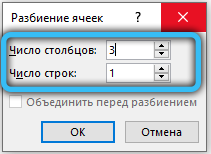
Como opción, puedes usar un lápiz. Pero luego debes decorar además la mesa para darle la apariencia deseada. Por lo tanto, el método presentado anteriormente generalmente funciona mejor.
Diseño de mesas
La mesa fue creada y editada. Pero su apariencia puede no cumplir con las expectativas y requisitos del usuario. Se requiere agregar algunos elementos de diseño.
Esto ayudará a las herramientas disponibles en la pestaña llamadas "diseñador". Hay varias funciones útiles destinadas a mejorar la apariencia de las tablas y su personalización.
Función de llenado
Se necesita una herramienta como "relleno" para cambiar de color en diferentes celdas. Debido a esto, la información se agrupa visualmente en la tabla, los datos se vuelven visuales, puede colocar acentos.
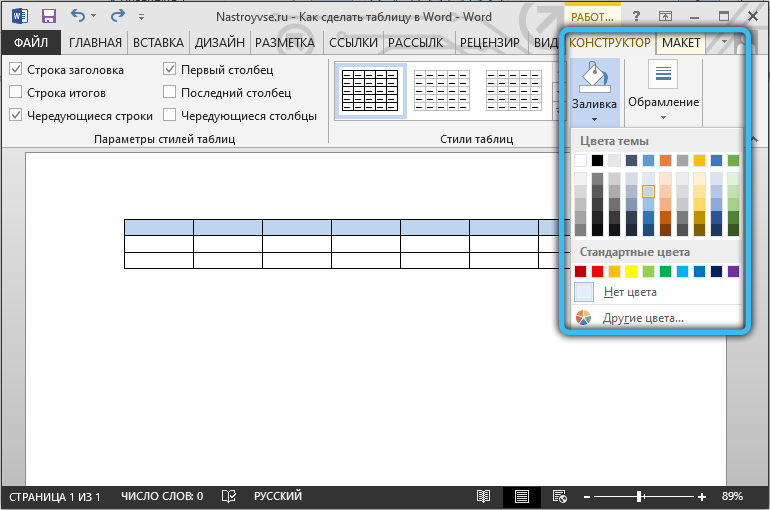
Para agregar o cambiar de color, debe seleccionar las celdas necesarias usando el botón izquierdo del mouse y luego hacer clic en el "relleno". Esta herramienta se encuentra en la categoría de "diseñador" en la barra de herramientas.
A continuación, el usuario elige el color deseado. Por este principio, puede verter todos los componentes de la mesa, o resaltar solo los más básicos.
Estilo
Usando estilos, puede cambiar el diseño de la mesa. Para esto, el programa Word proporciona plantillas preinstaladas.
El usuario abre la oportunidad de elegir la opción apropiada disponible en la colección del editor de texto y luego hacer los cambios necesarios correspondientes a él.
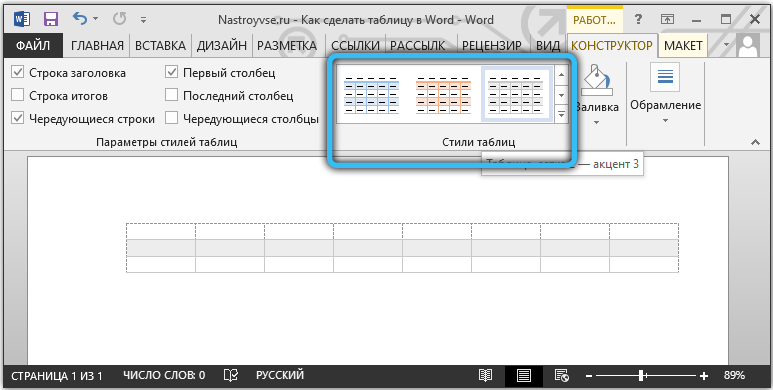
Para encontrar estas plantillas, simplemente vaya a la pestaña "Diseñador" y luego seleccione el grupo "Estilo de etapa".
Cambiar el ancho y la altura de las celdas
Las tablas de las tablas no siempre contienen la misma cantidad de información. Por lo tanto, deben ser editados y diseñados para que se vean lo más orgánicos y hermosos posible. Al mismo tiempo, realizaron sus funciones directas.
Para cambiar el ancho o la altura para las celdas, puede usar la pestaña "Diseño".
Aquí la instrucción tendrá la siguiente vista:
- resalte las celdas necesarias con el botón izquierdo del mouse;
- Abra la pestaña de diseño;
- Establezca nuevos valores en los campos correspondientes (ancho y altura).
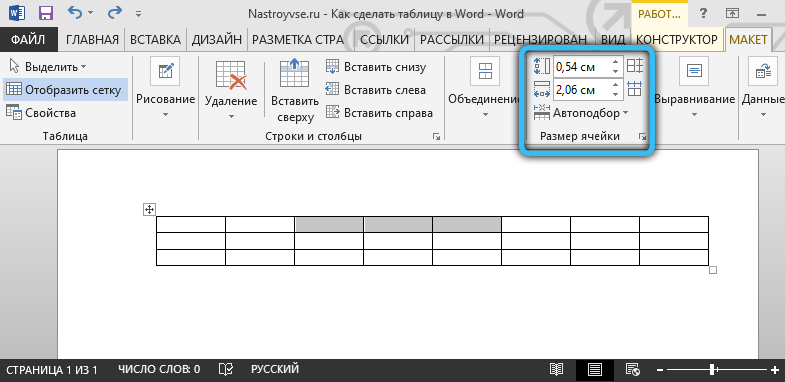
También puede cambiar el tamaño de las celdas manualmente. Para hacer esto, traiga el cursor al borde de la celda y tírelo en la dirección necesaria.
Pero con la edición manual, la estructura de toda la mesa puede ser violada. Por lo tanto, no se recomienda participar en este método.
Fronteras
Otro usuario del programa de palabras cuando trabaja con tablas puede ajustar el diseño de sus límites.
Para esto, se selecciona el estilo correspondiente para los límites. Se encuentra en la pestaña "Designer" en un grupo de instrumentos llamado "Enmarcado". Luego, usando la herramienta "Pero", se dibujan las líneas requeridas.
Para cancelar la acción, si no le gusta algo, haga clic en la combinación de los botones CTRL y Z. Cuando se complete el dibujo, debe hacer clic en ESC.
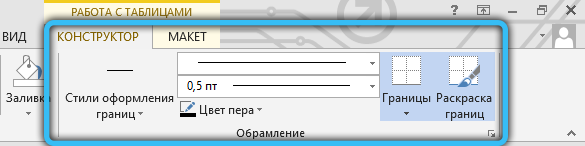
Usando las capacidades Built -In del Editor de texto de Microsoft Word, puede crear tablas, editarlas, dibujar a su discreción.
Toda la funcionalidad está bien pensada. Cada herramienta tiene su propio lugar claro y comprensible en los grupos y secciones correspondientes. Por lo tanto, necesita muy poco tiempo para acostumbrarse y aprender a trabajar completamente con tablas.
Dirá correctamente que no todos y no siempre trabajan convenientemente con un editor tabular frente a Excel. Sí, en términos de tablas es aún más funcional y abre oportunidades adicionales para los usuarios. Pero si el énfasis principal está en el texto, y la parte debe insertarse en la tabla, habrá más que suficientes opciones de palabras.
Las principales herramientas de trabajo al editar, crear y diseñar tablas son las pestañas "makket" y "diseñador". Si los estudia cuidadosamente y comprende las funciones de cada elemento, será posible crear rápidamente los diseños más complejos de tablas.
No es de extrañar que el programa Word sea considerado el mejor editor de texto. Y no solo para computadoras y computadoras portátiles que operan sobre la base de los sistemas operativos de Windows. El sistema operativo competidor tiene sus propios análogos para la palabra. Pero por alguna razón, muchos usuarios, que trabajan incluso con otros salones de operaciones, aún se esfuerzan por instalar un paquete de Microsoft Office para ellos mismos.
¿Con qué frecuencia trabaja con tablas en el programa de palabras?? ¿Qué tan funcional y conveniente cree que esta aplicación?? ¿Qué desventajas ve en Word y dónde deben modificar sus herramientas??
Comparte tu opinión, da consejos a principiantes. Cuéntanos sobre algunos trucos de vida relacionados con las tablas de palabras y el programa.
Suscríbase, comente, haga preguntas y cuente a sus amigos sobre nuestro proyecto!

