¿Es posible poner Windows 11 en una computadora incompatible y cómo hacerlo?

- 4123
- 710
- Sra. Inés Vázquez
La salida de la nueva versión del sistema operativo de Microsoft nunca ha sido acompañado. No vale la pena buscar las razones de esta actitud de los usuarios para el sistema operativo dominante en el mercado, son conocidos por todos. En primer lugar, esto es "humedad" en el segundo, aumentó los requisitos para la glándula. Sin embargo, una parte importante de los usuarios siempre es interesante para probar la novedad "en el negocio", al menos por interés deportivo.

Windows 11 en esta lista no es una excepción: es realmente estricto para los requisitos de compatibilidad. Es poco probable que la computadora sobre el crecimiento excesivo de 2017 pueda satisfacerla, y debemos suponer que la mayoría actualmente está actualmente. Pero que hacer si realmente quieres?
Tenemos buenas noticias para usted: las posibilidades de hacer la transición de ninguna manera cero. Pero, muy probablemente, tendrá que usar ciertos trucos para engañar al instalador estándar.
¿Tiene sentido poner Windows 11 en dicha PC?
Quizás ya haya verificado si su computadora cumple con los requisitos para el desarrollador para. Por si acaso, los enumeramos:
- Por el volumen de RAM, no son tan críticos: los problemas están garantizados si tiene menos de 4 GB de RAM;
- CPU: una frecuencia de reloj de al menos 1 GHz, una estructura de múltiples núcleos, soporte para direccionamiento de 64 bits y SOC;
- al menos 64 GB de espacio libre en el disco del sistema;
- GPU: soporte para API DirectX 12 y superior;
- Compatibilidad con el módulo de seguridad TPM versión 1.2 o más;
- La presencia de UEFI.
Son los últimos dos puntos los que pueden convertirse en el obstáculo que no permitirá que pase la compatibilidad.
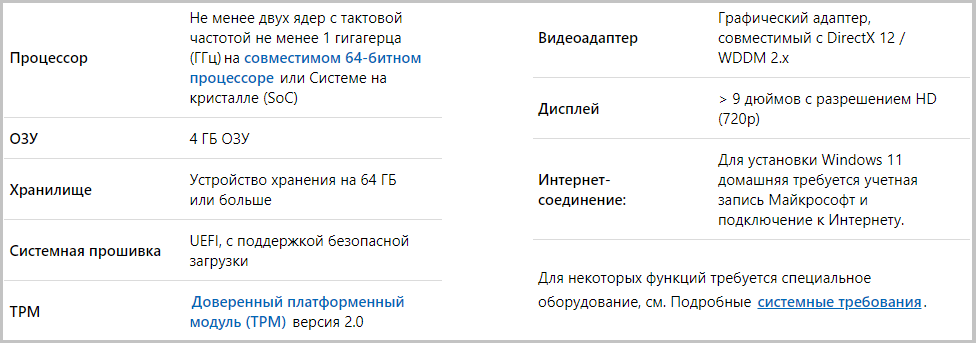
Pero entonces surge la pregunta: ¿es necesario llevar a cabo dicha migración?? Incluso si puede hacer una transición (técnicamente posible), debe comprender las posibles consecuencias de tal paso. Además, Windows 11 es esencialmente una "docena" ligeramente convertida sin innovaciones serias, excepto los cambios cosméticos.
Además, no necesita apresurarse, ya que Microsoft actuó de manera bastante leal a este respecto: la transición de Windows 7/8.1/10 se puede llevar a cabo con claves viejas, y el soporte de la décima versión se extiende oficialmente hasta 2025. El proceso de transición en sí, si la computadora es incompatible en uno de los puntos enumerados, según el fabricante, puede fallar con el riesgo de pérdida de datos. Entonces, si decide, asegúrese de hacer una copia de copia de seguridad para que haya algo de qué recuperarse si.
Finalmente, notamos los momentos negativos que pueden aparecer al instalar Windows 11 en una PC incompatible (computadora portátil o computadora de escritorio):
- Reducción en el nivel de seguridad (este es el caballo del nuevo sistema, pero con el módulo TPM), la incapacidad de completar el proceso de instalación;
- la caída en la fiabilidad del sistema operativo (la posibilidad de "concentrar" en el momento más inoportuno);
- La incompatibilidad con muchos programas de los desarrolladores de tercera parte es posible.
Si esto no lo detiene, puede probar uno de los siguientes métodos para cambiar a Windows 11.
Uso del script de la herramienta de creación de medios universales con verificaciones de compatibilidad
Un intento de instalar un nuevo sistema operativo en una PC incompatible se puede llevar a cabo de diferentes maneras: editando el registro, o editando la imagen ISO, o incluso hacer una instalación final desde la unidad flash, pero todos están asociados con la secuencia de acciones que son bastante complicadas en la implementación.
Mientras tanto, puede recomendar usar uno de los métodos más simples sobre cómo instalar Windows 11 en una PC o computadora portátil vieja. Su esencia es usar un pequeño script con un nombre largo: la herramienta de creación de medios universales de Github. Se enfrenta con confianza a su tarea principal: evitar la verificación de compatibilidad de todos los componentes de hardware.
Entonces, la secuencia de acciones es la siguiente:
- Descargue el script desde el sitio oficial haciendo clic en el botón Descargar zip;
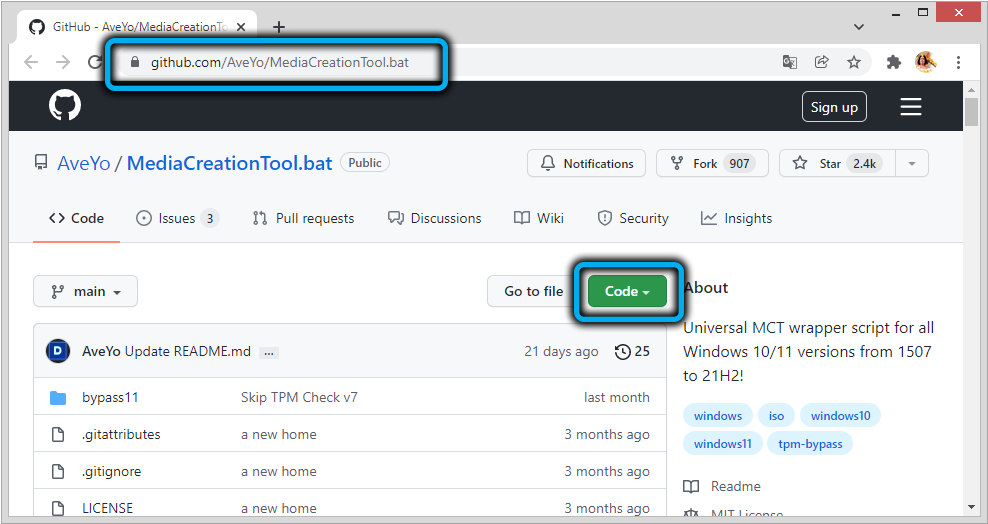
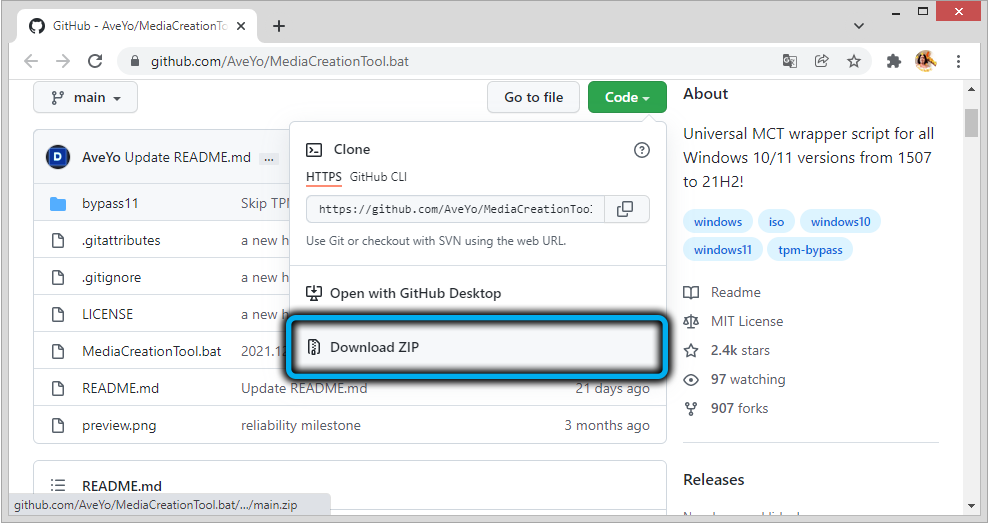
- arar el contenido del archivo;
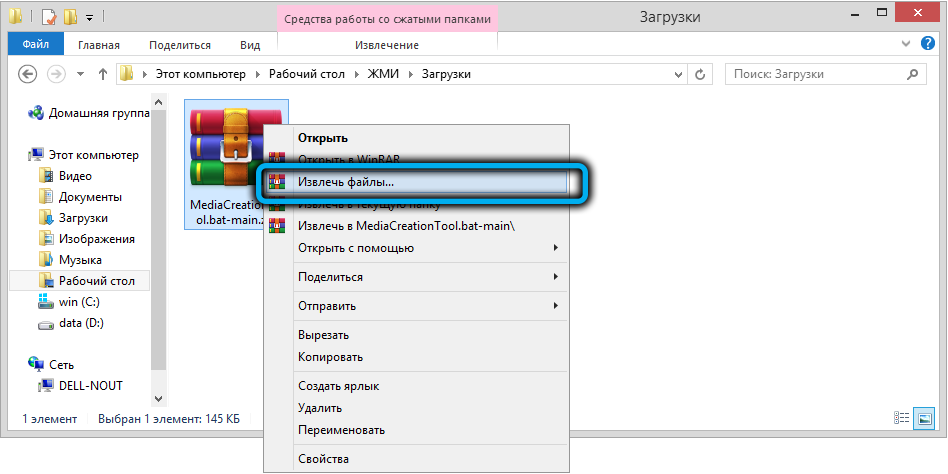
- Vamos a esta carpeta, lanzamos el MediaCreateol Batellite.Murciélago;
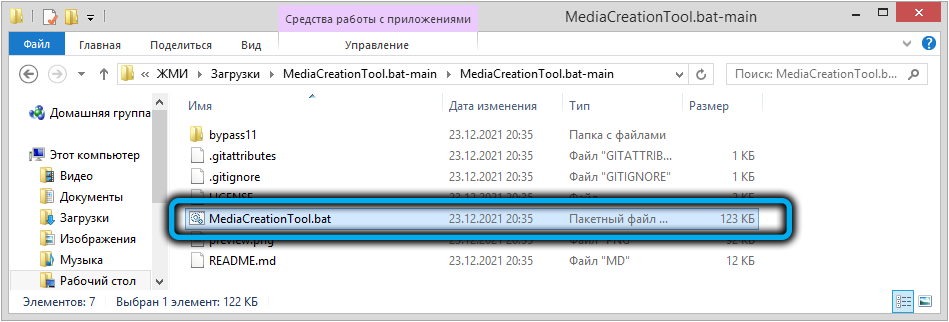
- Si el filtro SmartScreen funciona (y en el primer lanzamiento se inicia con una probabilidad cercana al 100%), haga clic en el botón "Leer más" y dan una indicación del script;
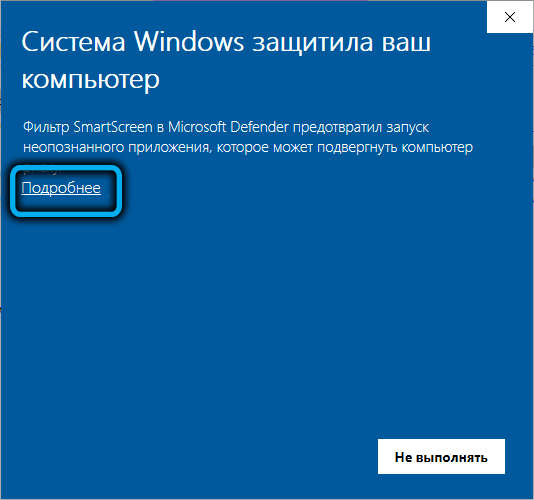
- Como resultado, la ventana se abrirá con la oferta de seleccionar la versión del sistema operativo: nos desactivamos e indicamos 11;
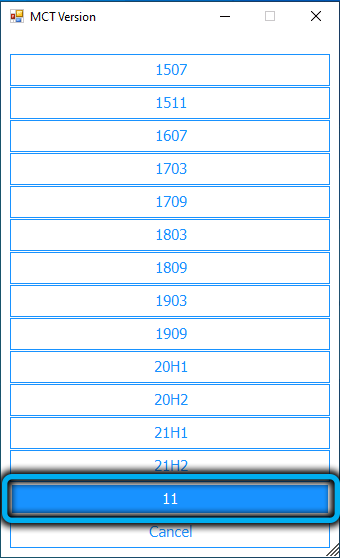
- En la siguiente ventana, seleccione el elemento de configuración automática, lo que significa la instalación automática del sistema, para esto la computadora debe conectarse a Internet;
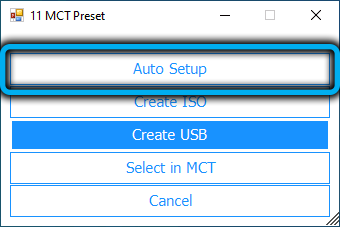
- Los archivos de carga requeridos para la instalación comenzarán desde el sitio web de Microsoft, después de lo cual debe confirmar que no está en el inicio del procedimiento de instalación de Windows 11;
- No debe avergonzarse de que la siguiente ventana se informe sobre la carga de Windows 10, de hecho, las actualizaciones se descargan para la Undécima Versión;
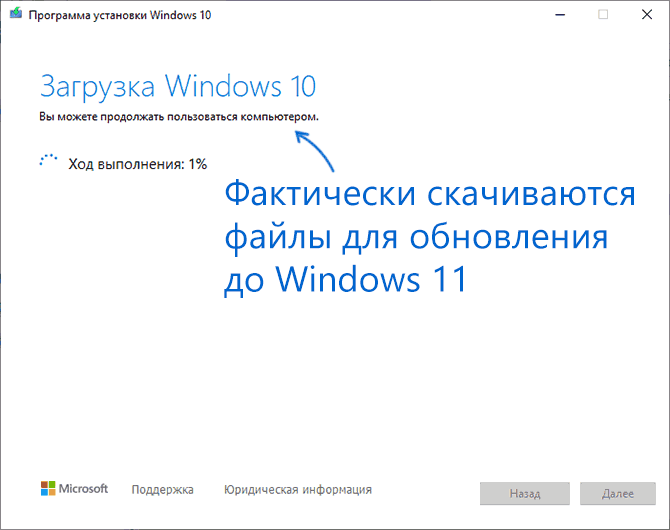
- A continuación, debe pacientes y esperar la aparición de la pantalla de entrada a Windows 11, que estará precedida por varios reinicios. Al mismo tiempo, no necesita tomar ninguna acción: todo se hará en modo automático;
- En preparación para el primer lanzamiento de un nuevo sistema operativo, no apague la computadora, incluso si el proceso ocurrirá lentamente o en algún momento el medidor de interés.

La probabilidad de que la instalación se complete con éxito es lo suficientemente grande, pero el resultado positivo no está garantizado, mucho depende de cuán incompatible sea su computadora.
Método oficial de Microsoft con la edición del registro
El desarrollador ofrece su versión del bypass de inspección para el Módulo 2 de seguridad TPM 2.0, mientras que los procesadores antiguos de su computadora portátil o PC no se verificarán. La única restricción de este método es la necesidad de tener una versión TPM de al menos 1.2.
Paso por algoritmo de paso:
- Haga clic en la combinación de Win+R, ingrese el comando REGEDIT en el campo de la consola, confirme Entrar presionando;
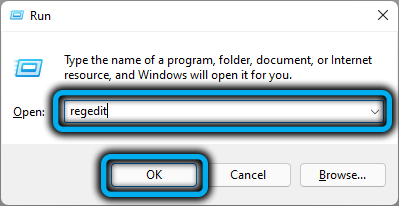
- Vamos a la rama HKEY_LOCAL_MACHINE \ SYSTEM \ SETUP \ MOSETUP;
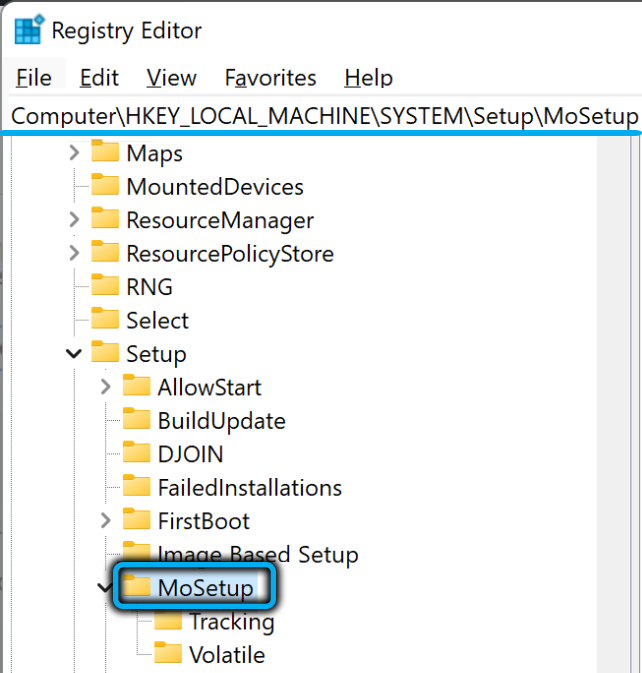
- Haga clic en PKM en un lugar vacío en el panel derecho, seleccione el elemento "Crear" en el menú contextual y luego - "Parámetro DWORD";
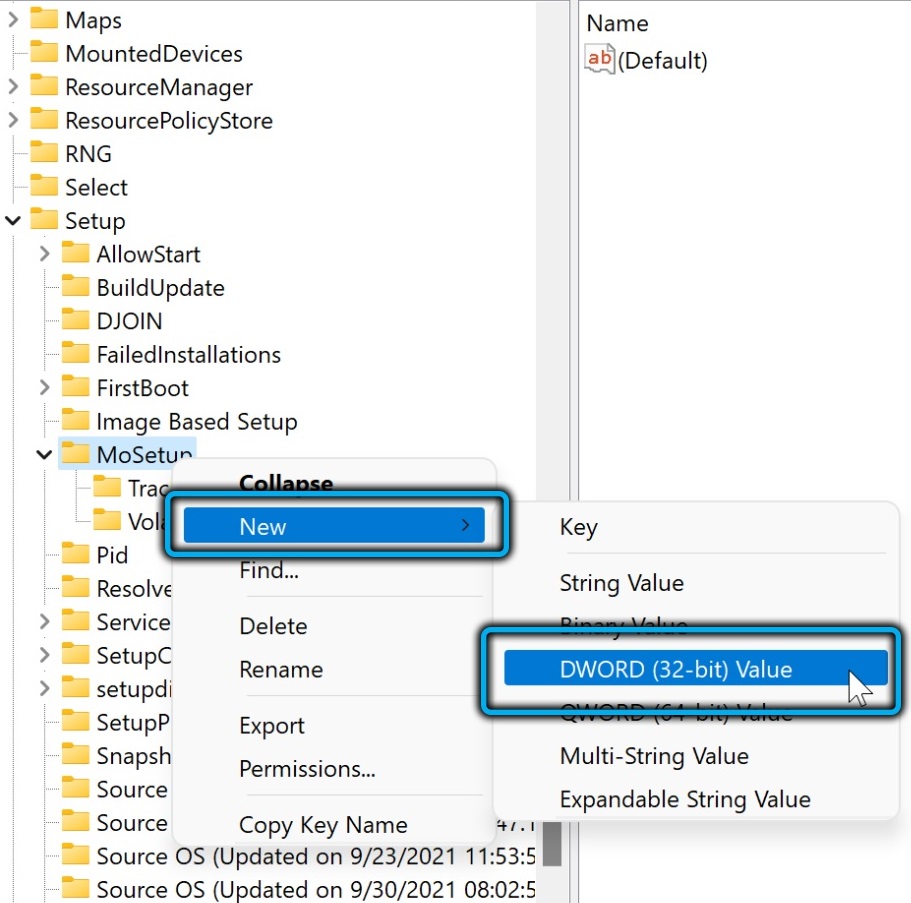
- Asignamos el nuevo parámetro el nombre de IMPEDITUPGRADESWithUnSupportedTpmorcpu;
- Hacemos clic dos veces según el parámetro creado e ingresamos el valor de 1;
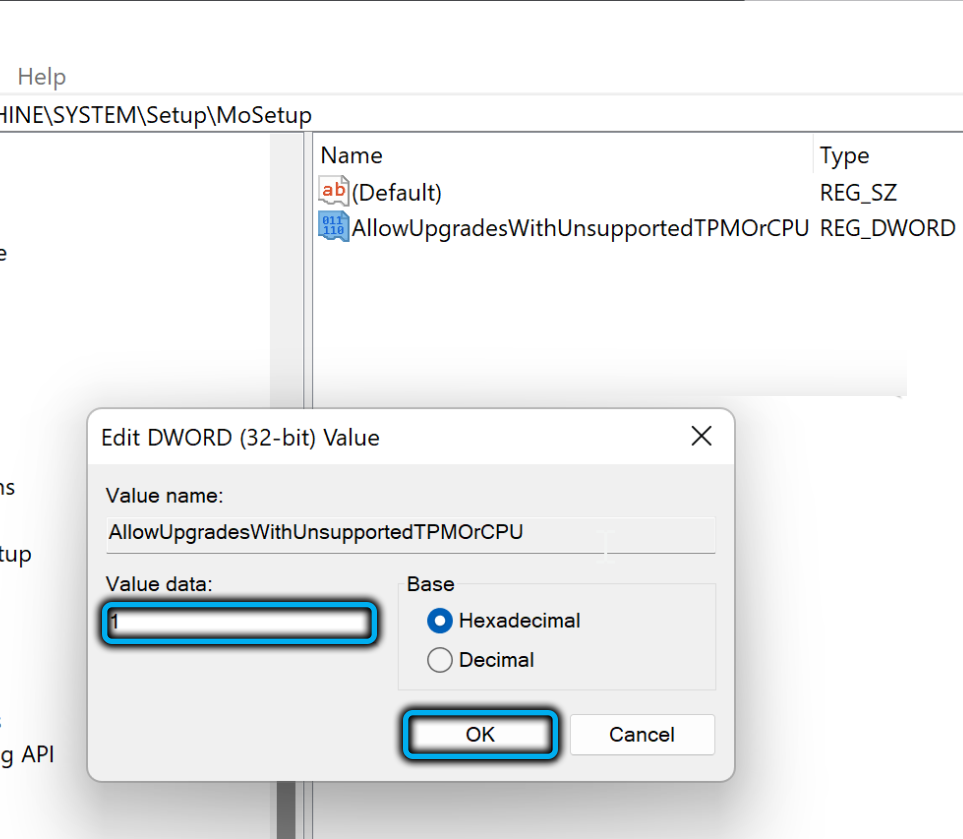
- Cerramos el editor de registro;
- Lanzamos el Asistente de ASSOFT de Windows 11 para poner este sistema operativo en la computadora oficialmente.
En ausencia de soporte de TPM, lo más probable es que el intento no tenga éxito.
Lanzamiento de un asistente de instalación en modo de compatibilidad con Windows 7
Sí, resulta que Microsoft se proporciona inicialmente para esta posibilidad. Es decir, el procedimiento es estándar, pero al comenzar el asistente, es necesario indicar que debe trabajar en modo de combinabilidad con los "siete":
- Descargue el asistente en su computadora;
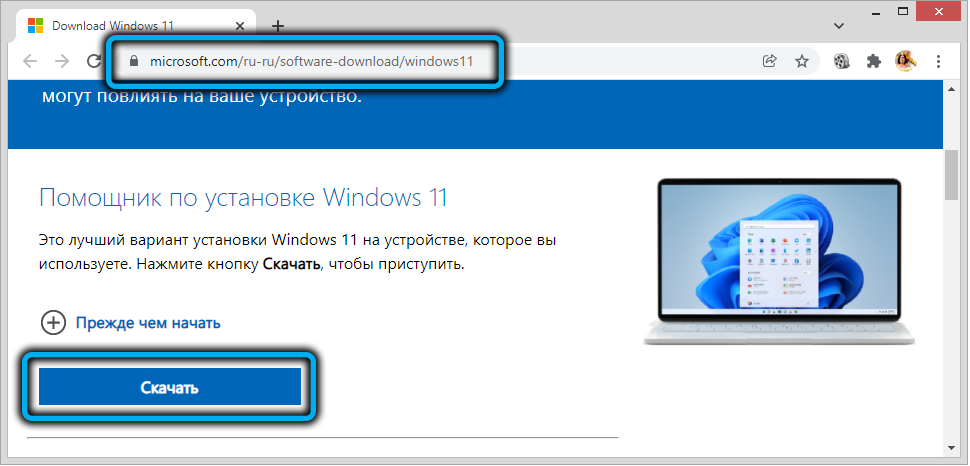
- Encontramos un archivo cargado en una carpeta local, hacemos clic en él PKM y seleccionamos el elemento "Propiedades";
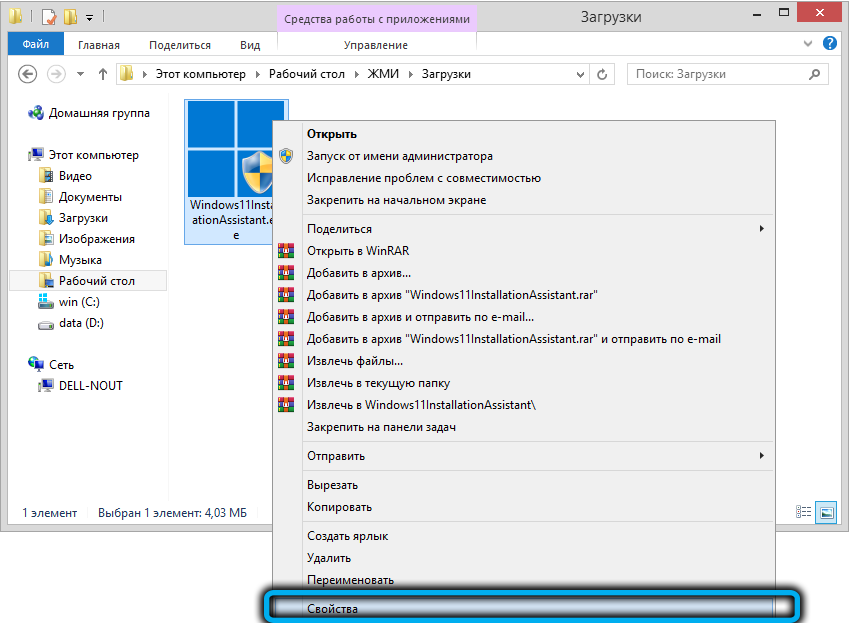
- En la ventana que se abrió, vamos a la pestaña "Compatibilidad" y en el campo "Ejecute el programa en el modo de combinación con" Seleccionamos Windows 7;
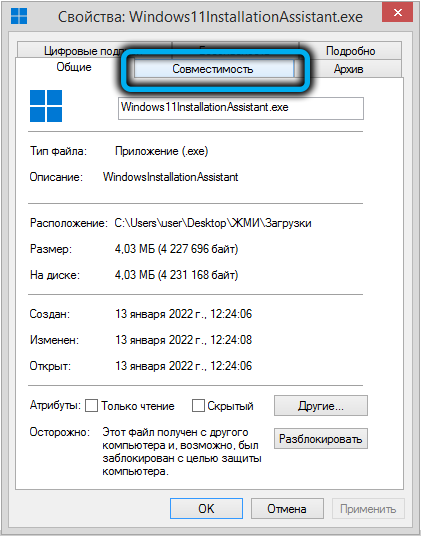
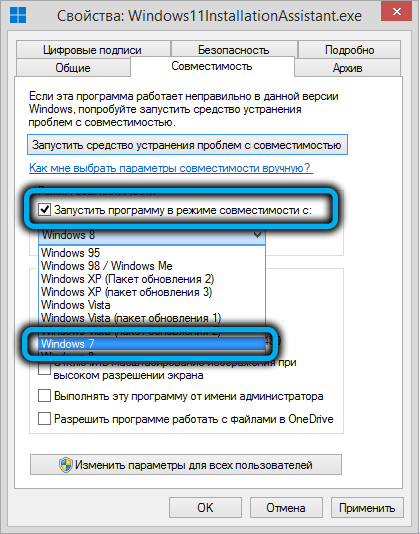
- Haga clic en Aceptar dos veces e iniciar el asistente.
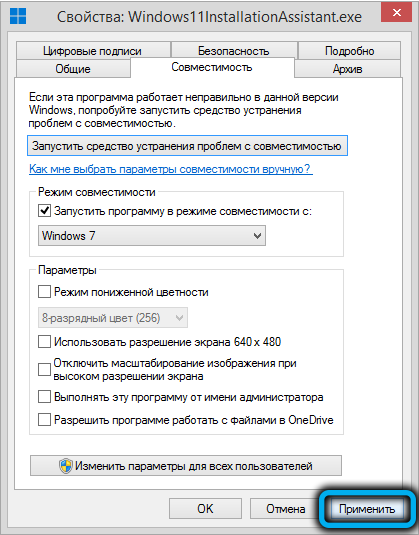
Hasta hace poco, este método de instalar Windows en la PC antigua ha funcionado con éxito. Pero, a juzgar por los últimos mensajes de los usuarios, ahora, si la computadora no cumple con los requisitos mínimos, Windows puede no estar instalado.
Ajuste de la imagen ISO de instalación
El último método es el mayor tiempo, por lo que se recomienda usarlo si los métodos anteriores no tienen éxito. Consiste en editar la imagen de instalación del sistema de tal manera que reemplazará algunos archivos con análogos de la imagen de ISO Windows 10.
Este procedimiento debe llevarse a cabo de forma independiente, es decir, debe descargar ambas imágenes y para editar, también cualquier utilidad de cualquierburn. La versatilidad de este método es que la imagen cambiada se puede usar para la instalación "pura" de Windows 11.
IMPORTANTE. La instalación puede finalizar sin éxito si el sistema inicial, Windows 7, tiene archivos del sistema dañados. Aún más bajo, la probabilidad de una transición exitosa si usó el ensamblaje hecho a medida de los siete, descargado de torrents o tocadores utilizados activamente.Secuenciación:
- Descargue la imagen de instalación de Windows 10 desde el sitio oficial;
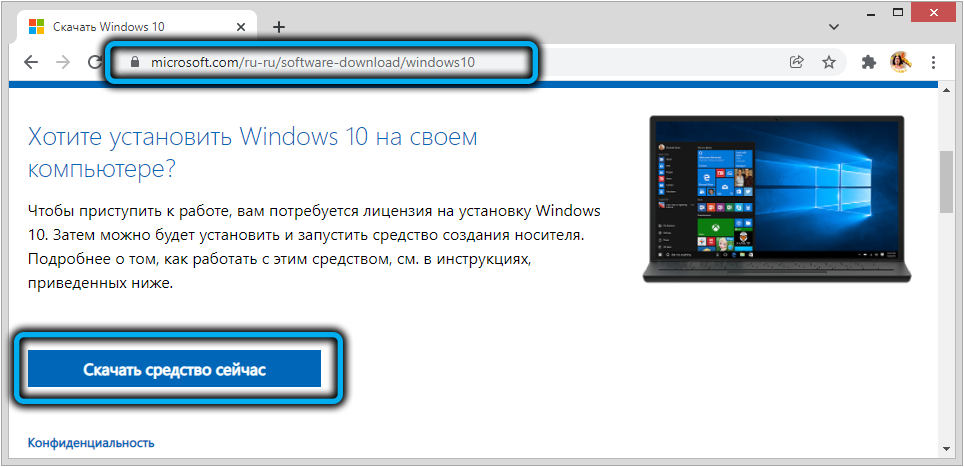
- También realizamos una operación similar para Windows 11: al hacer clic en el enlace, haga clic en el botón "Descargar" en el bloque "Creación de un portador de instalación", se utilizará la utilidad MediaCreationTool ya mencionada;
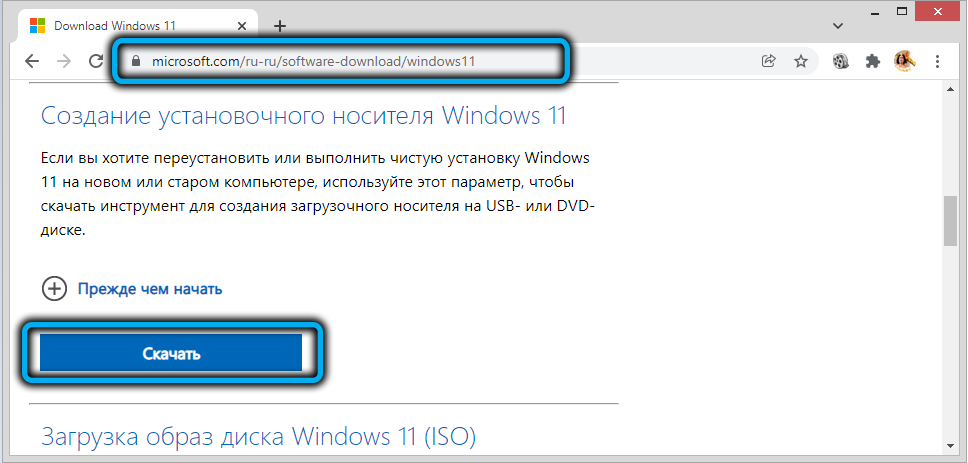
- Descargamos la utilidad Anyburn desde el sitio oficial, lo lanzamos;
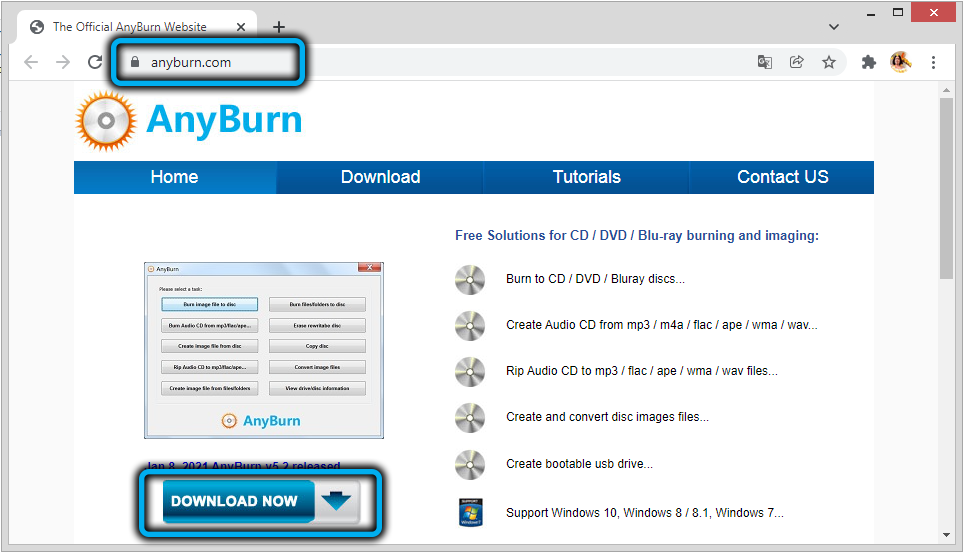
- En la ventana principal, seleccione "Mostrar/extraer archivos del archivo de imagen";
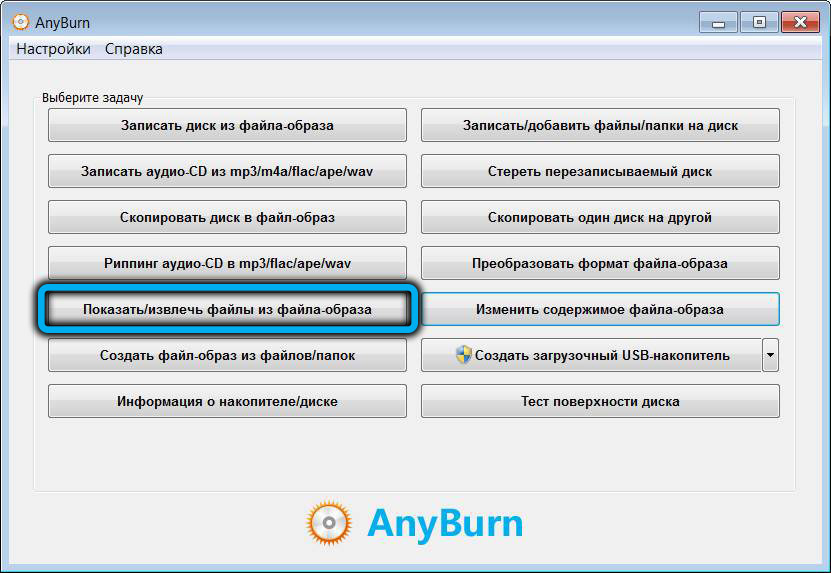
- A través del conductor, indique la ubicación de la imagen de instalación de Windows 11 en el disco, haga clic en el botón "Siguiente";
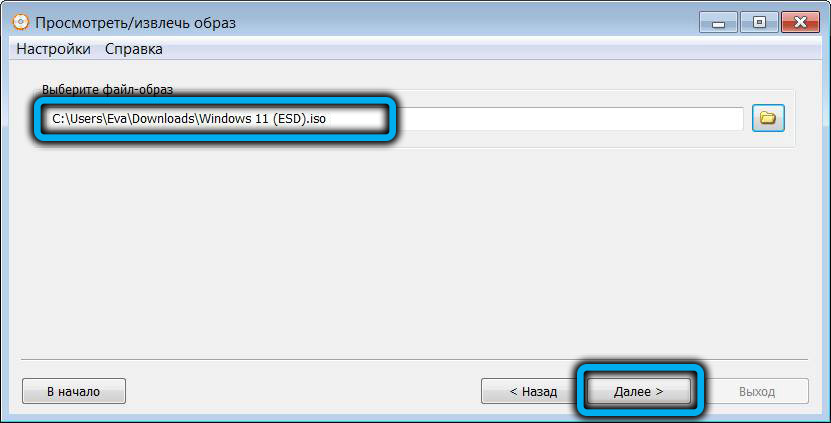
- Se abre la ventana de visualización, haga clic en la carpeta de fuentes, en el bloque derecho estamos buscando un archivo de instalación.ESD, haga clic en él y haga clic en "Siguiente" (si clasifica la ventana en tamaño, entonces el archivo estará en la parte superior de la lista);
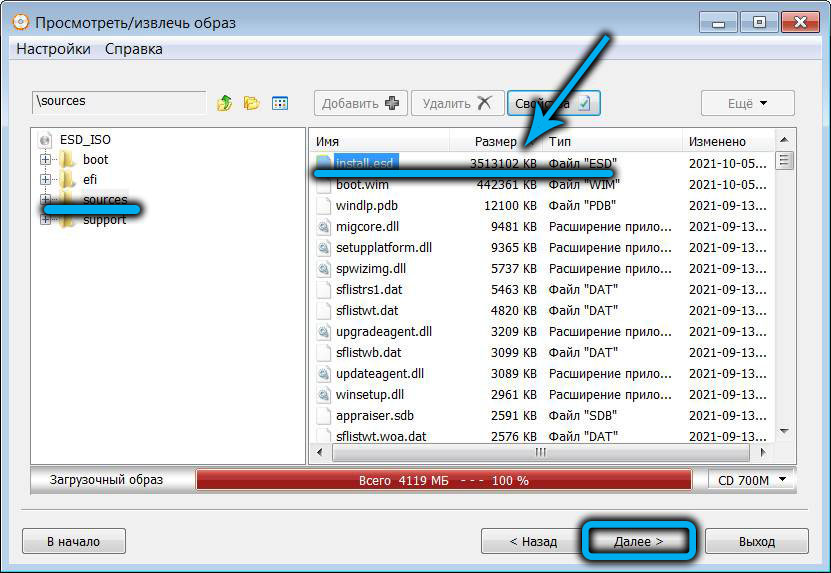
- Indique la carpeta en la que se extraerá el archivo seleccionado, haga clic en "Siguiente";
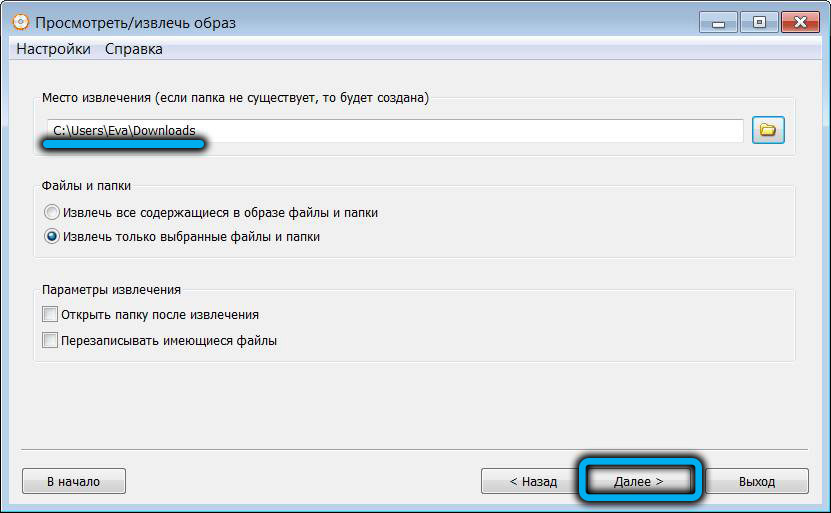
- Después del final del procedimiento de extracción, llegamos a la pantalla principal de la utilidad y nuevamente vamos a la pestaña "Mostrar/eliminar archivos del archivo de imagen";
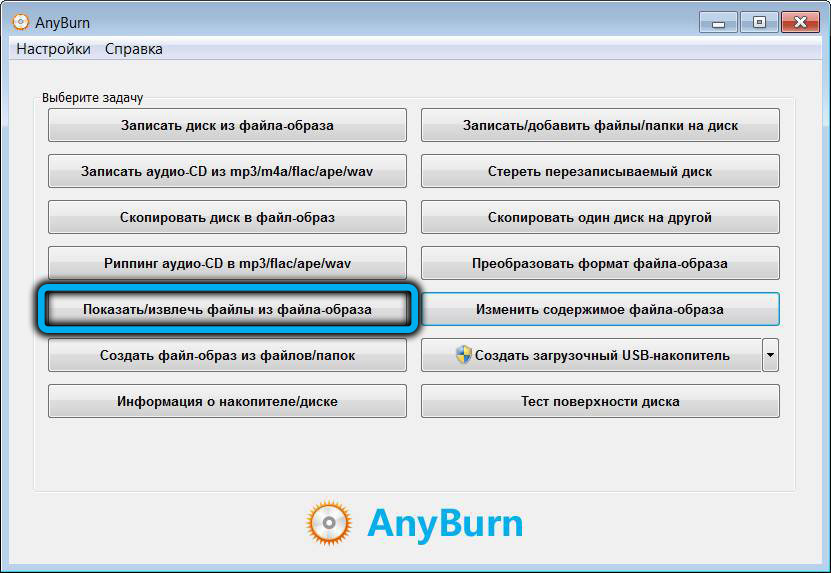
- Ahora indicamos la ruta al archivo ISO de instalación de Windows 10;
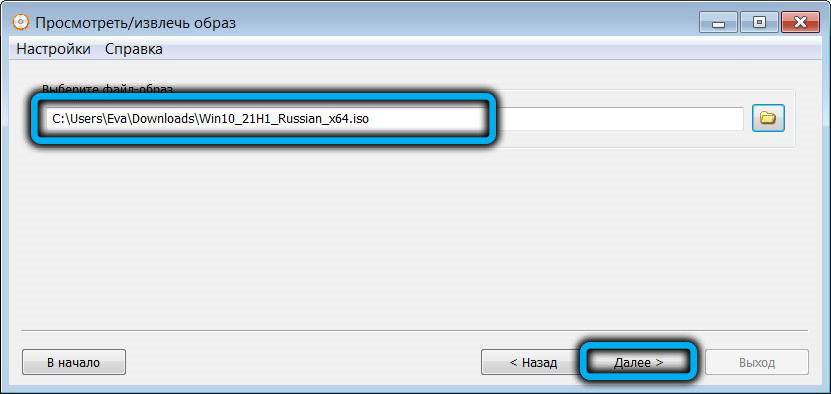
- En la página de visualización, simplemente presione el botón "Siguiente";
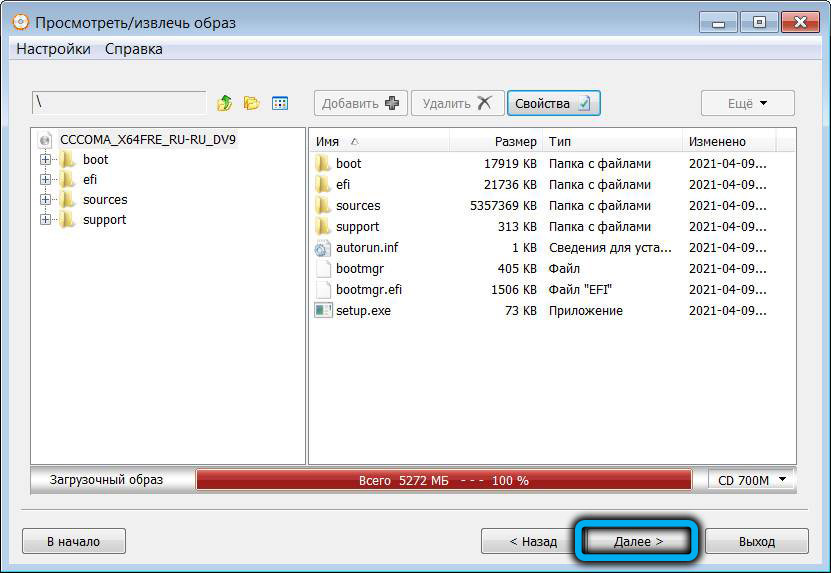
- Elija una carpeta para extraer la imagen de "docenas" (debería ser única);
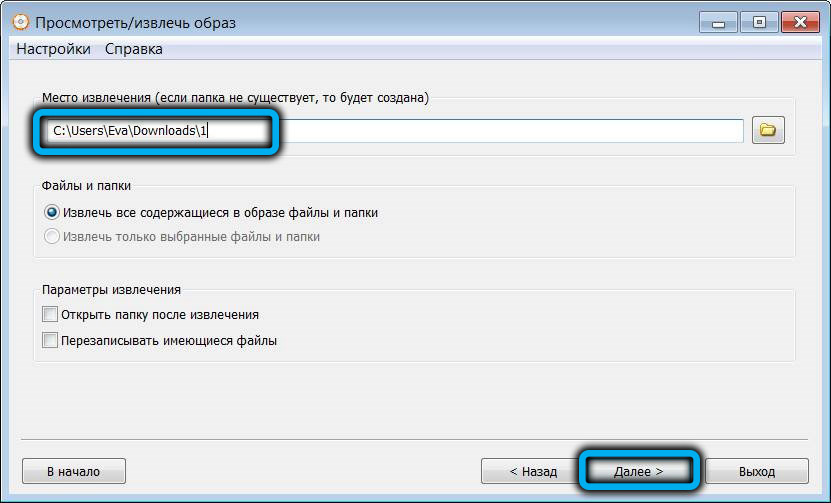
- Revisamos el conductor a la carpeta con la forma extraída de Windows 10, haga clic en las fuentes tocando, encontrar y eliminar la instalación.Wim;
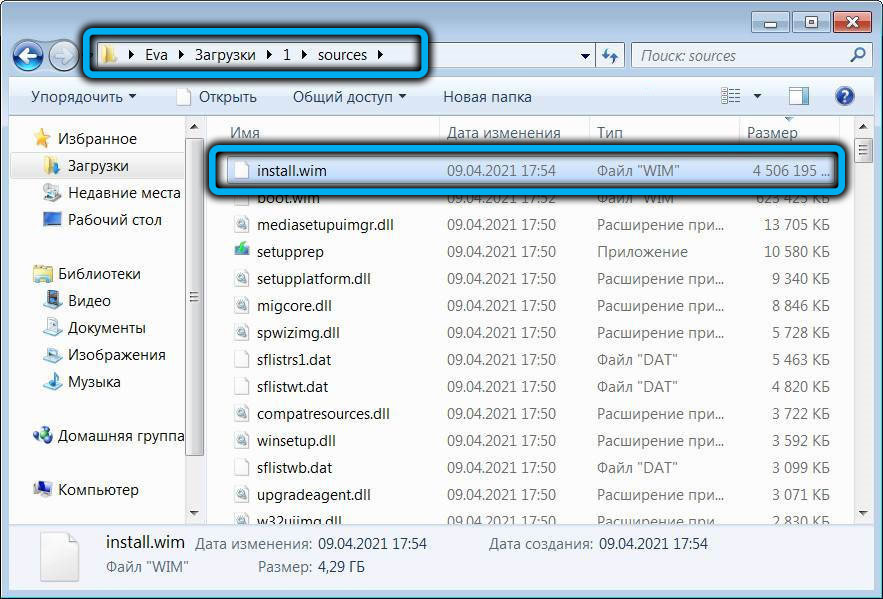
- Copie el archivo de instalación en esta carpeta.ESD de la imagen extraída de Windows 11.
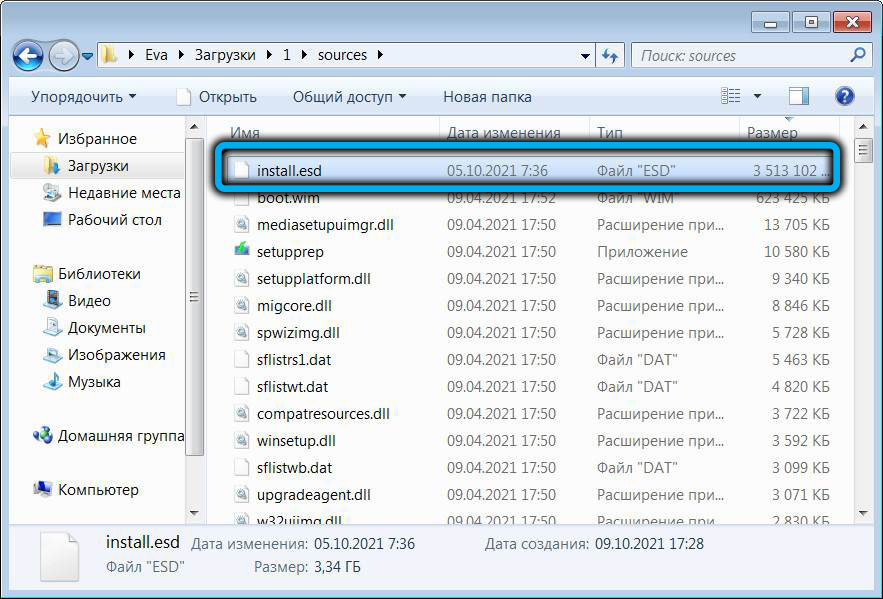
Hemos descrito el procedimiento de edición de ISO-Image para instalar Windows 11, evitando las verificaciones de incompatibilidad con computadoras antiguas.
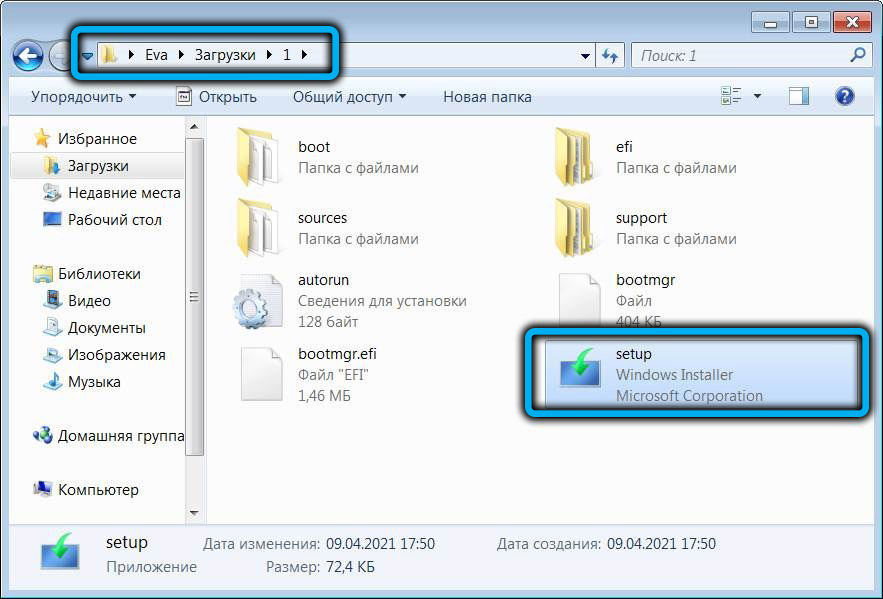
Para instalar un nuevo sistema operativo en realidad, debe ejecutar el archivo de configuración en la carpeta, donde hemos eliminado la imagen de las "docenas". Al mismo tiempo, el procedimiento de instalación funcionará con la inscripción Windows 10, pero esto no le molesta, ya que la undécima versión se instalará realmente.
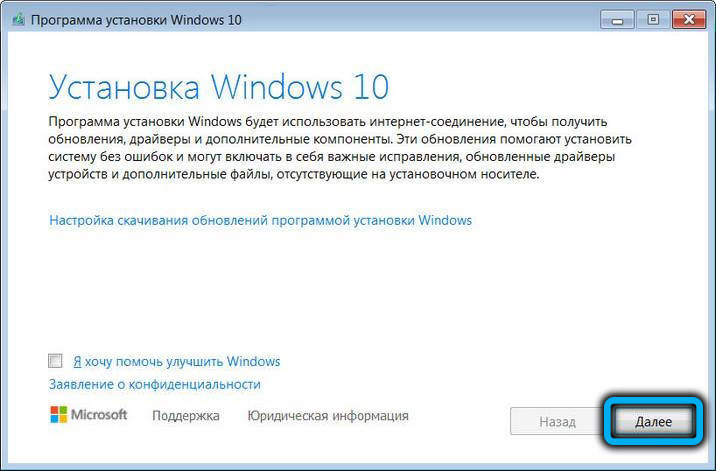
Entonces, después de iniciar el instalador, aparecerá una ventana con un acuerdo con licencia, estamos de acuerdo en hacer clic en el botón "Aplicar". En la siguiente ventana, coloque una marca de verificación opuesta al parámetro "Guardar solo mis archivos", haga clic en "Siguiente" y en la siguiente pantalla: "Instale Windows 11 Pro".
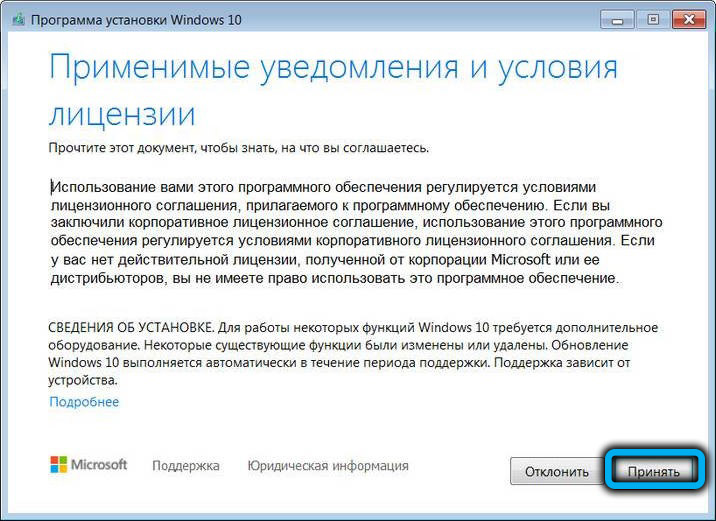
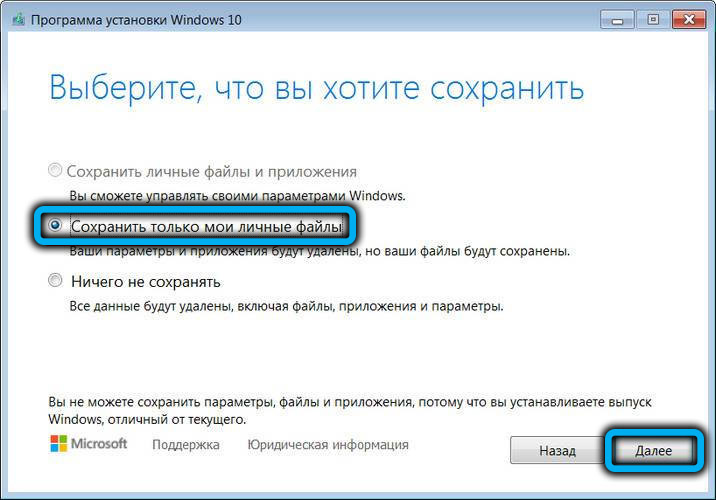
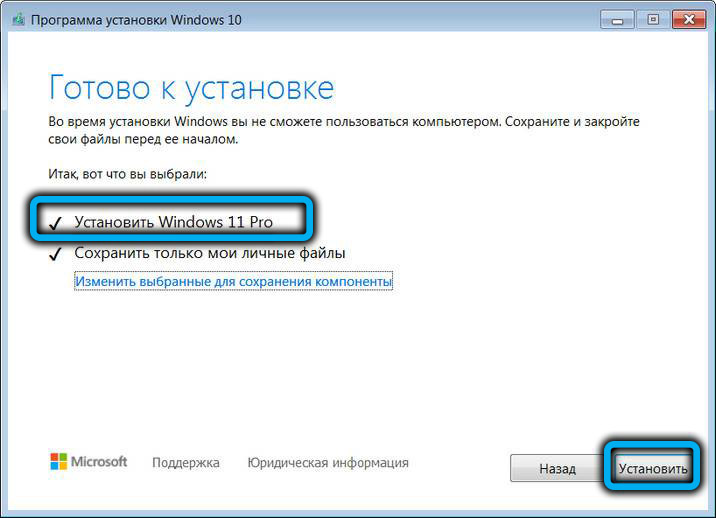
La pantalla de instalación Blue Windows 10 comenzará, de hecho, sabemos que colocamos la versión undécima Pro. El proceso de instalación ocurrirá automáticamente, y solo al final el usuario deberá estar de acuerdo con los parámetros de confidencialidad predeterminados.
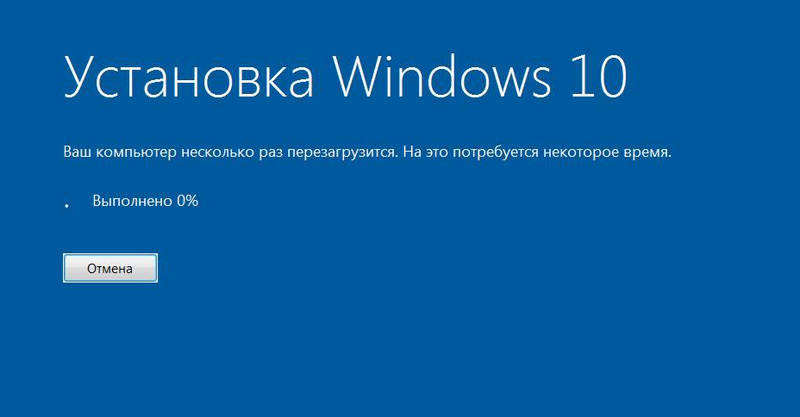
Describimos las principales formas de eludir la verificación de la compatibilidad al instalar el próximo nuevo producto de Microsoft, pero ninguno de ellos garantiza un resultado del 100 por ciento. En caso de error, solo la instalación final del sistema operativo permanecerá sin mantener una licencia de la versión anterior del sistema operativo y, por supuesto, sin la preservación de nuestros datos.
- « Cómo instalar Windows 11 en una computadora sin TPM 2.0 y arranque seguro
- Formas de conectar una máquina de video a un televisor moderno »

