Cómo instalar Windows 11 en una computadora sin TPM 2.0 y arranque seguro

- 4642
- 4
- Luis Miguel Porras
La presentación oficial de Windows 11 tuvo lugar a principios de octubre de 2021. Y aunque los probadores tuvieron la oportunidad de probar el nuevo sistema operativo en el caso con anticipación, fue a partir del 5 de octubre que apareció la posibilidad de migración gratuita con Windows 10. Pero siempre que las características de la computadora cumplan con los requisitos sistémicos mínimos del próximo sistema operativo, que resultó ser mucho más alto que el del predecesor.
El principal obstáculo para la distribución de masa de Windows 11 fue el requisito de tener un módulo de seguridad TPM, y la versión no es inferior a 2.0, así como soporte de arranque seguro en UEFI. Ambos criterios se verifican tanto con una instalación limpia del sistema operativo como cuando la transición de las "docenas", y en caso de inconsistencia, el procedimiento termina con un colapso.

Por el momento, ya se han encontrado varias maneras para eludir esta verificación e instalar Windows 11 sin TPM. Sin embargo, en Microsoft, decidieron hacer concesiones, ofreciendo su método para evitar el cheque. Entonces, si su PC no se aplica a Modern, esto no significa que no pueda cambiar a una nueva versión de Windows. Es cierto que hará esta transición bajo su propio riesgo y riesgo.
Actualización del método de Microsoft a Windows 11 sin la disponibilidad del módulo TPM 2.0
Dado que demasiados usuarios están interesados en la pregunta de si la nueva versión de Windows sin TPM 2 funcionará.0, Microsoft decidió hacer un alivio. Casi inmediatamente después del lanzamiento de la versión final de Windows 11, apareció el método oficial para evitar la verificación de la disponibilidad de un módulo de seguridad.
Es cierto que este método no concierne a otros requisitos del sistema, y solo se hizo una concesión con respecto a la presencia de un módulo de seguridad: en lugar de la versión 2.0 puede tener una versión anterior, versión 1.2. Puede usar este "parche" solo al actualizar el sistema operativo, para lo cual los "Diez principales" requerirán la edición del registro del sistema.
Considere el algoritmo de paso por paso para instalar Windows 11 sin un módulo de seguridad TPM para la versión senior:
- Hacemos clic en la combinación de Win+R, en la consola abierta, reclutamos el comando REGEDIT, confirmamos con presionar ENTER;
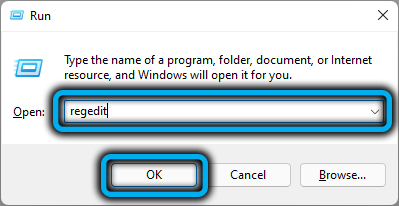
- Abra la rama HKEY_LOCAL_MACHINE, y luego el sistema \ setup \ mosetup;
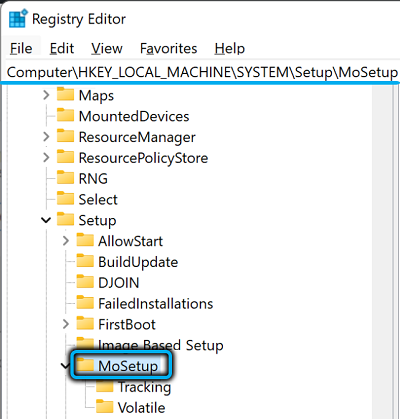
- Hacemos clic en el bloque derecho desde cero y creamos un parámetro del tipo DWORD (32 bits), como el nombre del parámetro creado, indican el Ilmoggrades WithUnsuPortedTpMorcpu, asigna 1 valor del parámetro;
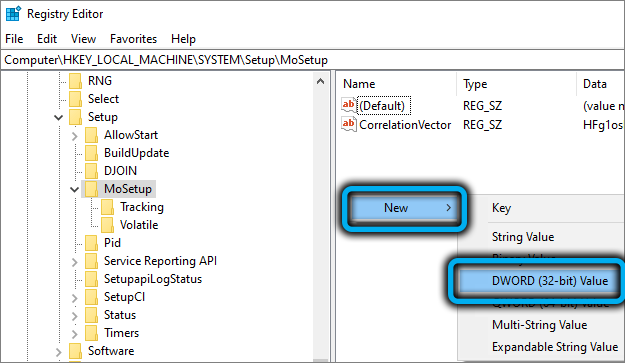
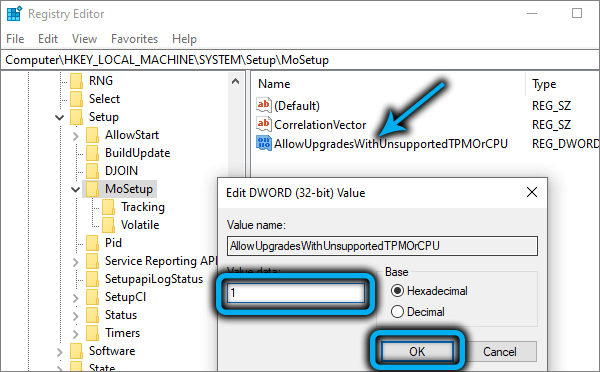
- Cerramos el editor de registro;
- Intente iniciar la actualización usando la unidad flash de arranque.
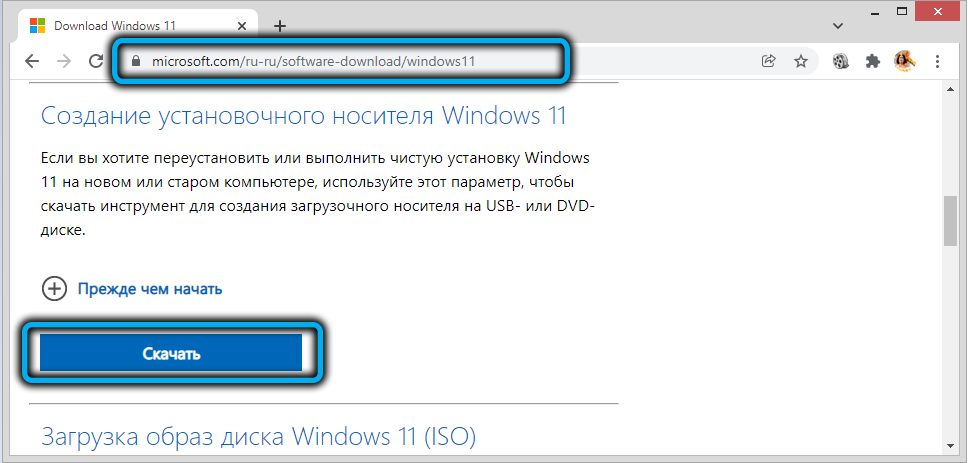
Para crearlo, puede usar la utilidad de la herramienta de creación de medios W11 disponible para descargar en la página oficial de descarga de Windows 11 en la "Creación del portador de arranque ...".
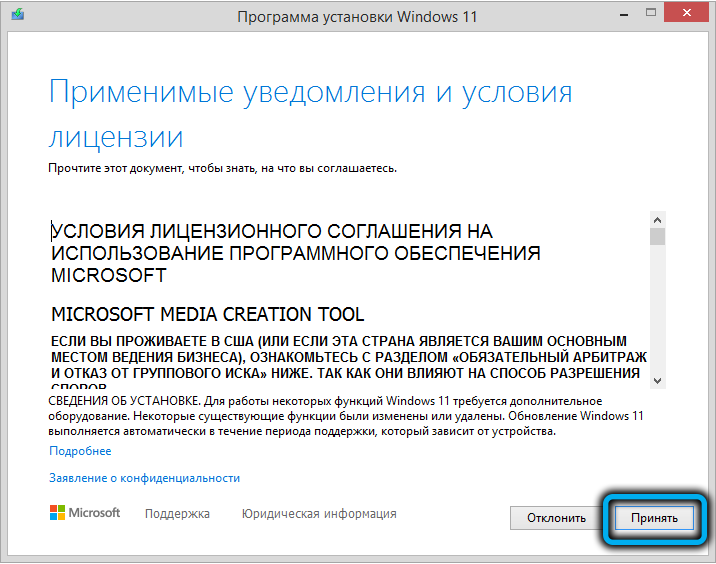
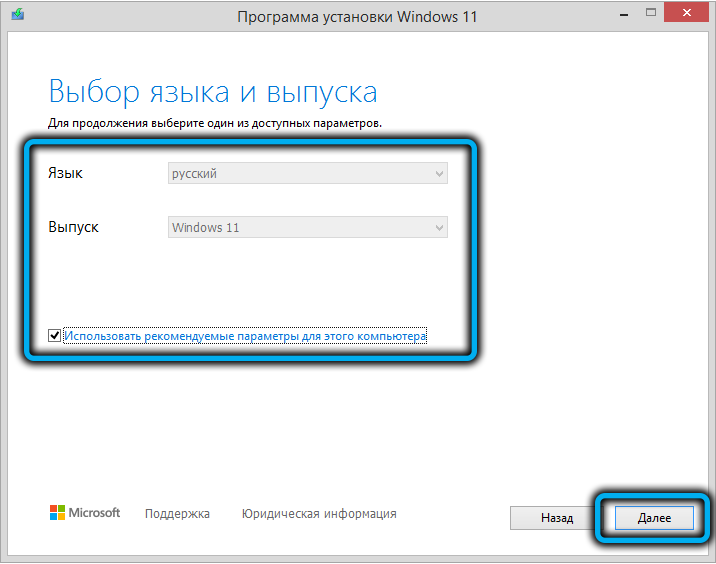
Habiendo lanzado la utilidad, debe estar de acuerdo con los términos del acuerdo de licencia. Luego decida en el lenguaje de distribución de Windows, luego active el interruptor de la unidad flash USB y presione a continuación, habiéndose asegurado previamente que no haya datos importantes en la unidad flash insertada (se formateará antes de grabar la imagen).
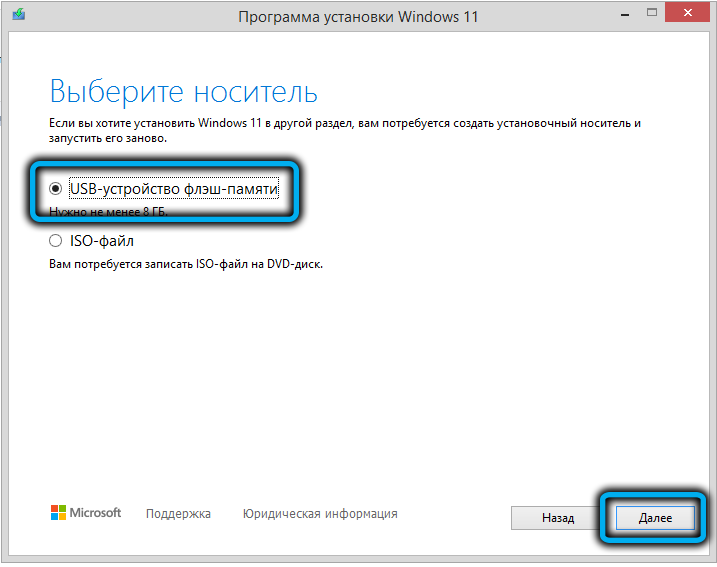
Después de completar la grabación, solo necesita iniciar el archivo de configuración de configuración.exe, que iniciará el procedimiento para actualizar sus "docenas" a Windows 11.
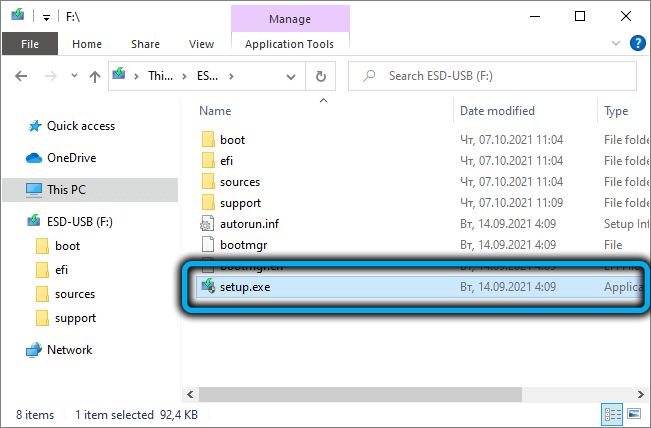
Tenga en cuenta que el instalador seguirá probando su PC para cumplir con los requisitos del sistema, pero puede colocar Windows y si tiene una versión de TPM 1.2.
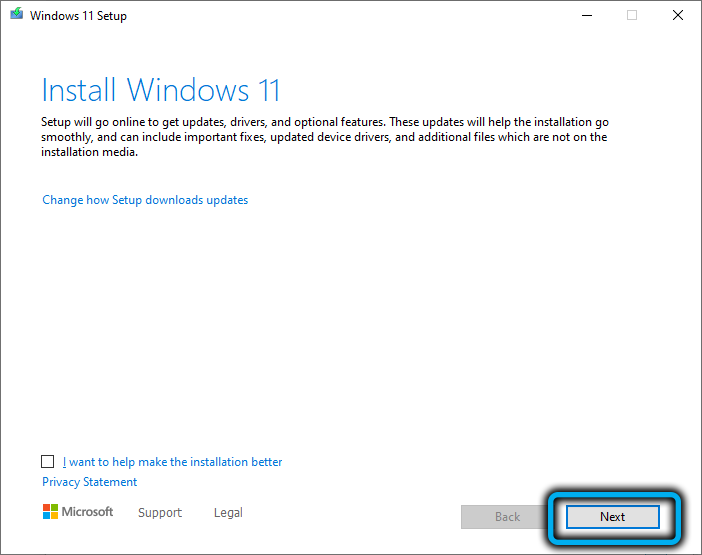
Actualizar utilizando la utilidad de asistente de instalación de Windows 11
El segundo método se puede llamar semi -oficial, ya que al usarlo puede usar un asistente especial de utilidad "para la instalación de Windows 11", colocada en la misma página para descargar un nuevo sistema operativo.
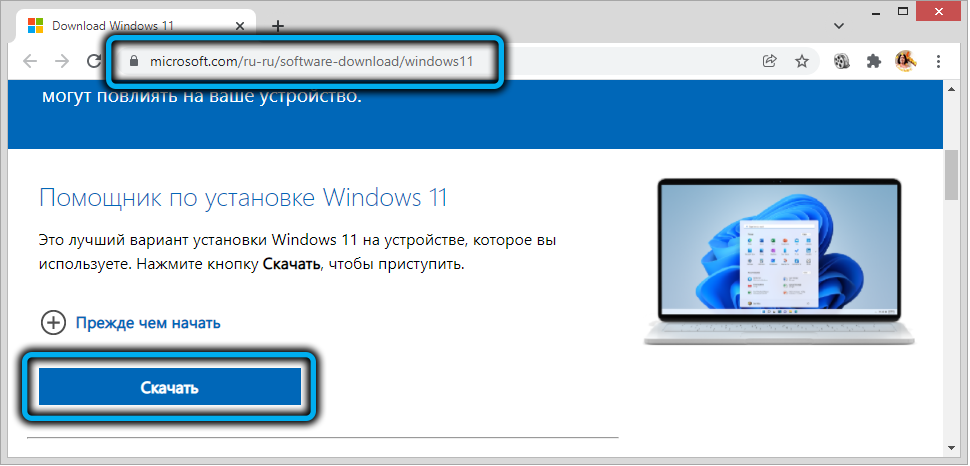
Esta utilidad realiza un procedimiento estándar para verificar la compatibilidad de hierro, y si es débil, se producirá un error.
El enfoque es lanzar esta utilidad, pero no solo así, sino usar el modo de compatibilidad con una versión anterior del sistema operativo, "Seven". La instalación de Windows 11 se llevará a cabo sin iniciar el procedimiento de disponibilidad de TPM, ya que Win7 no proporciona soporte para el módulo de seguridad.
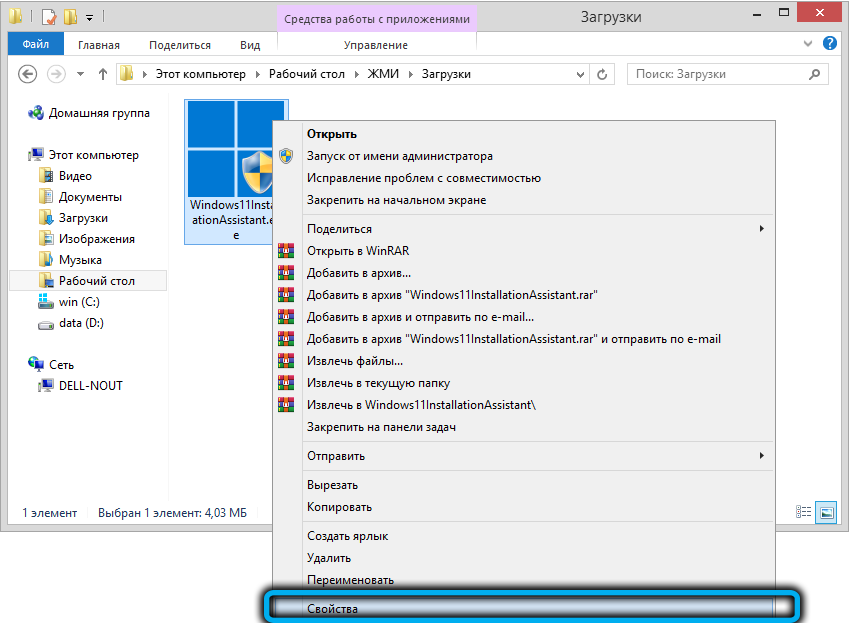
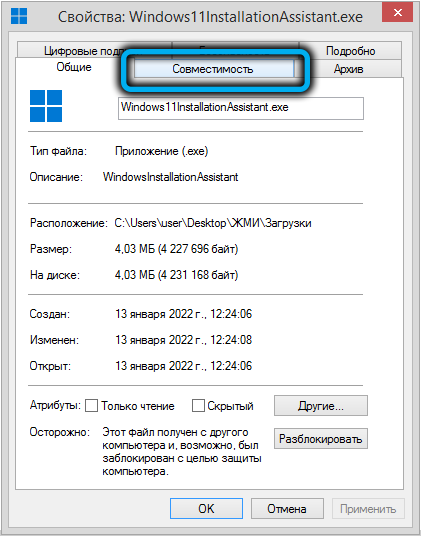
Para activar el modo de compatibilidad, haga clic en PKM en el archivo exe de la utilidad, en el menú contextual que aparece, seleccione el elemento "Propiedades", en la ventana abierta en la pestaña "Compatibilidad", coloque el cuadro al contrario " Ejecute en el modo de combinabilidad ... "y la línea a continuación indicamos Windows 7.
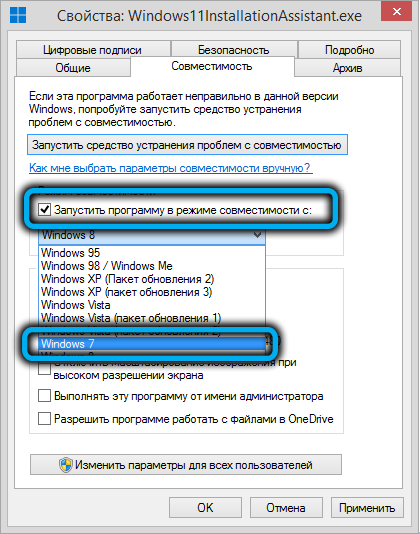
Haga clic en Aceptar, inicie el "Asistente", iniciando la transición a Windows 11.
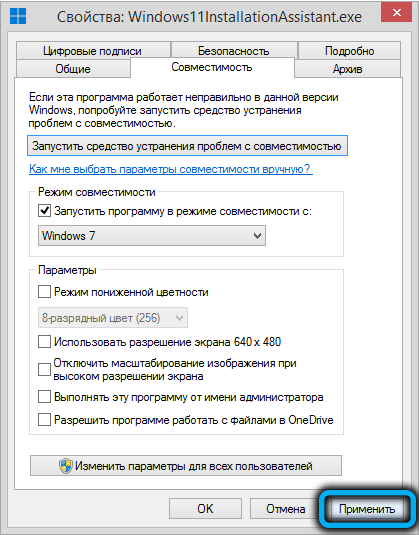
Tenga en cuenta que este método no funciona en todos los casos.
Uso del archivo BAT de Universal MediaCreateol
Un script relativamente pequeño que funciona en el modo de línea de comando y le permite descargar las versiones de instalación de las "docenas", así como el Windows 11 patentado, al instalar que no habrá verificación de la disponibilidad de TPM, y en general el general Procedimiento para verificar la compatibilidad de la PC establecida para los requisitos del sistema "once".
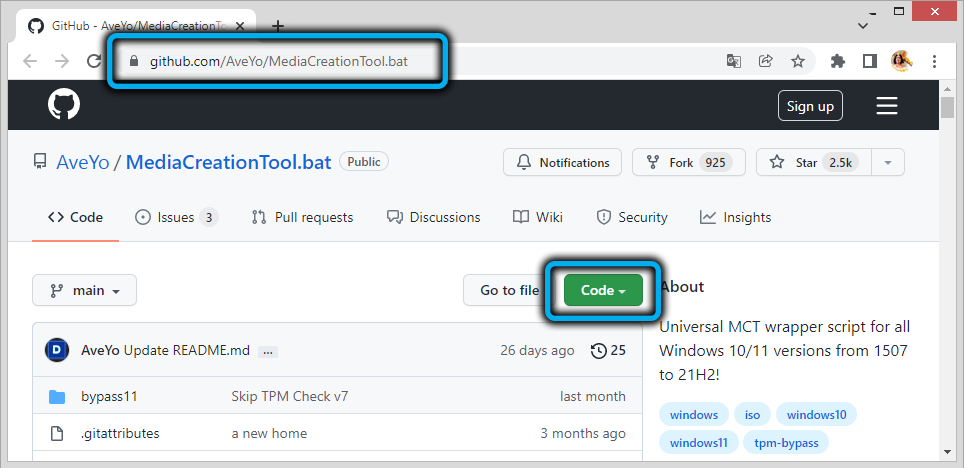
Descargue el Batnik desde el sitio web oficial del desarrollador (haga clic en el botón Código, en la lista que aparece, seleccione el elemento "Descargar zip").
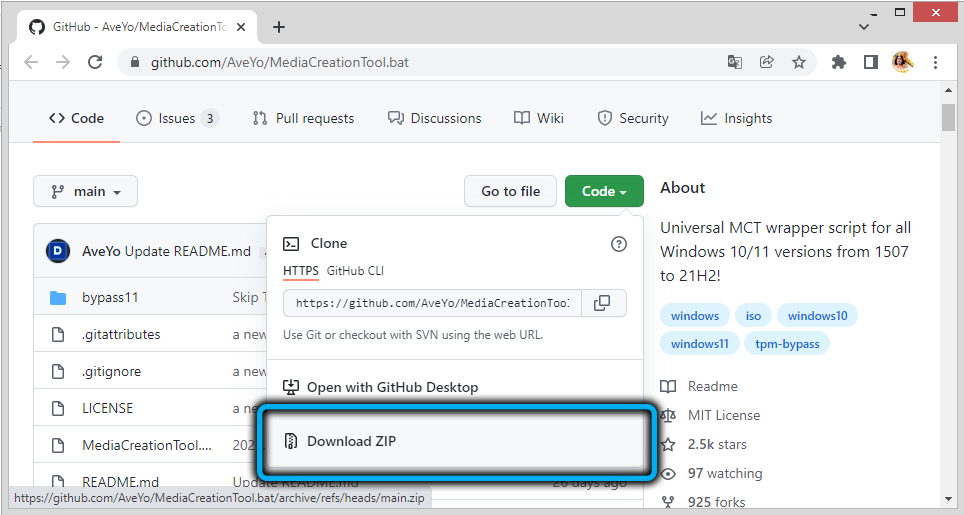
Dado que el archivo se suministra en forma empaquetada, antes de usarlo, sin importancia y luego comenzar.
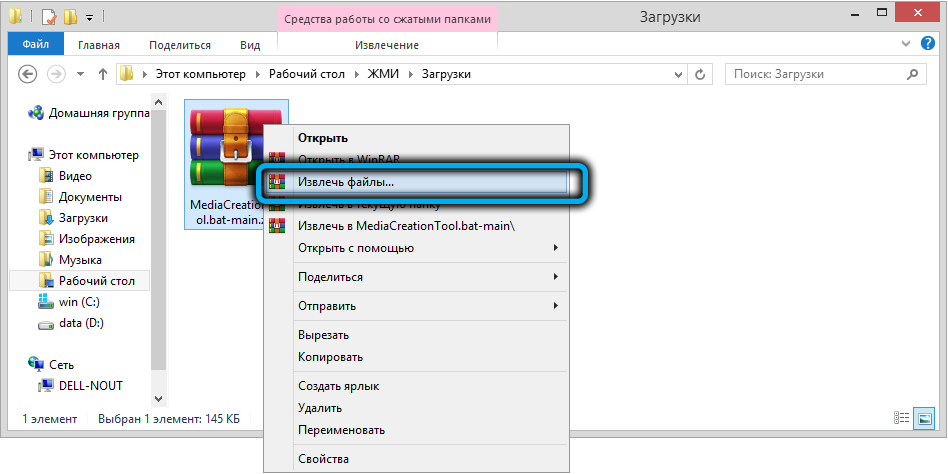
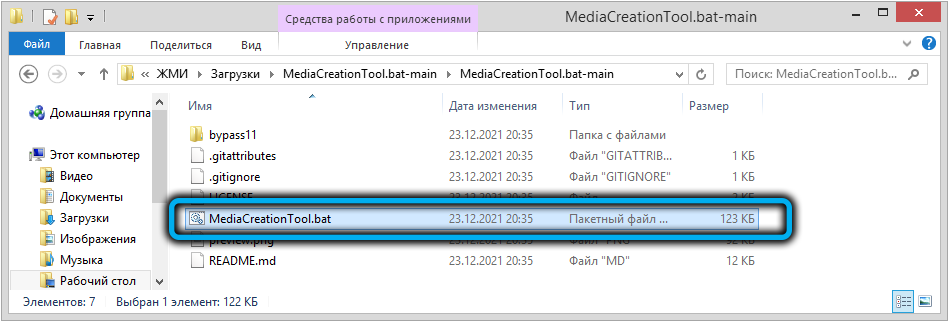
El módulo SmartScreen advertirá que está intentando iniciar una aplicación desconocida, haga clic en "Leer más" y seleccione la opción "Realizar en cualquier caso".
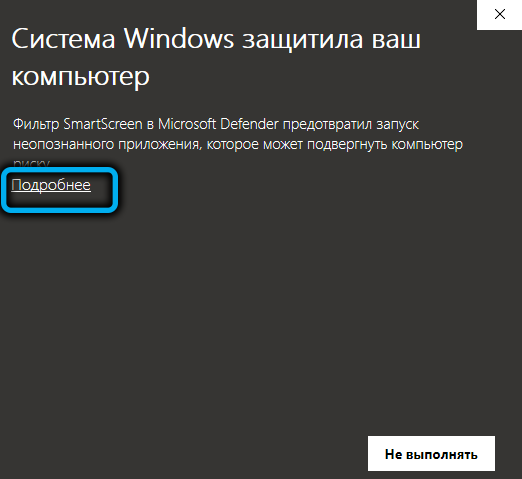
Después de resolver los comandos iniciales, aparecerá un menú con la lista de versiones oficiales de Windows 10 (versiones correspondientes a las principales actualizaciones), al final de las cuales el número 11 estará presente.
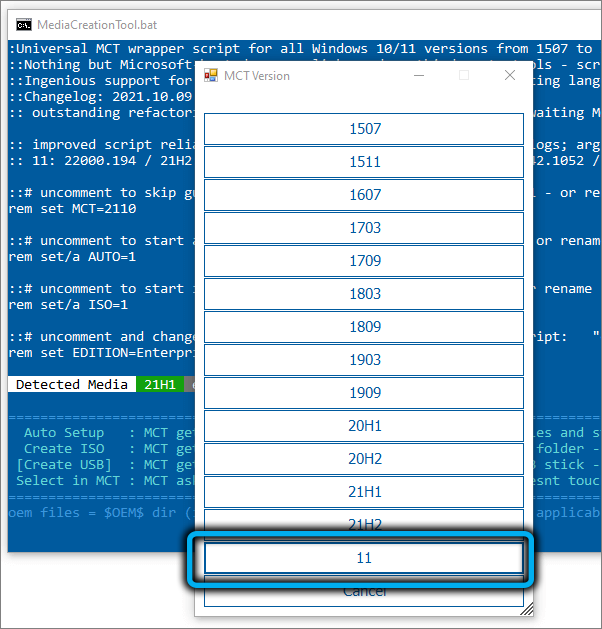
Lo elegimos y luego aparecerá un nuevo menú con las siguientes opciones:
- La configuración automática es la opción más común, implica la instalación automática de la versión seleccionada de Windows;
- Crear ISO: el procedimiento comenzará a crear una imagen ISO del sistema operativo, que se colocará en el catálogo c: \ esd;
- Crear USB: se creará una unidad flash de arranque;
- Seleccionar MCT: eligiendo la acción correcta manualmente (para usuarios experimentados).
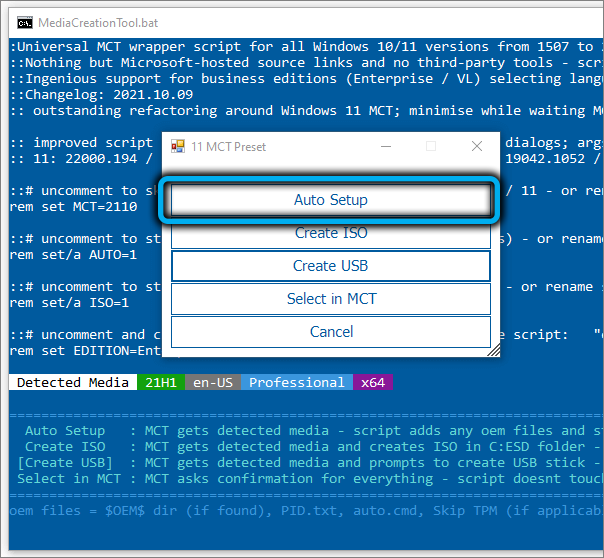
En nuestro caso, utilizamos el primer elemento de menú, después de lo cual el sistema operativo comenzará a descargar, se creará el operador de arranque y se iniciará el procedimiento de verificación de renovación.
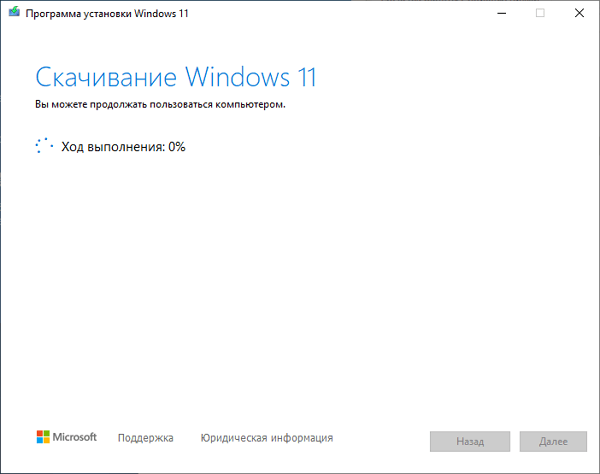
Y solo después de eso comenzará la instalación de Windows 11, la PC se reiniciará varias veces, y luego una preparación bastante larga comenzará para el primer lanzamiento del sistema operativo.
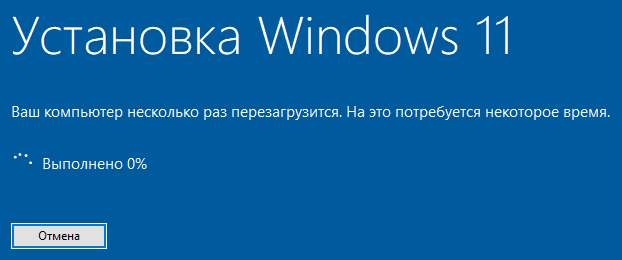
Registro de edición para ventanas de instalación limpia
Tenga en cuenta que no se trata de actualizarse a Windows 11 sin TPM, es decir, instalar el sistema "desde cero".
La edición del registro tendrá que ser impresionante, pero no tendrá que introducir nada con sus manos, ya que el regi correcto se puede descargar listo en este enlace (el archivo se suministra en forma arqueada, por lo que después de descargar debe ser desempaquetado).
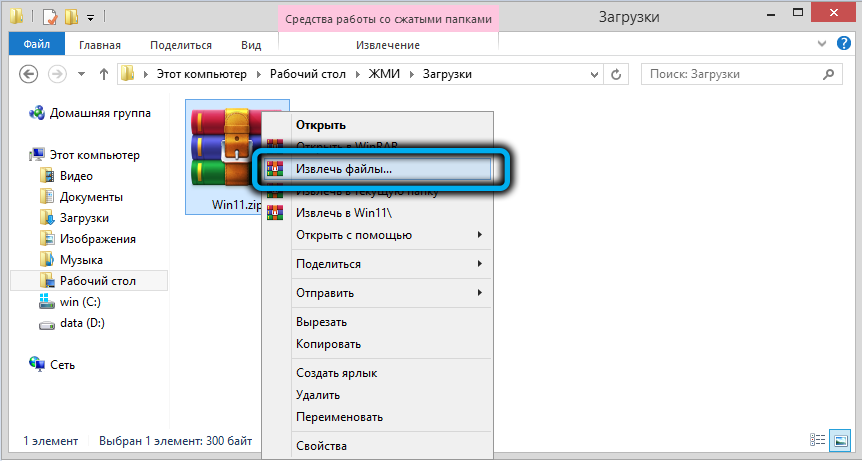
Le permite eludir no solo una verificación de la presencia del módulo TPM, sino también de todos los demás requisitos (rendimiento del procesador, cantidad de RAM, lugar en la unidad del sistema y la presencia de arranque seguro).
Cuando se inicia este archivo reg, su contenido se agregará al registro del sistema, después de lo cual puede comenzar a instalar Windows 11.
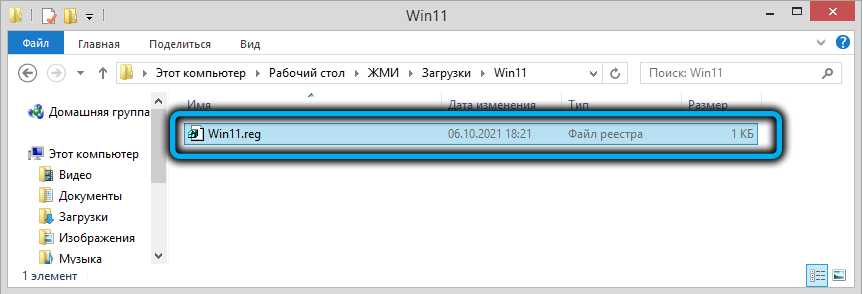
Anteriormente, necesitamos descargar desde la imagen ISO oficial del nuevo sistema operativo a una unidad flash USB. Allí, en la carpeta raíz, puede copiar el archivo regi. Insertamos la unidad en la computadora, reiniciamos cambiando el procedimiento de carga, después de lo cual el procedimiento de instalación estándar de Windows 11 comienza con la elección del lenguaje y la región. Cuando se trata de ingresar la clave, seleccione la opción "No tengo clave", después de lo cual seleccionamos la oficina editorial del sistema operativo del sistema operativo del sistema operativo del sistema operativo y luego seguimos las indicaciones hasta que el texto aparezca en el monitor que esta computadora no cumple con los requisitos del sistema. Haga clic en el botón Siguiente, que nos devolverá al paso anterior, es decir, elegir la oficina editorial de Windows 11.
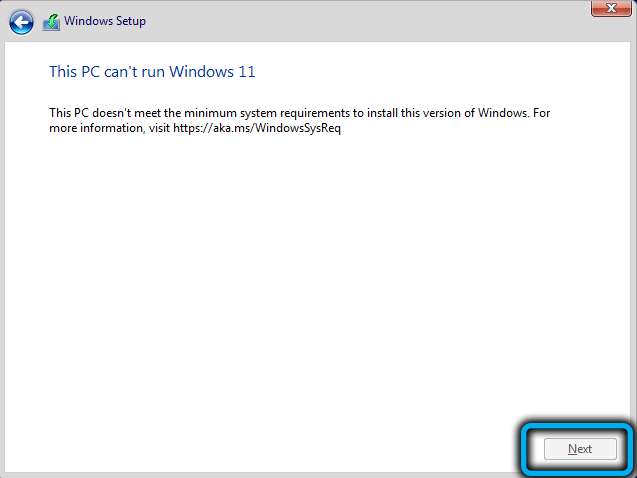
Haga clic en la combinación Shift-F10, se iniciará la ventana de la línea de comandos, en la que recopilamos la palabra bloc de notas y haga clic en Enter.
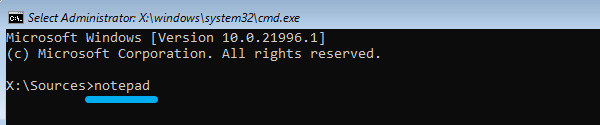
El "cuaderno" completo se iniciará en el menú "Archivo", haga clic en el subpárrafo "Abrir" y vaya a la unidad flash.
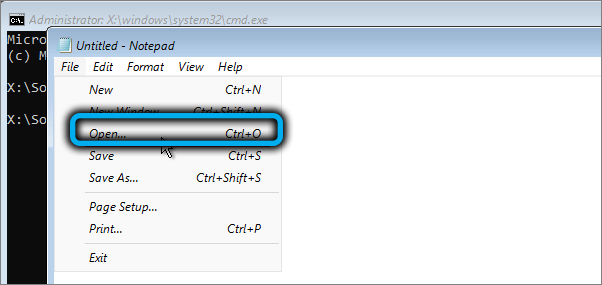
Cambiamos el parámetro "documentos de texto" a "todos los archivos", todo el contenido del catálogo aparecerá en la ventana del conductor, incluido nuestro archivo regi. Hacemos clic en él PKM y en el menú que se abrió, de acuerdo con el elemento "fusionar" ("relleno").
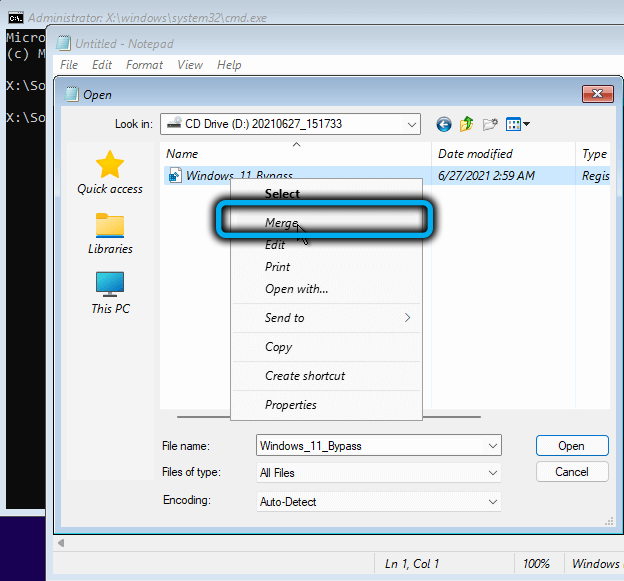
Aparecerá una ventana que requiere confirmación de sus acciones - seleccione "Sí".
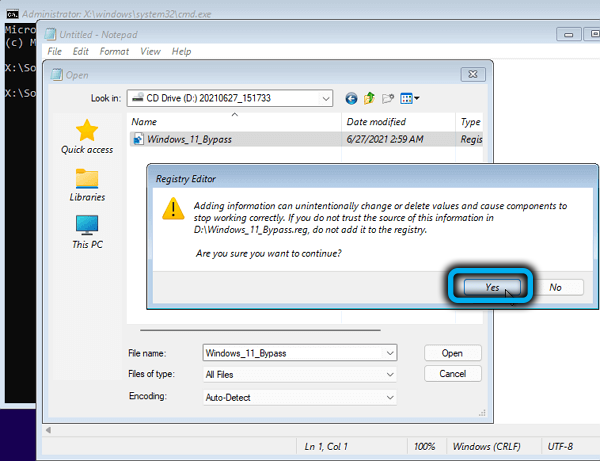
Cerramos la ventana del terminal, continuamos la instalación de Windows 11 desde la etapa de elegir la oficina editorial del sistema operativo, después de lo cual no debería surgir una advertencia sobre la incompatibilidad de hierro con los requisitos del sistema.
Usando el archivo automático.XML para instalación limpia Windows 11
Otra forma de instalar Windows 11 sin pasar por la presencia de la verificación del módulo TPM 2.0 y otros requisitos: utilizando el archivo de script de autouuneTatened.Xml. Su ventaja sobre el uso de un archivo BAT es una gran interactividad en términos de interactuar con el instalador, lo que le permite lograr una mayor automatización del proceso.
En realidad, omitir la compatibilidad de la computadora aquí se resuelve realizando los cambios apropiados en el registro del sistema, y esto se hace automáticamente.
Descargue el archivo en el formulario terminado, pero en un formulario archivado, en este enlace. Después de descargar, el archivo debe desempaquetarse y el archivo en sí se coloca en la unidad flash USB de carga utilizada para la instalación de limpieza Windows 11. Con la intención de instalar en la máquina virtual autouununatened.XML debe colocarse en la raíz de la imagen ISO.
A diferencia del método anterior, no tendrá que ejecutar nada con sus manos, el archivo comenzará automáticamente y realizará los cambios necesarios en el registro, después de lo cual el instalador comenzará a funcionar sin verificar la compatibilidad.
Uso de la utilidad Rufus para la instalación limpia Windows 11
Otra forma popular de sortear la verificación de TPM al instalar el sistema operativo es utilizar una utilidad gratuita bien conocida que se modificó especialmente para garantizar la posibilidad de instalar Windows 11 en computadoras que no cumplan con los requisitos sistémicos. Esta oportunidad apareció en la versión 3.16, opciones anteriores para que el programa descargue o use, si ya lo tiene, no tiene sentido. Descargar, como de costumbre, que necesita desde el sitio oficial.
Pasos adicionales:
- Ejecute rufus, en la unidad "dispositivo" indicamos la unidad flash utilizada para instalar Windows 11;
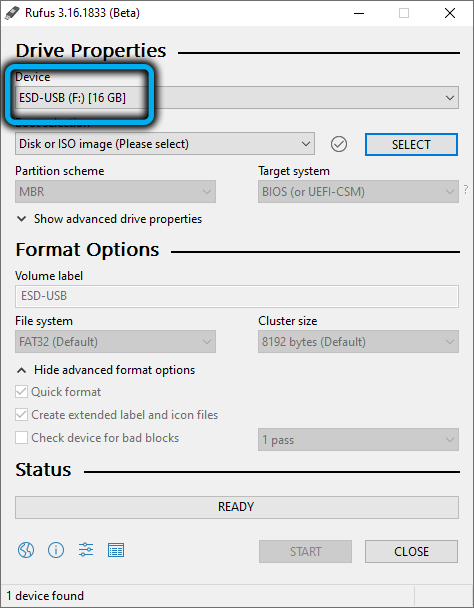
- Haga clic en el botón "Seleccionar" y en el conductor descubierto, indique la ruta a la imagen ISO-ISO del sistema operativo;
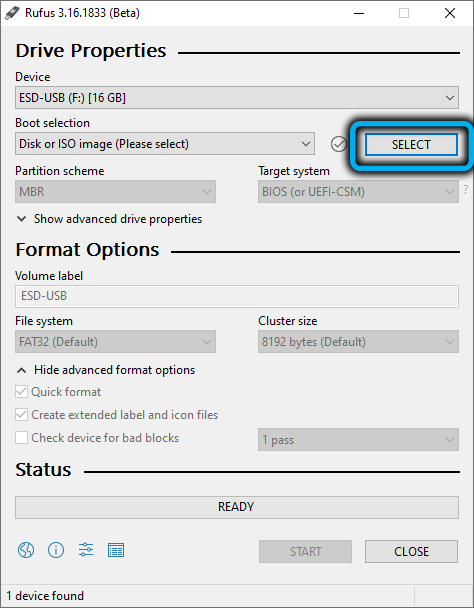
- Aparecerá la opción de imagen, en la que es necesario seleccionar el parámetro "Instalación de Windows11 extnded", si se selecciona la versión de NotPM0/NosecureBoot/NO8GBRAM, luego verifica el volumen de RAM y el arranque seguro (si tiene problemas con estos requisitos);
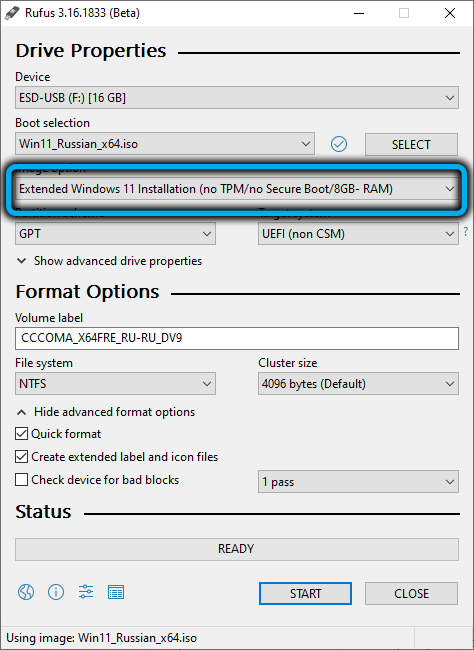
- No tocamos el resto de los parámetros y hacemos clic en "Inicio".
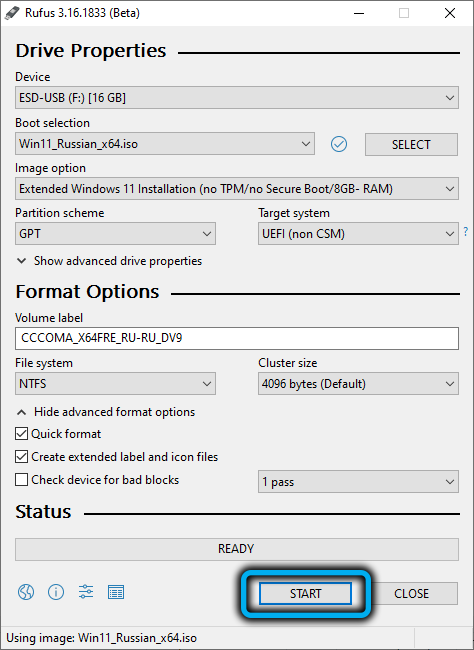
Como resultado, los archivos necesarios para la instalación de Windows en una PC que no cumple con los requisitos de hierro se registrarán en la unidad flash.
Actualización reemplazando archivos
Otra forma comprobada de actualizarse a Windows 11 desde el diez sin cheque TPM, consiste en un truco tan reemplazando solo un archivo en la imagen ISO del sistema operativo. No es difícil hacer esto: debe crear una unidad flash USB de arranque de cualquier manera conveniente o desempacar la imagen ISO del sistema operativo en cualquier catálogo creado para estos fines.
Descargamos el archivo para el reemplazo aquí, y luego Unzip. Luego vamos a la unidad flash USB, abrimos el directorio de fuentes, encontramos el archivo de tasación.Dll, eliminarlo (o cambiar el nombre), reemplazarlo con lo que se descargó. Después de eso, puede actualizar, sin riesgo de rechazar. Como puede ver, esta es una de las formas más simples.
Uso de archivos "docenas" para instalar Windows 11
El método es algo similar al anterior, pero más complicado: para su implementación, también necesitamos un ISO-Image Windows 10.
Paso por algoritmo de paso:
- Copie todos los archivos de la "docena" de ISO-Image previamente ungrafiada en un directorio separado, sin un archivo de instalación.ESD;
- Usando un conductor, Mount Windows ISO-Image en él solo está interesado en el archivo de instalación.Wim: lo copiamos en una carpeta con Windows 10;
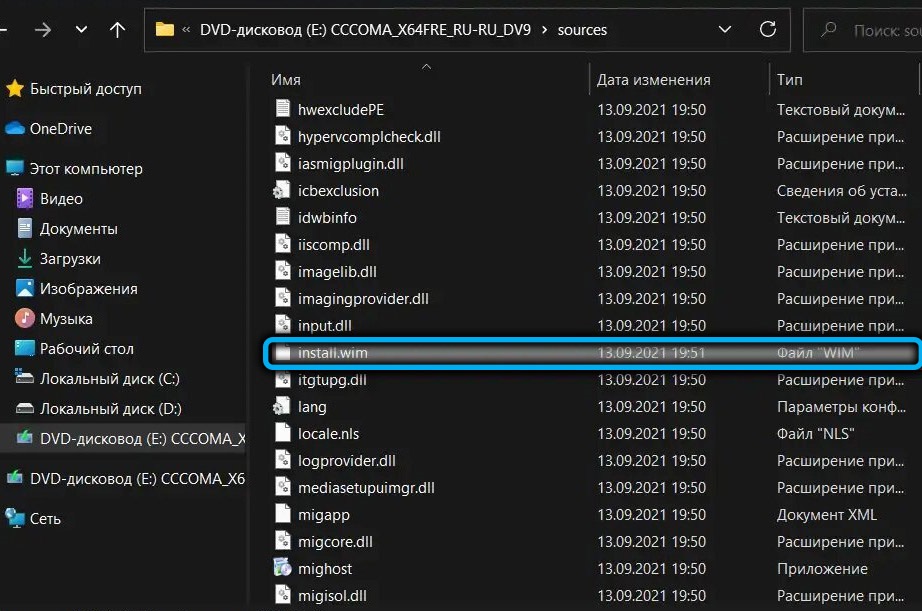
- Ejecute la instalación "docenas". De hecho, instalaremos Windows 11, pero gracias a la sustitución de los archivos, el procedimiento de verificación de compatibilidad no se realizará.
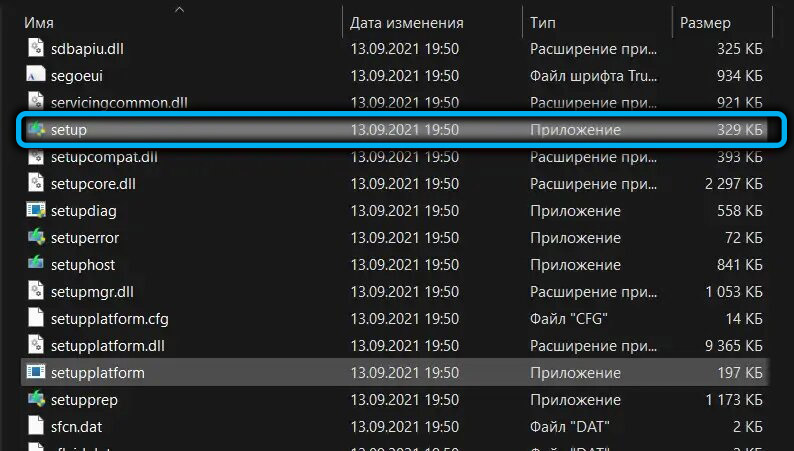
Eliminar el archivo de tasación.Dll
Finalmente, otra forma muy simple es eliminar el archivo especificado de la unidad flash de carga o ISO-Image desempaquetado. El esta en la carpeta de fuentes.
También debe eliminar el archivo de tasador.SDB, después de lo cual puede ejecutar la configuración de forma segura.Exe para realizar la actualización sin cheque de hierro.
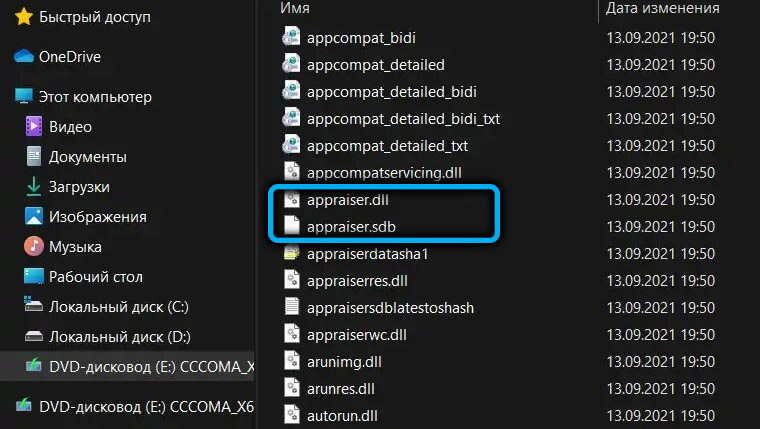
¿Se las arregló para instalar Windows 11 utilizando nuestras instrucciones?? Comparta su experiencia en los comentarios.
- « Formas de crear una unidad flash de carga para instalar Windows 11
- ¿Es posible poner Windows 11 en una computadora incompatible y cómo hacerlo? »

