Configuración de Bin ASUS RT-N10U

- 1582
- 108
- Ariadna Arevalo
El día antes de ayer, me encontré por primera vez con un enrutador Wi-Fi ASUS RT-N10U B, así como con un nuevo firmware de ASUS. Configurar con éxito, hizo un par de capturas de pantalla clave con el cliente y compartir información en este artículo. Entonces, las instrucciones para configurar el enrutador ASUS RT-N10U para trabajar con el proveedor de Internet Beeline.

ASUS RT-N10U B
Nota: Este manual solo está destinado a configurar ASUS RT-N10U ver. B, para otros ASUS RT-N10, no es adecuado, en particular, para ellos todavía no hay firmware.
Antes de comenzar a configurar
Nota: En el proceso de configuración, el proceso de actualización del firmware del enrutador se considerará en detalle. No es difícil y necesariamente. En un firmware preinstalado con el que el ASUS RT-N10U ver.B sale a la venta, Internet de Beeline, muy probablemente, no funcionará.
Algunas cosas preparatorias que deben hacerse antes de comenzar a configurar el enrutador Wi-Fi:
- Vaya a la página http: // ru.asus.Com/networks/wireless_routers/rtn10u_b/en el sitio web oficial de ASUS
- Haga clic en "Descargar" y seleccione su sistema operativo
- Abra el elemento "Software" en la página que aparece
- Descargue el último firmware para el enrutador (ubicado en la parte superior, al momento de escribir las instrucciones - 3.0.0.4.260, para descargar, es más fácil presionar un icono verde con la firma "Global). Desempaqué el archivo zip cargado, recuerde dónde desempacar.
Entonces, ahora que tenemos un nuevo firmware para ASUS RT-N10U B, realizaremos algunas acciones más en la computadora desde la cual configuraremos el enrutador:

Configuración de LAN en una computadora
- Si tiene Windows 8 o Windows 7, vaya al "Panel de control", el "Centro de control de redes y el acceso común", haga clic en "Cambiar los parámetros del adaptador", presione la tecla del mouse derecha para "conectarse en la red local" y haga clic en "Propiedades". En la lista que aparece, "los componentes notados son utilizados por esta conexión", seleccione el "Protocolo de Internet versión 4 TCP/IPv4" y haga clic en "Propiedades". Miramos para que no se expliquen los parámetros para la dirección IP y DNS. Si están indicados, entonces ponemos ambos puntos "Recibir automáticamente"
- Si tiene Windows XP, hacemos lo mismo que en el párrafo anterior, comenzando desde un clic de la tecla de mouse derecha hasta el icono de conexión en la red local. La conexión en sí se encuentra en el "Panel Olycial" - "Conexiones de red".
Y el último punto importante: desconecte la conexión Beeline en la computadora. Y olvídate de su existencia durante todo el tiempo, y en el caso de una configuración exitosa, y por el resto del tiempo. Muy a menudo los problemas surgen precisamente debido al hecho de que al configurar un enrutador inalámbrico, el usuario deja la conexión a Internet habitual a la ON. Esto no es necesario y es importante.
Conexión del enrutador

Conexión del enrutador
En el reverso del enrutador ASUS RT-N10U B hay una entrada amarilla para conectar el cable del proveedor, en estas instrucciones particulares es Beeline y Four LAN Conectores, uno de los cuales debe conectarse al conector correspondiente de la tarjeta de red de computadoras de la computadora , todo es simple aquí. Después de que lo hicieron, encendemos el enrutador en la salida.
Actualización de firmware ASUS RT-N10U
Inicie cualquier navegador de Internet e ingrese la dirección 192 a la línea de dirección.168.1.1 es una dirección estándar para el acceso a la configuración de la marca ASUS. Después de la transición a la dirección, tendrá un inicio de sesión y contraseña para acceder a la configuración: ingrese el administrador/administrador estándar. Después de ingresar el inicio de sesión y las contraseñas correctas para el ASUS RT-N10U B, caerá en la página principal de la configuración del enrutador, que, lo más probable, se verá de la siguiente manera:
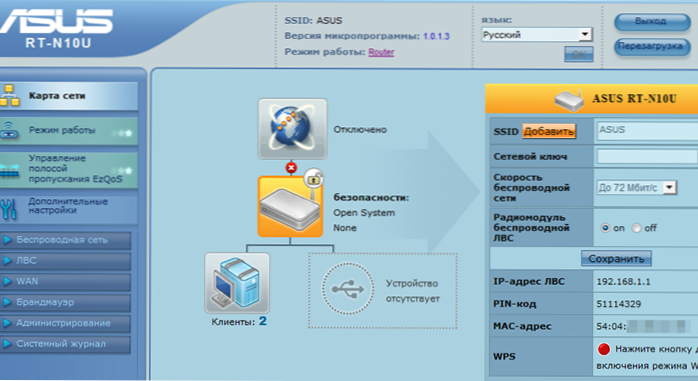
Configuración de ASUS RT-N10U
En el menú a la derecha, seleccione "Administración", en la página que aparece, en la parte superior: "Actualizar el microprograma", en el "archivo de la nueva micropolina", indique la ruta al archivo que descargamos y desempaquetamos anteriormente y haga clic en "Enviar". El proceso de actualización del firmware ASUS RT-N10U comenzará. Al final de la actualización, ingresará a la nueva interfaz de configuración del enrutador (también es posible que se le ofrezca cambiar el administrador de contraseña estándar para acceder a la configuración).
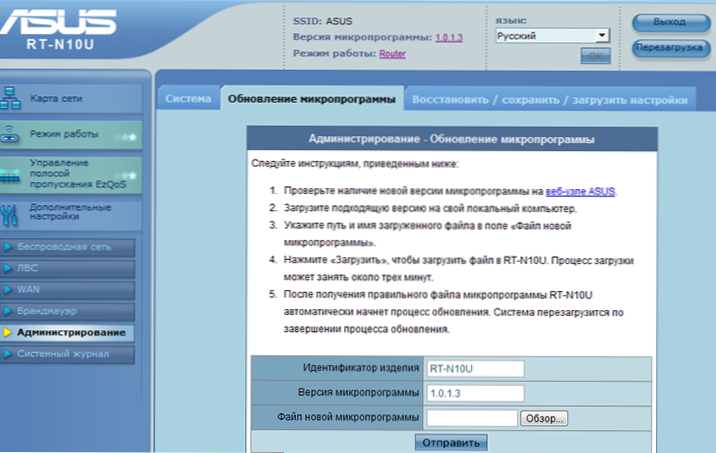
Actualización de firmware
Configuración de la conexión L2TP Beeline
El proveedor de Internet Beeline utiliza el protocolo L2TP para conectarse a Internet. Nuestra tarea es configurar esta conexión en el enrutador. El nuevo firmware tiene un buen modo de configuración automática y si decide usarlo, entonces toda la información que pueda necesitar:
- Tipo de conexión - L2TP
- Dirección IP - automáticamente
- Dirección DNS - automáticamente
- Dirección del servidor VPN - TP.Internet.Línea recta.freno
- También deberá indicar el inicio de sesión y la contraseña proporcionados por Beeline
- Los parámetros restantes se pueden dejar sin cambios
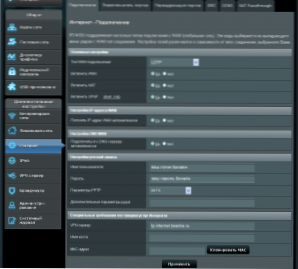
Configuración de conexión de Beeline en ASUS RT-N10U (haga clic para aumentar)
Lamentablemente, sucede que la configuración automática no funciona. En este caso, puede usar la configuración manual. Además, en mi opinión, aún más fácil. En el menú "Configuración adicional", seleccione Internet e ingrese todos los datos necesarios en la página que aparece, y luego haga clic en "Aplicar". Si todo se hizo correctamente, después de unos segundos, un minuto puede abrir páginas en Internet, y en el punto de "mapa de red" se mostrará que hay acceso a Internet. Le recuerdo que la conexión de Beeline en la computadora no necesita ser lanzada, ya no será necesaria.
Configuración de seguridad de Wi-Fi
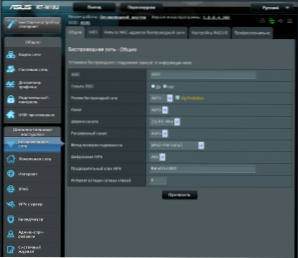
Configuración de Wi-Fi (haga clic para aumentar la imagen)
Para configurar los parámetros de seguridad de su red inalámbrica en "configuraciones adicionales" a la izquierda, seleccione "red inalámbrica" y en la página que aparece, ingrese el SSID: el nombre del punto de acceso, cualquiera de sus discreciones, pero recomiendo no para usar el alfabeto cirílico. El método de prueba de autenticidad: WPA2 -personal, y en el campo "Clave preliminar" WPA "indica una contraseña que consta de al menos 8 caracteres latinos y/o números, se solicitará cuando se conecten nuevos dispositivos a la red. Haga clic en la aplicación. Eso es todo, ahora puedes intentar conectarte a Wi-Fi desde cualquiera de tus dispositivos.
Si algo no funciona, consulte esta página, con una descripción de los problemas típicos al configurar un enrutador Wi-Fi y sus soluciones

