Configuración del servidor FTP en un enrutador ASUS. Acceso a una unidad flash a través de un enrutador

- 2839
- 302
- Cristian Collazo
Configuración del servidor FTP en un enrutador ASUS. Acceso a una unidad flash a través de un enrutador
Ya hay muchos modelos de enrutadores ASUS con conectores USB. Tengo un enrutador ASUS RT-N18U, por lo que tiene dos USB (uno de los cuales es USB 3.0). El propósito principal es la conexión de módems 3G/4G, unidades USB e impresoras. Ya escribí un artículo separado en el que le dije por qué necesito un conector USB en los enrutadores ASUS. Además, ya hay instrucciones para configurar el acceso general a los archivos en una unidad flash USB, o un HDD externo a través del enrutador Wi-Fi, miramos aquí. Pero, en él escribí sobre la configuración del acceso total habitual a través de la red y sobre la configuración del servidor DLNA. Y hoy consideraremos configurar el servidor FTP.
Será posible conectarse a él desde las computadoras y desde dispositivos móviles en Android. Considere la configuración de la conexión al FTP con la herramienta estándar en Windows 10 (el proceso en sí no es prácticamente diferente de Windows 7). Como resultado, tendremos un enrutador con una unidad conectada, a la que tendremos acceso desde cualquier dispositivo que esté conectado a este enrutador.
Esto es muy conveniente si a menudo intercambia archivos entre dispositivos en su red local. Y si es necesario, entonces será posible crear cuentas con diferentes derechos de acceso.
Acceso general a la unidad FTP, a través del enrutador Wi-Fi asus
Tomamos nuestra unidad flash USB, o HDD externo, y nos conectamos al enrutador en un conector USB. Si la unidad ya tiene información, entonces no se perderá. Pero, si hay algunos documentos importantes, entonces es mejor copiarlos en la computadora. Después de la conexión, es aconsejable reiniciar el enrutador.

Además, en la computadora que está conectada al enrutador, lanzamos cualquier navegador y vamos a la dirección 192.168.1.1. Aparecerá la página de autorización. Indicar el nombre de usuario y la contraseña. Si no los cambió, entonces el administrador de la fábrica y el administrador. O miramos instrucciones detalladas sobre cómo ir a 192.168.1.1 en enrutadores asus.
Inmediatamente en la página principal, donde la red es una red, debe ver la información en la unidad conectada.

En la configuración, vaya a la pestaña "Aplicación USB" y seleccione "Archivo/servidor de medios".

En la nueva página, abrimos inmediatamente el recurso general en la pestaña FTP ", y por el contrario" enciende el FTP ", transferimos el interruptor a la posición En. Aparecerá un mensaje sobre el descubrimiento del acceso general al disco. Hacer clic DE ACUERDO.

Eso es todo, el servidor ya está funcionando y puede conectarse a él desde su computadora o dispositivos móviles. Ahora mostraré cómo hacerlo. Pero, antes de eso, descubriremos algunos puntos con acceso total y cuentas para conectarse a FTP.
Tan pronto como lanzamos el servidor, funciona con acceso de inicio de sesión y contraseña. Por defecto, una cuenta - Admin. Y este es el relato del enrutador en sí. Es decir, para conectarse al servidor FTP, deberá especificar el nombre de usuario y la contraseña que indicó al ingresar la configuración del enrutador. Administrador de fábrica y administrador, y se pueden cambiar en la pestaña "Administración" - "Sistema".
Y si desea desactivar la autorización al inicio de sesión y la contraseña, realice una conexión anónima al servidor, entonces, por el contrario, "Permitir la entrada anónima" establece el conmutador en la posición En.

Pero entonces nuestra unidad no estará protegida, y cualquier cliente que esté conectado al enrutador podrá conectarse al servidor. Todavía te aconsejo que no enciendas una entrada anónima.
Acceso al enrutador ASUS del servidor FTP desde una computadora
La dirección del servidor es la dirección de red del enrutador. Si vamos a la configuración del enrutador en 192.168.1.1, entonces la dirección FTP será así: Ftp: // 192.168.1.1/. Copie esta dirección, vaya al conductor (mi computadora), insértelo en la dirección y cruzarla haciendo clic en el Yenter.
Debe aparecer la solicitud de un nombre de usuario y contraseña. Si no ha encendido la entrada anónima. Ingrese el nombre de usuario y la contraseña, y llega a la unidad que está conectada al enrutador. Puede marcar un comando FTP: // admin: admin@192 en la barra de direcciones.168.1.1/(ftp: // Nombre de usuario: contraseñ[email protected]/).
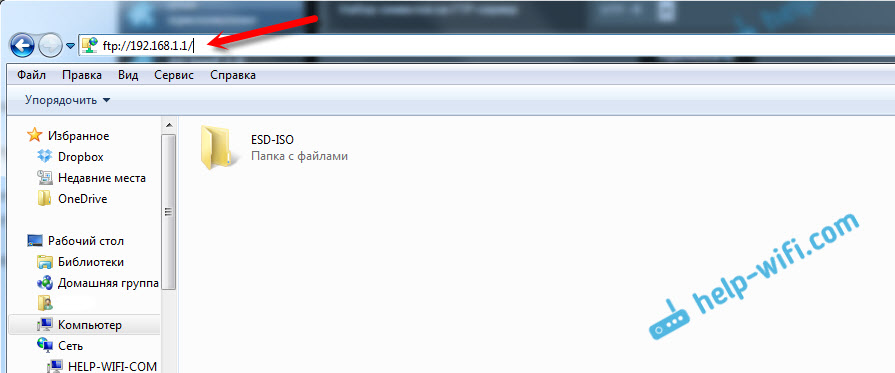
Además, el acceso se puede obtener escribiendo esta dirección en un navegador o mediante clientes especiales de FTP.
De hecho, cada vez que marca la dirección, puede crear una conexión al disco de red. Cómo hacer esto en Windows 7, escribí en las instrucciones para configurar el servidor FTP en el enrutador TP-Link. A continuación veremos el ejemplo de Windows 10. Aunque todo es casi lo mismo allí.
Abra "esta computadora", haga clic en la pestaña "Archivo" y seleccione "Conecte el disco de red".

En la ventana que aparece, haga clic en el enlace "Conexión al sitio en el que puede almacenar documentos e imágenes", y en la siguiente ventana hacemos clic en el "Botón" Siguiente ".

Haga clic dos veces en el elemento "Seleccione otra ubicación de red". Ingrese un servidor en el campo de nuestro FTP (probablemente ftp: // 192.168.1.1/), y haga clic en "Siguiente".

En el siguiente campo presentamos el nombre del usuario bajo el cual iremos al servidor FTP. No lo cambié, así que tengo administrador. Haga clic en Siguiente". Y un campo más que debe llenarse es el nombre de nuestra carpeta. Escribí solo "ftp asus". Puedes configurar cualquier nombre.

En la última ventana, haga clic en el botón "Ready". E inmediatamente la carpeta que creamos debe abrirse de inmediato. Y lo más probable es que también haya una solicitud de contraseña del servidor FTP. Lo indicamos. Puede colocar un lugar de verificación "Guardar contraseña" (para que no lo ingrese cada vez) y haga clic en el botón "Entrada".
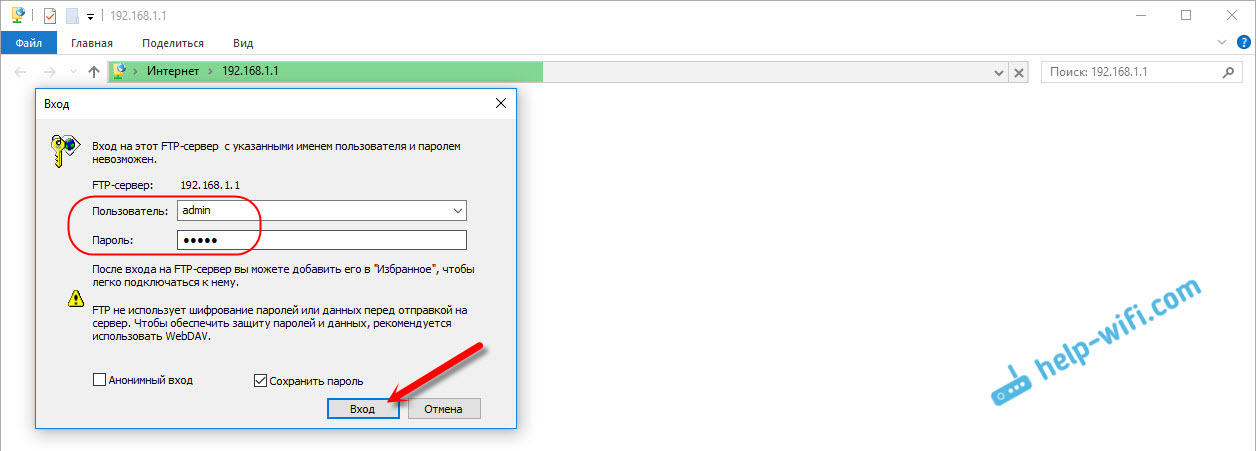
Y si todos lo establecemos correctamente, veremos nuestro disco. Más precisamente, archivos si lo tienen en él.
Esta carpeta siempre se mostrará en "mi computadora" (esta computadora).

Simplemente ábralo y obtenga acceso a la unidad inmediatamente. Podemos ver archivos, eliminarlos, crear otros nuevos (si tiene los derechos del administrador o la entrada anónima).
Este procedimiento se puede hacer en todas las computadoras (si tiene varias). Y para conectar su teléfono inteligente o tableta de Android a FTP, use el administrador de archivos ES Diror. Lea más en el artículo: Conectarse al servidor FTP con el teléfono inteligente Android o la tableta.
Configuración adicional de cuentas y acceso por FTP
En la configuración del enrutador ASUS, en la pestaña del servidor FTP, es posible crear usuarios adicionales y asignarles diferentes derechos de acceso a diferentes carpetas. Simplemente haga clic en el botón "Agregar" cuenta nueva ".

Indique el nombre de la cuenta y dos veces contraseña. Presione el botón "Agregar".

Para establecer los derechos de acceso, primero haga clic en la cuenta que creamos. A continuación, abrimos la unidad y podemos establecer los derechos de acceso para cada carpeta simplemente instalando los interruptores.
- No, no hay acceso a la carpeta.
- R - solo derechos para leer. Todos los que van a esta cuenta podrán ver los archivos, pero no podrán cambiarlos.
- W - Derechos de grabación.
- R/W - Derechos completos para leer y grabar.
Por ejemplo, presupo el derecho del usuario "Ayuda-Wifi" de leer, para todas las carpetas en la unidad.

Todo se hace muy simple es claro. En los enrutadores TP-Link, todo es mucho más complicado a este respecto, en el antiguo firmware. Creo que en la nueva versión ya lo han rehecho todo. Puede configurar fácilmente los derechos de acceso según sea necesario. La cuenta de administrador siempre tiene derechos completos.
- « Adaptadores estándar de HomePlug AV y Powerline ¿Qué es y cómo funciona??
- TP-Link M5250 Cómo ir a la configuración? »

