Configurar y usar CCleaner

- 4353
- 587
- Elsa Navarro
CCleaner es un programa efectivo que puede garantizar completamente su seguridad. Con la ayuda de una eliminación completa del historial del navegador, cookies, archivos temporales creados durante la sesión, así como la liberación de la memoria en el disco duro, los límites de software potencialmente peligrosos o maliciosos de acceso a la PC y el sistema. Cómo usar CCleaner, Lee.

Instrucciones de trabajo de Cleaner.
¿Por qué necesitas un programa?
La configuración predeterminada en su sistema informático o navegador de Internet recopila automáticamente y crea una historia que un hacker puede usar. Cada vez que usa una PC, se generan y mantienen datos temporales en el sistema. Posibilidades básicas:
- eliminación regular del historial de sus acciones y archivos temporales almacenados en la computadora;
- la liberación del lugar en los discos conectados a la computadora;
- la capacidad de controlar qué programas se lanzan al comienzo de su computadora;
- y muchos otros.
Para eliminar los datos temporales creados con el uso de software, debe abrir alternativamente los catálogos de programas, encontrar y luego eliminar manualmente los archivos temporales de ellos. El software muestra la lista de software instalado y le permite elegir un programa del que es necesario eliminar todos los datos temporales.
IMPORTANTE. Se recomienda encarecidamente mantener una copia de seguridad actual de sus documentos.Se necesita CCleaner para Windows 10 para limpiar todo el navegador y el historial de los últimos documentos, así como para guardar contraseñas. Esta es la tarea principal de la aplicación es minimizar varias formas de infectar o monitorear su sistema.
Conocido con la interfaz
Para eliminar la información para siempre (es decir, borrarla) de un disco duro, los datos deben reescribirse por cualquier otro. El software debe configurarse para reescribir cualquier datos eliminados para eliminarlos de manera segura. El programa también puede eliminar de forma segura información antigua, liberando espacio libre adicional en el disco. La limpieza de la computadora con CCleaner es un procedimiento relativamente simple y rápido. Después de la instalación de la aplicación, se recomienda reiniciar la PC. Antes de comenzar a usar el software, debe configurarse para eliminar de forma segura todos los documentos temporales. Para configurar la aplicación, siga las siguientes acciones:
- Inicio - Programas.
- Presione las opciones, y luego puede elegir el idioma y determinar cómo CCleaner eliminará los datos temporales y limpiará los discos.
- Haga clic en "Data Rubbing (más largo)" para habilitar la lista de aperturas.
- En la lista de aperturas, seleccione un elemento donde se usen 3 pases.
Después de instalar este parámetro, el software reescribirá las carpetas que seleccionó para la eliminación, mediante datos aleatorios, eliminándolos efectivamente de un disco duro. Cuanto mayor sea el número de pases, más su documento o carpeta se volverá a recordar mediante datos aleatorios. Esto reduce la posibilidad de restaurar este documento o carpeta, pero aumenta el tiempo requerido para el proceso de limpieza.
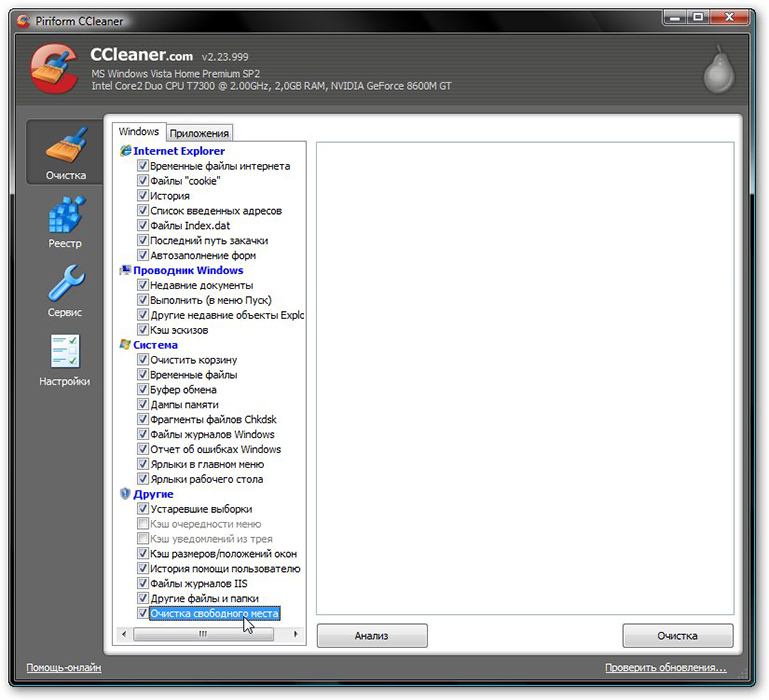
Limpiar un disco duro y un registro
Cada vez que cambia información sobre la configuración del sistema, configura el software o realiza otras tareas ordinarias, estos cambios se reflejan y almacenan en el registro de Windows. Para hacer que el rendimiento sea máximo, debe limpiar regularmente la computadora. Sin embargo, con el tiempo, el registro acumula información y configuraciones de configuración obsoletos, incluidos los rastros de programas obsoletos. El parámetro de registro le permite escanear y eliminar dicha información, mejorando la función general y la velocidad de su sistema, así como proteger su privacidad y seguridad.
Basura del sistema de limpieza
Esta función eliminará todos los datos temporales creados por Microsoft Windows y la mayoría de las aplicaciones que usa en su computadora.
- Haga clic en Inicio - Programas CCleaner para activar la consola CCleaner.
- Haga clic en "Limpieza". La consola CCleaner, responsable de la basura del sistema de limpieza, se divide en dos paneles. Las pestañas y aplicaciones de Windows se muestran a la izquierda y a la derecha, un espacio vacío para mostrar información o los resultados de la operación de limpieza. A continuación se muestran los botones de "análisis" y "limpieza". Usando los siguientes pasos, elimina datos temporales para los elementos que marcó en las pestañas y aplicaciones de Windows. Dado que diferentes usuarios tienen diferentes programas, su propia lista de aplicaciones puede diferir ligeramente.
- En la parte inferior de la lista de operaciones disponibles hay una pestaña "Otro". Al establecer algunos valores, aparece una ventana de confirmación, explicando qué afecta a cada parámetro. Si enciende la opción de limpiar el espacio libre, aumentará significativamente el tiempo requerido para el proceso de limpieza; Asegúrese de tener al menos una hora o más para esto. Verifique todos los parámetros en las pestañas de Windows y las aplicaciones para garantizar la limpieza completa de los datos temporales. Sin embargo, es importante comprender qué configuraciones y configuraciones se eliminan. Haga clic en Aceptar para cerrar el mensaje y continuar el proceso de eliminación.
- Presione el análisis para generar y ver la lista de varios documentos temporales disponibles para la eliminación. Antes de comenzar el proceso de limpieza, cierre todos los demás programas. Si los deja abiertos, Ccleaner no puede eliminar todos los documentos temporales relacionados con estos programas.
- Haga clic en Sí para continuar la búsqueda de la eliminación.
- Haga clic en "Ejecutar Cleaner"
- Haga clic en Aceptar para eliminar documentos temporales.
Ha eliminado con éxito sus datos temporales de las pestañas y aplicaciones de Windows utilizando CCleaner.
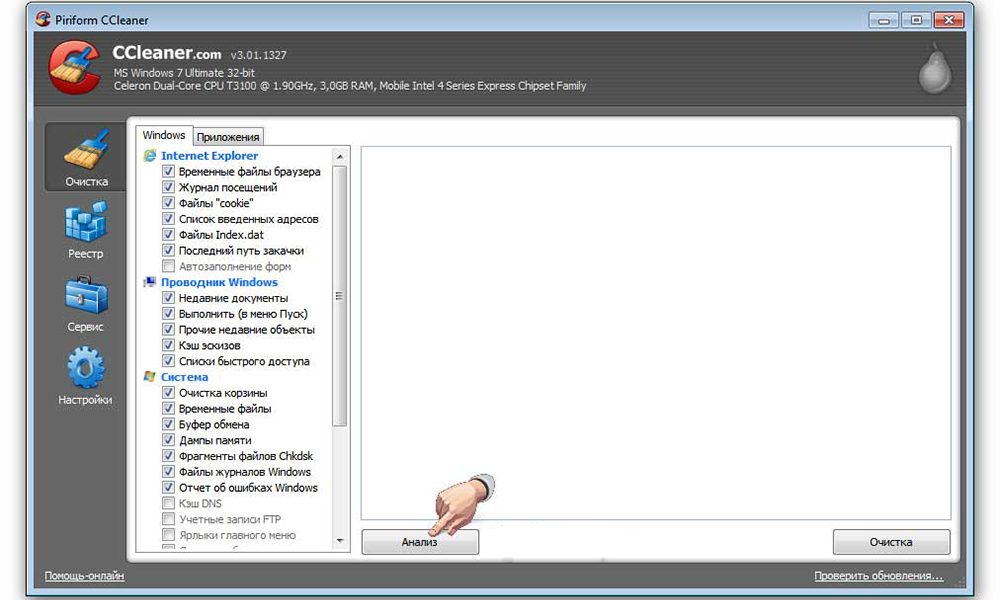
Limpieza del registro de Windows
- Haga clic en el registro para limpiar el registro con CCleaner. La ventana se divide en la lista "La integridad del registro" y el panel que se utiliza para mostrar información sobre cualquier problema identificado.
- Marque todos los elementos en la lista de "Limpiar el registro", y luego haga clic en la búsqueda de problemas para comenzar a escanear mal funcionamiento asociado con el registro que debe eliminarse; Después de un tiempo, sus resultados aparecerán en la ventana de la derecha. Como precaución, antes de continuar para corregir el registro de Windows, se le invitará a guardar el documento de copia de seguridad. Si el problema surge después de limpiar el registro de Windows, puede restaurarlo en el estado original utilizando este documento de copia de seguridad.
- Haga clic en "Arreglar el seleccionado" para activar el cuadro de diálogo de confirmación. Si olvidó dónde guardó la copia de seguridad del registro, solo busque la expansión .regular.
- Haga clic en "Sí" para crear una copia de copia de seguridad del registro.
- Haga clic en "Guardar" después de haber elegido la ubicación para su archivo de copia de seguridad. Los usuarios con niveles expandidos o expertos apreciarán la posibilidad de eliminar algunos problemas e ignorar otros, dependiendo de sus requisitos. Se recomienda que los usuarios medianos y los principiantes simplemente solucionen todos los problemas elegidos.
- Presione las flechas a la derecha o hacia la izquierda para ver cada problema, y luego haga clic en Corrija el asignado para solucionar solo aquellos que notaron.
Windows Registry ahora se cura con éxito.
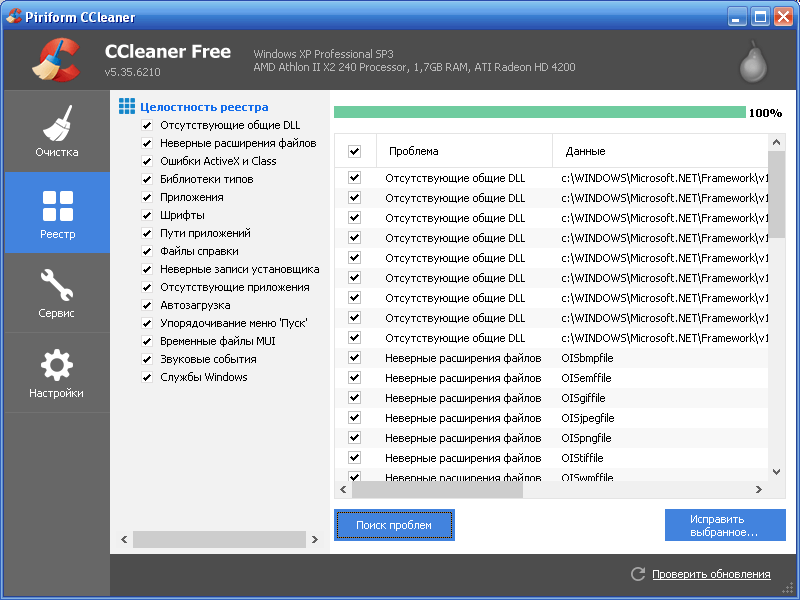
Oportunidades adicionales
Las funciones de eliminación y lanzamiento de CCleaner pueden aumentar la eficiencia general de su sistema. Lea más en las instrucciones para usar el programa. Si sospecha que la limpieza del registro de Windows ha causado un problema con el funcionamiento de su sistema, se puede utilizar un archivo de respaldo creado en la sección anterior para restaurar el registro inicial y reducir la interferencia de su sistema. Para restaurar el registro inicial, siga las siguientes acciones:
- Seleccione el inicio: ejecute para activar la ventana deseada y luego ingrese REGEDIT.
- Haga clic en Aceptar para activar la siguiente pantalla.
- Seleccione "Archivo" - "Importar" en la línea del Editor de menú del Registro para activar la pantalla "Importar los archivos de registro" y luego seleccione su documento guardado.
- Haga clic en "Abrir" para activar el siguiente cuadro de diálogo de diálogo de confirmación.
- Haga clic en Aceptar para completar la recuperación del archivo de copia de seguridad de la copia de seguridad.
Eliminar programas
IMPORTANTE. Antes de comenzar a eliminar el software innecesario, asegúrese de que el programa que se eliminará no sea necesario para el funcionamiento adecuado de su sistema.Después de eliminar el software instalado previamente no utilizado o indeseable antes de iniciar CCleaner, también puede eliminar sus archivos y carpetas temporales. Esto puede reducir la cantidad de archivos y carpetas temporales que deben eliminarse, así como el tiempo requerido para el proceso de limpieza. La función de eliminar los programas CCleAner es el equivalente de la función "Eliminar programa", que se encuentra en el panel de control. La función "eliminar" funciona más clara y rápidamente. Para comenzar a eliminar programas obsoletos, siga las siguientes acciones:
- Inicie CCleaner desde el icono en el escritorio o desde el menú Inicio - Programas - CCleaner.
- Presione el servicio y luego elimine los programas para activar la siguiente pantalla. Los botones a la derecha del "programa de eliminación" de la lista se activan solo después de seleccionar el programa.
- Seleccione el programa en el programa "Eliminar" y luego haga clic en Deinstal para eliminar el programa seleccionado. Los usuarios avanzados o experimentados pueden usar las funciones de "renombrar" y "eliminar", lo que puede ser útil para mantener cierto software. Cualquiera de estas funciones garantiza que usted conozca la existencia de esta utilidad, preservando la a salvo de las partes hostiles o maliciosas que pueden usar su software o sus datos para fines personales.
- Haga clic en "Cambiar el nombre" para cambiar el nombre de esta utilidad. Haga clic en "Eliminar" para eliminar el software de esta lista sin su Deinstal.
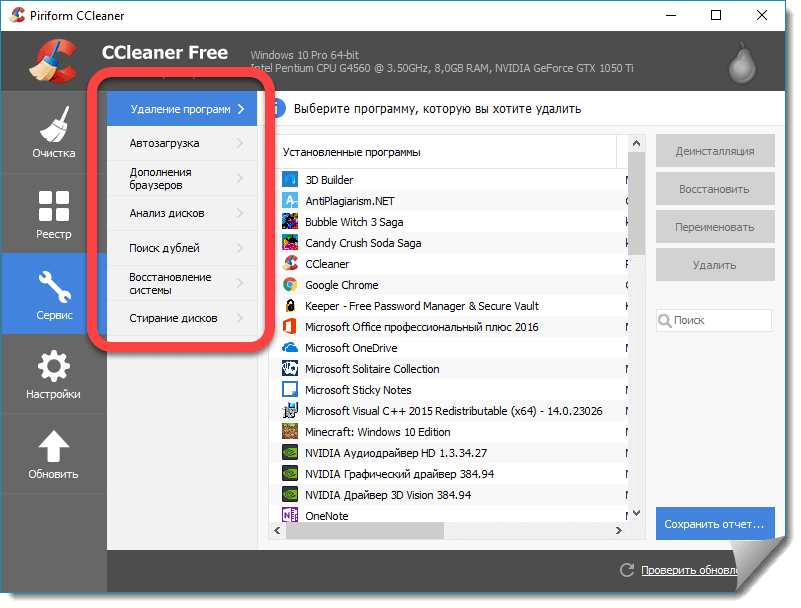
Control sobre la carga
El programa de lanzamiento automático está configurado para el inicio automático del trabajo cuando enciende la computadora. Los programas de automóviles pueden afectar el uso de los recursos del sistema y ralentizar la computadora durante el lanzamiento.
- Haga clic en el servicio y luego el automóvil se carga para activar la siguiente pantalla.
- Seleccione el software de los indicados en el panel "Iniciar", y luego haga clic en "Desactivar" para que la aplicación ya no se inicie automáticamente cuando la computadora está activada.
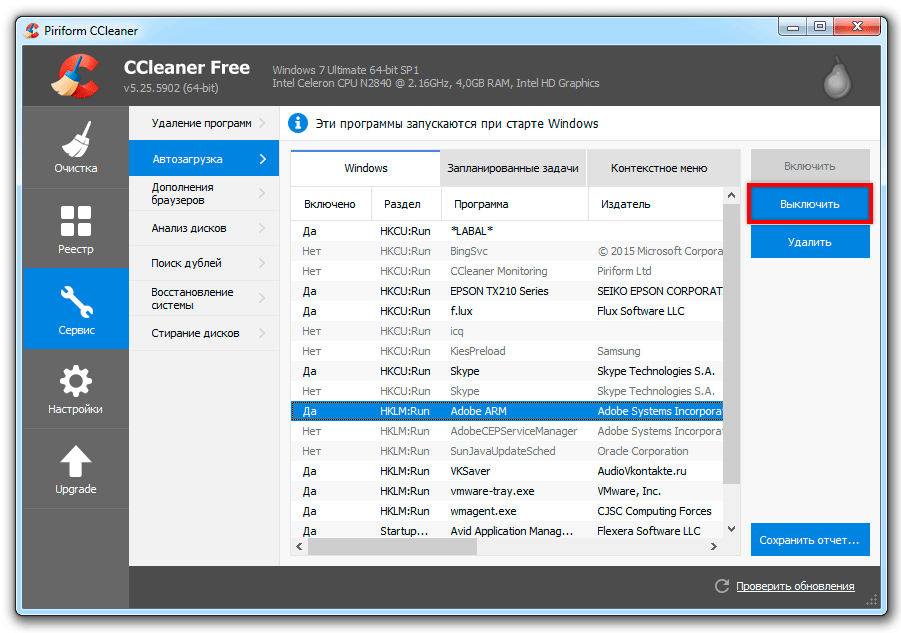
Buscar archivos duplicados
Para iniciar la herramienta, abra Ccleaner, luego herramientas y luego seleccione "Buscar balas". Aquí hay una lista de parámetros que le permite comparar archivos y determinar cuál de ellos se puede eliminar:
- Nombre;
- Tamaño;
- Fecha de cambio;
- Contenido.
Verifique que todos estos parámetros se verifiquen, luego la comparación de los archivos fue más precisa. Puede elegir qué archivos ignorar el uso de las banderas en la sección "Ignorar". Luego puede especificar discos y/o carpetas adicionales para encender o excluir usando las pestañas incluir y excluir. Para comenzar la búsqueda, haga clic en "Buscar". Puede eliminar archivos instalando el indicador y seleccionando "Eliminar". Tenga en cuenta que esto no es seguro.
El módulo de "búsqueda de objetos" puede buscar archivos con el mismo nombre, tamaño, fecha de cambio y contenido de archivo, sin embargo, no puede determinar qué archivos son necesarios para el sistema y cuál de ellos puede eliminar de manera segura de manera segura. Por esta razón, se recomienda verificar la ruta al archivo y, si es necesario, el archivo en sí, para asegurarse de que sea realmente un duplicado y no es necesario en su computadora. Puede abrir un archivo desde la pantalla Duplicada del buscador, haciendo clic en el "Abrir el camino al archivo" con el botón derecho del mouse, luego haciendo clic en el archivo dos veces en la ventana abierta. Tampoco se recomienda eliminar duplicados que se encuentren en la carpeta C: \ Program Files, ya que es probable que estos archivos se requiera para iniciar programas. Por lo general, es seguro eliminar los duplicados de sus imágenes o películas personales, pero aún así, asegúrese de haber revisado la ruta al archivo y el contenido de los archivos antes de eliminar.
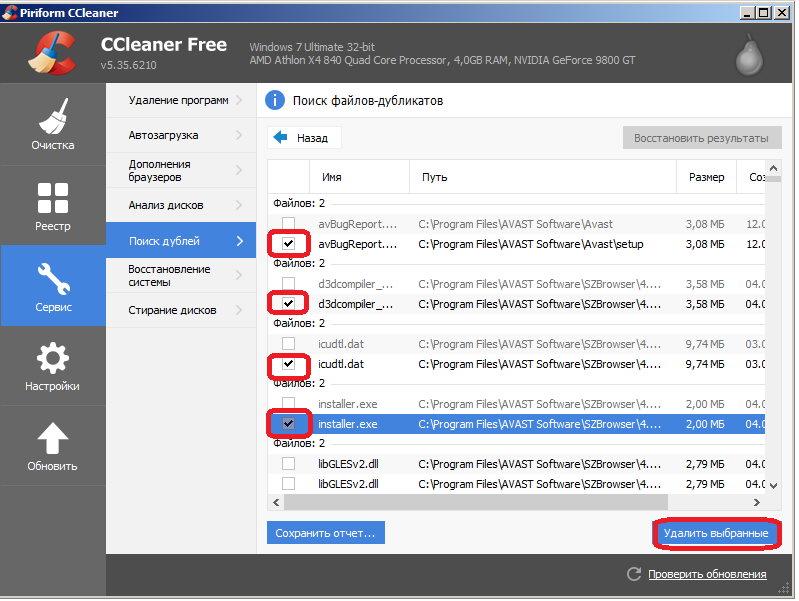
Configuración de Cleaner
Para moverse a la configuración de la aplicación, presione el botón correspondiente en el panel de la izquierda.
Los principales parámetros de Ccleaner
Los parámetros principales para el programa están contenidos aquí, por ejemplo, la carga automática o los parámetros del menú contextual. También puede elegir el tipo de eliminación que usa el programa, y también configurar CCleaner para que no elimine las contraseñas. Para la mayoría de los usuarios, hay suficientes archivos de eliminación habituales. Limpie el espacio libre: se le ofrece la elección de discos rígidos para la limpieza.
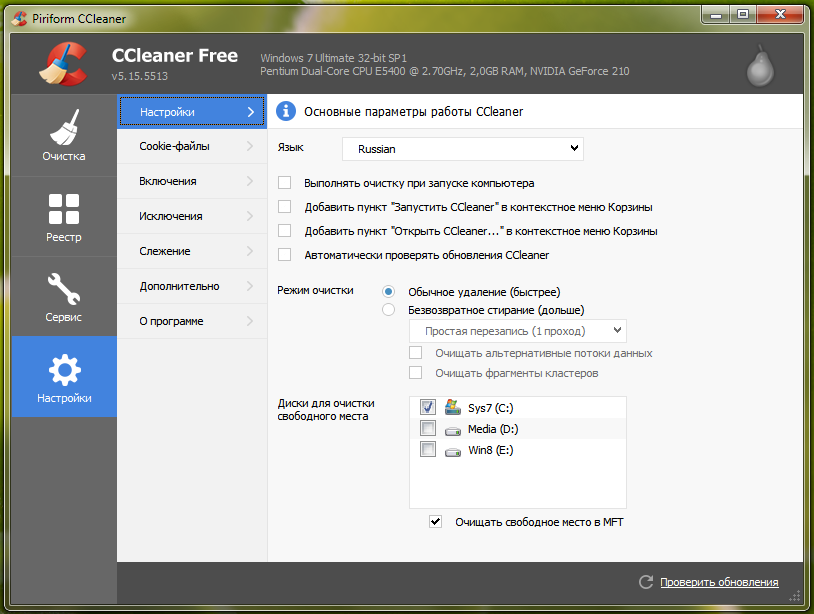
Archivos de cookie
Aquí puede configurar el cliner y elegir qué cookies eliminar cada ejecución o cuál de ellas ignora. Si visita ciertos sitios, como Google o Windows Live, puede configurar CCleaner para ignorar las cookies relacionadas con ellos, por lo que no necesitará ingresar al sistema después de completar el programa. Usando flechas en el medio, puede mover las cookies que deben eliminarse o guardarse cuando cambie de opinión.
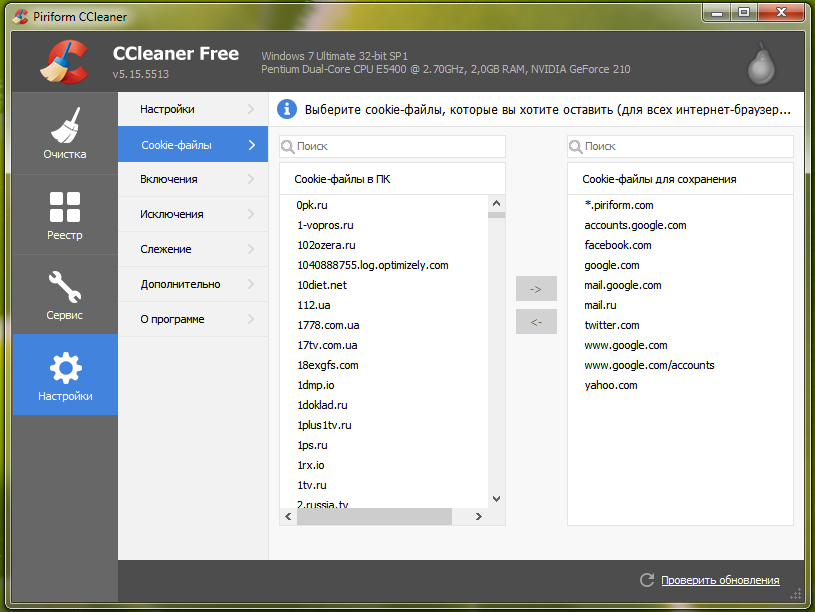
Inclusiones
Si usa varios discos duros, pero no quiere que Ccleaner trabaje en uno de ellos, puede elegir carpetas separadas de él, que se incluirán en el escaneo. Haga clic en "Agregar" para abrir una nueva ventana para especificar información sobre las carpetas que desea agregar a la verificación de su computadora. Haga clic en Aceptar después de terminar.
Excepciones
Los parámetros de excepción le permiten liberar la carpeta de escaneo. Esto es exactamente lo contrario de encender las carpetas. Haga clic en "Agregar" e ingrese la información necesaria. Luego haga clic en "Aceptar".
Además
En esta pestaña, se ofrecen algunas opciones adicionales. Para un usuario regular, ignore este conjunto de parámetros. Sin embargo, si desea restaurar CCleaner de forma predeterminada por cualquier motivo, puede hacerlo haciendo clic en "Restaurar la configuración predeterminada" a continuación o desconectarlos.
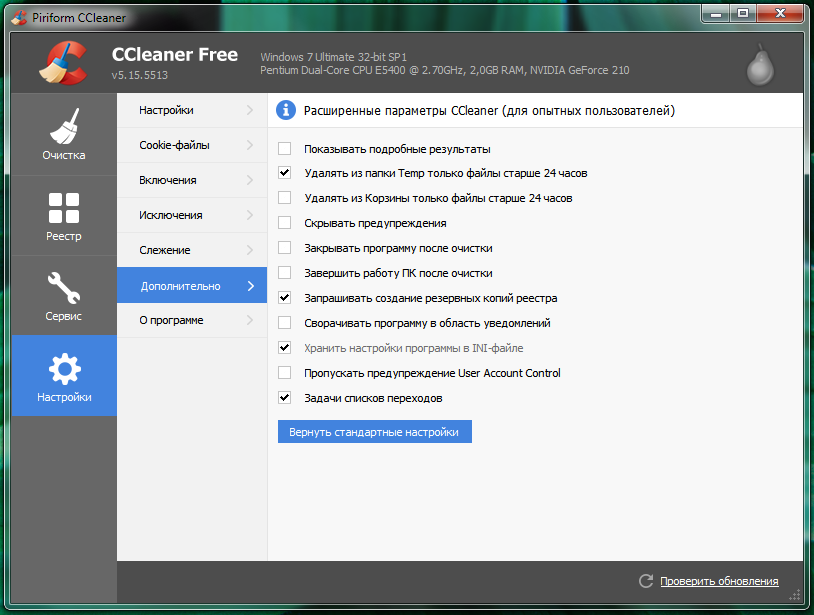
Eliminando Ccleaner
Para eliminar completamente CCLEANER de la computadora, use la herramienta construida "Instalación y eliminación de programas" en el panel de control. Después de la extracción, reinicie la PC.
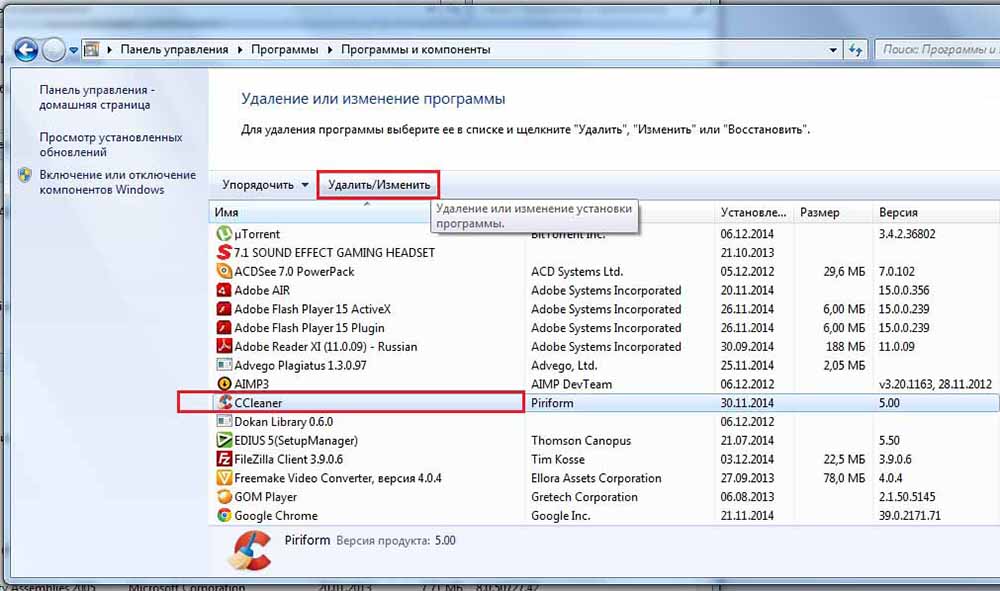
- « Cómo crear y usar un disco virtual en Windows
- ¿Cuál es la expansión de VHD y los métodos para abrirlo? »

