Cómo crear y usar un disco virtual en Windows

- 4171
- 1045
- Gilberto García
Crear un disco duro virtual en Windows 10 (VHDX o VHD) es un proceso de crear un archivo que puede usar la extensión ".VHDX "o".VHD "y actúa como un disco duro físico, pero con la diferencia de que se almacena en un verdadero disco duro. Usando cualquier formato (.VHDX o .VHD) Para un disco virtual, puede almacenar cualquier archivo, incluidos documentos, imágenes, video, archivos de descarga y toda la instalación del sistema operativo. Las únicas diferencias entre estos dos formatos son que el archivo .VHDX mantiene el tamaño máximo de 64 TB, tiene una falla en resistir la fuente de alimentación y proporciona un mejor rendimiento. Como regla general, VHD es útil para agregar un almacenamiento adicional a la máquina virtual Hyper-V, y debido a su capacidad para mantener otras instalaciones de OS, esta tecnología de almacenamiento virtual se puede utilizar para crear un sistema de carga doble sin cambiar la sección existente.

Trabajar con discos virtuales en Windows.
Disco óptico virtual y su aplicación
A medida que más y más datos comenzaron a almacenarse en una computadora, tableta o teléfono, lo que reemplazó a los gabinetes por documentos, pisos de libros, álbumes de fotos y titulares de CD, rápidamente tuvimos que encontrar el hecho de que puede no haber suficiente espacio para el dispositivo para el dispositivo para el dispositivo. el dispositivo toda la información, incluida una colección de películas o juegos. Una de las soluciones es un disco duro. Las secciones virtuales de Winchester transfieren los datos digitales al siguiente nivel. En primer lugar, consideraremos de lo que estamos hablando cuando nos referimos a la imagen virtual. Y uno de los puntos más importantes: los términos "discos virtuales" y "máquinas virtuales" pueden ser intercambiables. El espacio de almacenamiento de datos digitales y la alta demanda de TI continuarán creciendo. Muchos servicios web que ofrecen una imagen virtual en la nube son verificados a fondo por su política de confidencialidad. A diferencia del almacenamiento de todos sus archivos en su propia computadora o unidad externa física, con un disco virtual descarga sus archivos al servidor. Esto significa que técnicamente no será el único que tenga acceso a ellos.
Un disco virtual es un tipo de sección lógica que se utiliza en soluciones de virtualización. Parece ordinario, pero instalado en una máquina virtual o servidor virtual. La imagen virtual realiza la misma tarea que el Winchester para la computadora, excepto que lo hace para una máquina virtual. Es creado por el administrador de virtualización, separando y distribuyendo lógicamente el espacio entre una o más máquinas virtuales. El disco virtual se puede utilizar para instalar sistemas operativos, aplicaciones y datos de una máquina virtual. La capacidad de la unidad virtual depende de los requisitos básicos de la capacidad de la unidad física. En la virtualización de la memoria, el disco virtual es una unidad aislada lógicamente en la parte superior de la red de almacenamiento de datos. La solución de almacenamiento de datos en la nube instalada en una computadora local también se utiliza como un disco duro virtual.
Creando la imagen de un disco láser
La creación de un disco virtual en Windows 7 puede estar utilizando una de las muchas aplicaciones para trabajar con imágenes y unidades virtuales. Considere el proceso sobre el ejemplo de Poweriso, Winiso y WinCDemu.
Cómo hacer un disco de CD, DVD o Blu-ray de ISO-Image con Poweriso
Poweriso puede crear un archivo ISO con CD, DVD o Blu-ray, realizando una copia por fase. Toda la información, incluidos los datos de descarga, se copiará. Puede iniciar ISO Maker utilizando el programa principal o el menú contextual del shell. Archivo ISO utilizando el programa principal:
- Ejecutar Poweriso.
- Haga clic en el botón "Copiar" en la barra de herramientas, luego en el menú Pop -Up, seleccione "Hacer el archivo de imagen CD/DVD/BD ...".
- Poweriso abre el cuadro de diálogo ISO Maker.
- Cree y seleccione una unidad virtual que contenga un disco que debe copiarse.
- Seleccione el nombre del archivo de salida y establezca el formato de salida en ISO.
- Haga clic en Aceptar para comenzar el proceso de crear un archivo ISO.
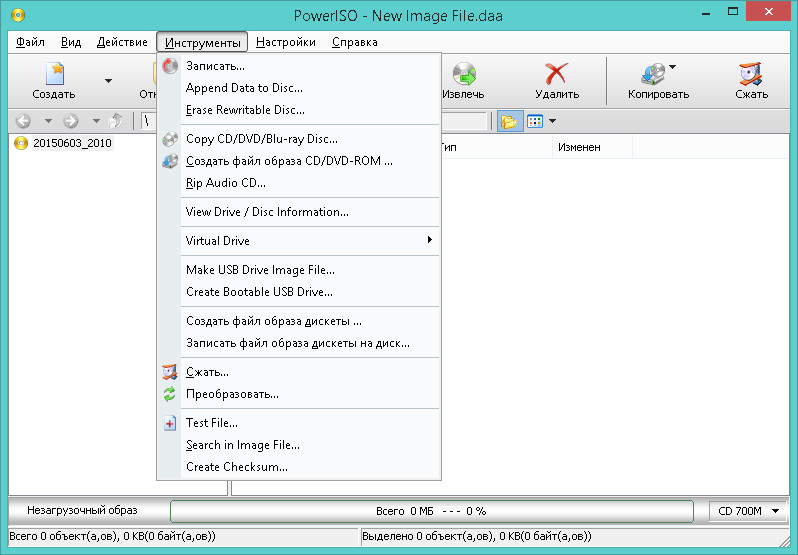
Archivo ISO a través del menú contextual del shell:
- Abra mi computadora y elija una unidad que desee copiar.
- Haga clic con el botón derecho del mouse en el disco seleccionado, aparecerá el menú contextual del shell.
- Seleccione el menú "Hacer un archivo de imagen".
- Se abre el cuadro de diálogo ISO Maker.
- Seleccione el nombre del archivo de salida y establezca el formato de salida en ISO.
- Haga clic en Aceptar para iniciar el proceso.
Cómo crear un archivo de imagen ISO usando Winiso
Winiso puede satisfacer sus necesidades de trabajar con todos los formatos de imágenes, como .YO ASI, .Papelera, .Señal, .NRG (Nero), .MDF, .MDS, .CCD, .Img y .DVD.
- Paso 1. Instalación y lanzamiento de. Primero, descargue Winiso desde el sitio oficial de forma gratuita, instale e inicie. Después de la instalación, inicie el programa.
- Paso 2: presione el botón "Herramientas". Haga clic en el botón de la barra de herramientas "Herramientas" y luego "Haga una imagen con CD/DVD/BD". O simplemente puede hacer clic en "Crear". La creación de un disco virtual para Windows 10 es de manera similar.
- Paso 3. Selección e instalación del destinatario. Un cuadro de diálogo aparecerá. Seleccione una unidad que contenga CD/DVD/BD, y en el destino, seleccione el formato de salida deseado, luego ingrese el "Nombre del archivo". Después de eso, puede presionar el botón OK para comenzar a crear un archivo ISO.
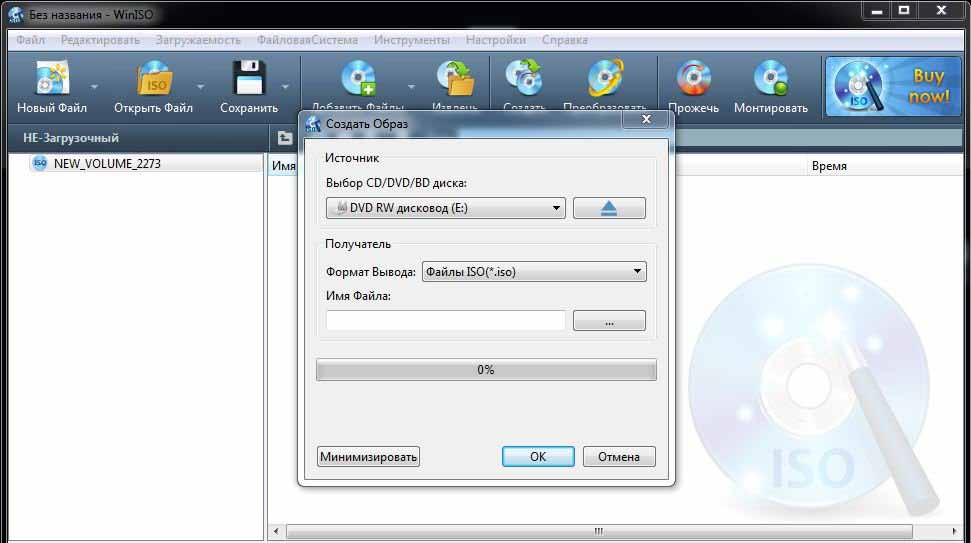
Creación de una imagen ISO usando Wincdemu
Puede optimizar el almacenamiento de datos, aplicaciones y todo lo demás que se puede grabar en CD/DVD, crear imágenes ISO y preservarlos en un disco duro. La instalación de un programa con ISO-Image es mucho más rápida que cuando se usa un disco óptico real. Presionar doble de la imagen para su montaje más rápido que su inserción en el disco, y la búsqueda de la imagen correcta usando las ventanas de búsqueda es mucho más conveniente que la búsqueda del CD deseado en el estante. Para crear una imagen ISO usando WinCDemu, siga las siguientes acciones:
- Inserte el CD que desea copiar en una unidad óptica;
- Abra la carpeta "Computadora" en el menú Inicio;
- Haga clic en el icono del CD con el botón derecho del mouse y seleccione "Crear imagen ISO".
- Seleccione el nombre del archivo para la imagen. Esto es similar a preservar el documento o imagen recién creada. Clic en Guardar".
- Espere la finalización de la creación de la imagen. Tan pronto como se crea, puede extraer un CD físico de la unidad y montar la imagen cada vez que lo necesite.
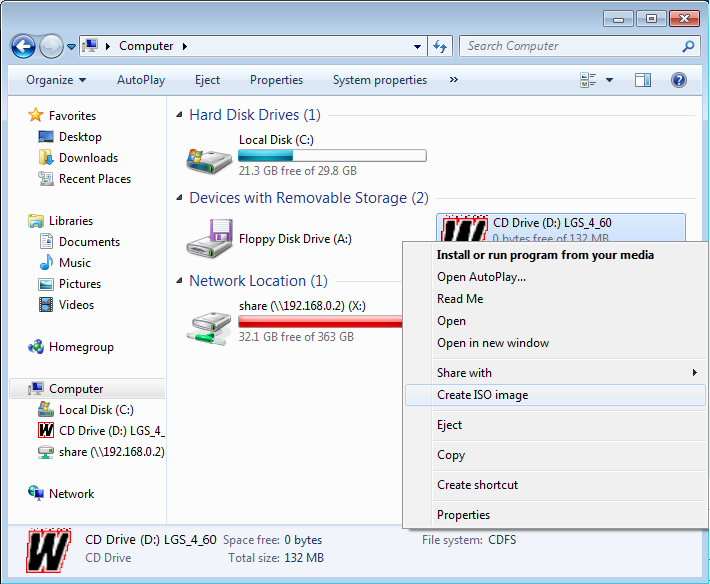
Disco duro virtual
En Windows 7, Microsoft introdujo una nueva forma de hacer una copia de seguridad de sus datos llamados "copia de seguridad y recuperación". Le permite hacer copias de copias de seguridad de todos los datos a otro lugar y brinda la oportunidad de crear la imagen del sistema. La imagen del sistema es un documento grande con la expansión de VHD. Se puede usar para restaurar todo el sistema. En Windows 7, un programa para crear imágenes era tan popular que se conservó en Windows 8 y Windows 10. Hay una herramienta en el panel de control: copia de seguridad y recuperación (Windows 7). La conveniencia de la copia de seguridad de la computadora utilizando este método, excepto para restaurarlo por completo, es que puede transferir el archivo a cualquier computadora Windows 7, 8 o 10, y obtener acceso a los datos al igual que desde un disco duro convencional. Por lo tanto, si necesita copiar solo unos pocos archivos desde su copia de seguridad, es mucho más fácil hacer un disco duro virtual para usar VHD, y no restaurar una copia de seguridad, que primero eliminará completamente los datos y luego copiará el almacenado en el almacenado en el imagen.
Montaje VHD
Para montar la imagen en Windows, presione el "Inicio" y en el tipo de ventana de búsqueda "Administración de computadora". También puede ir al panel de control, luego "sistema y seguridad", luego hacer clic en "administración" y luego "administración de computadora". Si está viendo el "icono", haga clic en "Administración". Ahora en el menú a la izquierda, haga clic en "Gestión de discos" y espere la aparición de la lista de discos y secciones. Luego haga clic en el control de disco con el botón derecho del mouse y seleccione "Monte VHD". En el cuadro de diálogo "Revisión", vaya a la ubicación del archivo que desea conectarse y haga clic en Aceptar ".
ATENCIÓN. Si no instala el indicador de "lectura", puede agregar, cambiar o eliminar archivos/carpetas de un disco duro virtual. Esto es realmente útil porque puede adjuntar su archivo, agregar algunos datos más que desea copiar y luego extraerlo.Tan pronto como el sistema termine el soporte, verá que el disco se mostrará como un nuevo dispositivo en mi computadora. Windows asignará automáticamente la carta de la letra. De lo contrario, haga clic en el botón derecho del mouse en la partición primaria y seleccione "Cambiar la letra de la letra". Para eliminar VHD, haga clic en el botón derecho del mouse en el área gris con el nombre del disco y seleccione "Extraer VHD".

Creando VHD
Puede guardar una copia del sistema operativo y todos los datos personales en el documento utilizando una herramienta gratuita de Microsoft. Vaya a la sección "Administración de computadora", haga clic en "Gestión de discos" y luego haga clic en el botón derecho del mouse "Gestión de discos". En lugar de elegir montar "crear VHD". Esto causará una ventana en la que necesita especificar el tamaño del documento, formato y ubicación. Se recomienda elegir un formato de archivo VHDX, ya que es menos propenso a la piratería y puede mantener grandes tamaños. Si selecciona el formato de archivo VHD, recomendará un tamaño fijo. Si elige VHDX, se le ofrecerá una expansión dinámica. Es mejor dejar la configuración predeterminada. Asegúrese de ingresar el tamaño de su disco virtual. Puede cambiarlo en GB o TB en la lista de aperturas.
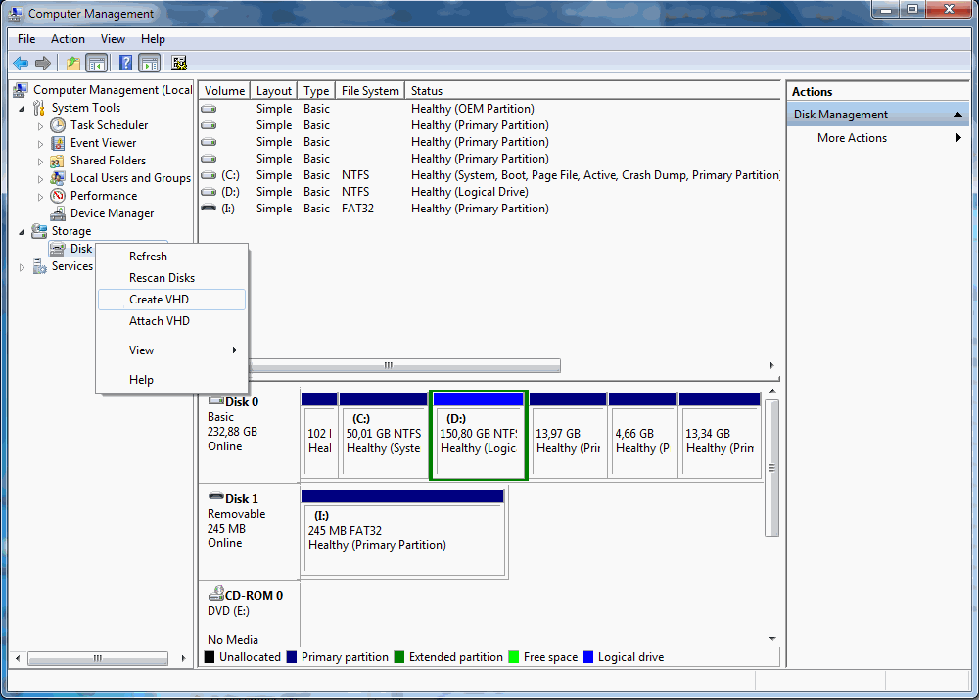
Ahora aparecerá otro dispositivo en la administración de disco, marcado "retenido". En la sección gris para la nueva imagen, haga clic en el botón derecho del mouse y seleccione "Encienda el disco". Entonces debe elegir qué usar - MBR o GPT. Para la compatibilidad con las versiones de Windows más antiguas que Vista, seleccione MBR. Para nuevas funciones y discos duros grandes, use GPT. Ahora haga clic en el botón derecho del mouse en el área irrazonable y seleccione el "nuevo volumen simple". Esto causará un maestro de nuevos volúmenes. Primero, debe elegir el tamaño de un nuevo volumen. Este no puede ser del tamaño del espacio retenido.
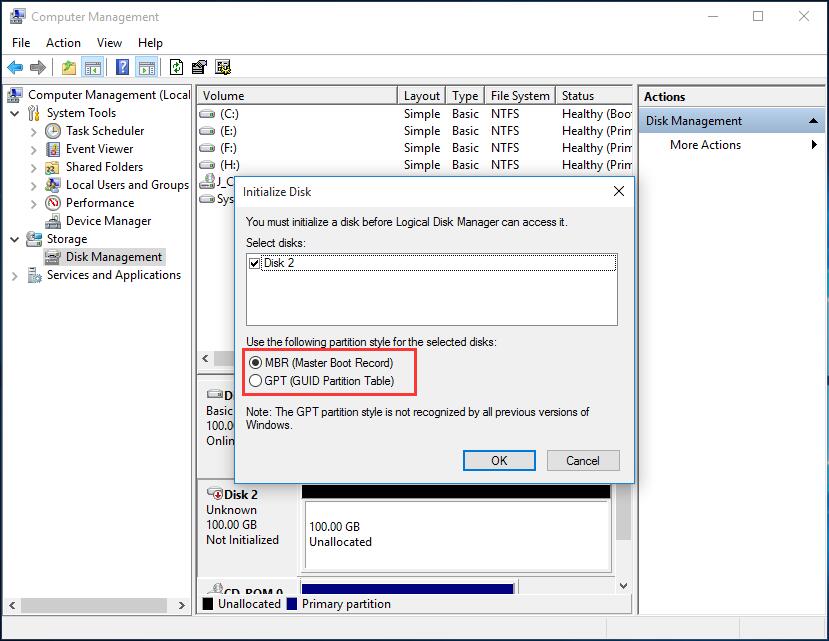
Haga clic en "Siguiente" y seleccione la letra de la letra para asignar la sección. Luego seleccione el método de formato. Por defecto, se instala en NTFS, pero también puede elegir FAT32. Seleccione NTFS si usa un portador virtual para hacer una copia de seguridad de los archivos de su computadora. Haga clic en "Siguiente" y "listo", y eso es todo! Ahora se mostrará un nuevo dispositivo en Disk Management.
Usar un disco VHD en una máquina virtual
La expansión denota un disco duro virtual. Este es un formato que está estructurado para representar un disco duro estándar y le permite encapsular el sistema operativo y los datos en un archivo. Este documento admite todas las operaciones estándar. El documento está en nuestro disco duro, pero todo el contenido se registra dentro del documento. Todas las secciones, datos y todo el sistema de archivos se almacenan en el documento que se utiliza para descargar. Tenga en cuenta que la expansión puede incluir el sistema operativo y/o los datos. El nombre se puede elegir durante el proceso de configuración, pero su expansión siempre será .VHD. Puede crear un nuevo documento utilizando un espacio de disco asequible.
La imagen parece un disco duro no utilizado. Después de crear un VHD en él, puede crear una o varias secciones y formatearlas utilizando el sistema de archivos FAT, EXFAT o NTFS. Cuando se trata de tamaño, VHD se puede fijar en tamaño o puede expandirse dinámicamente. VHD fijo tiene una cantidad predeterminada de espacio que está reservado en un medio físico. Esta reserva también incluye espacio vacío. La creación de VHD lleva más tiempo, pero su rendimiento es mejor, porque todo es un bloque completo. El VHD de expansión dinámica distingue el espacio de disco físico, ya que la memoria virtual es utilizada por una máquina virtual. Esto significa que el tamaño del archivo .VHD crece a medida que se usa nuestra máquina virtual. Además, la expansión dinámica de los archivos VHD al eliminar los archivos no se vuelve menos.
La imagen existente se puede montar (conectarse) para que se muestre en nuestro sistema operativo existente. También puede montar una imagen como un disco con la posibilidad de leer. Por lo tanto, el contenido de la imagen no se puede cambiar. Las imágenes montadas se pueden extraer (desmantelar) o eliminarse. La ventaja de usar VHD es la capacidad de descargar y configurar varias versiones del sistema operativo. Al configurar Multiboot usando parámetros estándar, debe crear una nueva sección e instalar Windows allí. Al usar imágenes, simplemente se crea un nuevo VHD. Esto significa que puede tener una sección con varios archivos (varios sistemas operativos). La instalación de un disco virtual también implica una mayor flexibilidad cuando se trata de recuperación de emergencia. Podemos copiar la imagen de una computadora que estaba dañada, en otra con equipos similares. Los usuarios obtendrán acceso al mismo sistema operativo y datos que en la computadora anterior.
Herramientas de control
Puede usar diskpart para controlar VHD, control de discos en Windows, Wim2vhd y BCDEDIT. MMC para la gestión del disco le permite crear, montar y extraer imágenes. Usando diskpart, puede crear, montar, extraer, comprimir, expandir y ver los detalles de la imagen. Comandos generales de disco se utiliza para un disco virtual:
- Crear VDisk: crea una imagen con el tamaño del archivo VHD expresado en MB (el nombre del archivo debe tener una extensión .Vhd);
- Mount VDisk: conecta la imagen;
- Extraer vdisk - extrae la imagen;
- Comprimir VDisk: reduce el tamaño de la imagen;
- Aumentar VDisk: expande el tamaño máximo disponible en la imagen;
- Detalles de VDisk: muestra información.
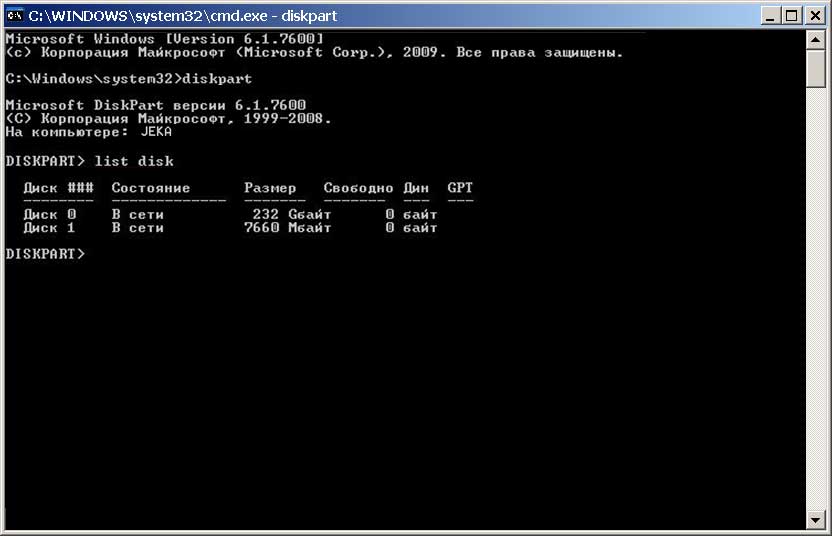
El kit de instalación automática de Windows (Windows AIK) incluye el emulador WIM2VHD, que se puede utilizar para crear una imagen desde la fuente de instalación de Windows. Usando WIM2VHD, puede crear una nueva imagen del tipo y el tamaño especificados, aplicar WIM, usar el archivo desatente para automatizar parte de la descarga fuera de cuadro en Windows cuando la imagen generalizada se inicia por primera vez y actualiza a él.

