Configuración de la red local LAN entre Windows 10, 8 y 7 computadoras
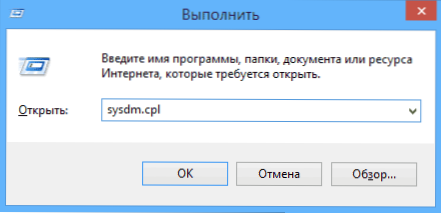
- 2590
- 78
- Jerónimo Araña
En este manual, consideraremos en detalle cómo crear una red local entre computadoras desde cualquiera de los últimos Windows OS, incluidos Windows 10 y 8, así como acceso abierto a archivos y carpetas en una red local.
Observo que hoy, cuando hay un enrutador Wi-Fi (enrutador inalámbrico) en casi todos los apartamentos, la creación de una red local no requiere equipo adicional (ya que todos los dispositivos ya están conectados a través del cable o el enrutador Wi-Fi) y No solo le permitirá transmitir sus archivos entre computadoras, sino que, por ejemplo, vea el video y escuche la música almacenada en el disco duro de una computadora en una tableta o en un televisor compatible, sin llevarlo a una unidad flash primero (esto es solo un ejemplo).
Si desea hacer una red local entre dos computadoras utilizando una conexión con cable, pero sin un enrutador, no necesitará un cable Ethernet ordinario, sino un cable cruzado (busque en Internet), excepto cuando ambas computadoras tienen Gigabit Ethernet moderno Adaptadores del soporte para MDI-X, luego un cable regular es adecuado
Nota: Si necesita crear una red local entre dos computadoras de Windows 10 u 8 con Wi-Fi utilizando una computadora de conexión inalámbrica (sin enrutador y cables), use las instrucciones: Configuración de la conexión de computadora Wi-Fi (AD -HOC ) en Windows 10 y 8 para crear una conexión, y luego se reduce para configurar la red local.
Creación de una red local en Windows -Paso por instrucción de paso
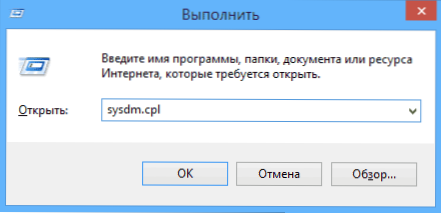
En primer lugar, establezca el mismo nombre del grupo de trabajo para todas las computadoras que deben conectarse a la red local. Abra las propiedades de mi computadora, una de las formas rápidas de hacerlo es presionar las teclas Win + R en el teclado e ingresar el comando Sysdm.CPL (Esta acción es la misma para Windows 10, 8.1 y Windows 7).
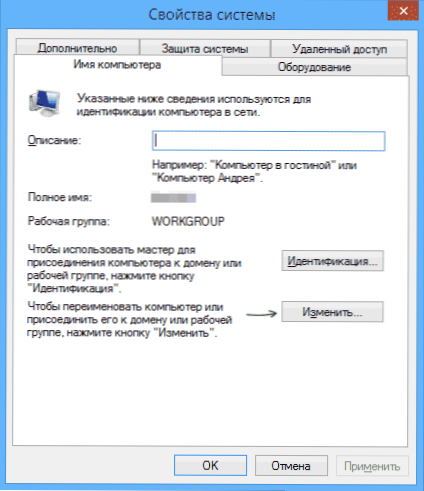
Solo se abrirá la pestaña deseada, en la que puede ver a qué tipo de grupo de trabajo pertenece la computadora, en mi caso - Group de trabajo. Para cambiar el nombre del grupo de trabajo, haga clic en "Cambiar" y configure un nuevo nombre (no use Cyrillic). Como dije, el nombre del grupo de trabajo en todas las computadoras debería coincidir.
El siguiente paso, vaya al Centro de control de red y al acceso general de Windows (se puede encontrar en el panel de control, o utilizando el clic derecho en el icono de conexión de notificación).
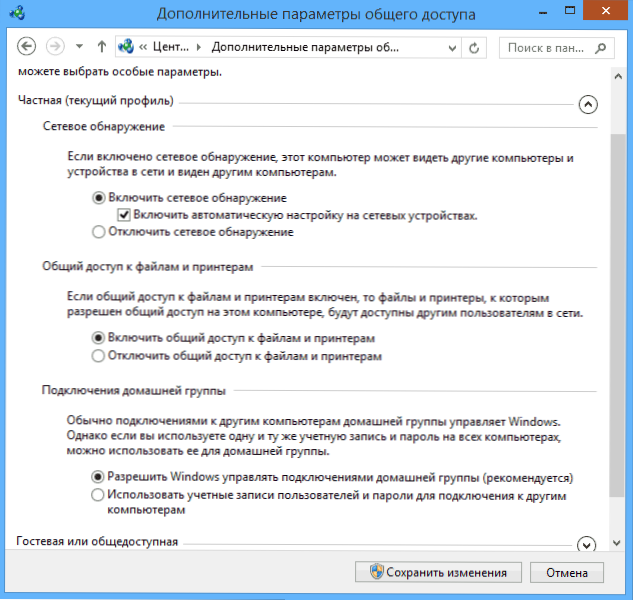
Para todos los perfiles de red, active la detección de red, la configuración automática, el acceso general a los archivos e impresoras.
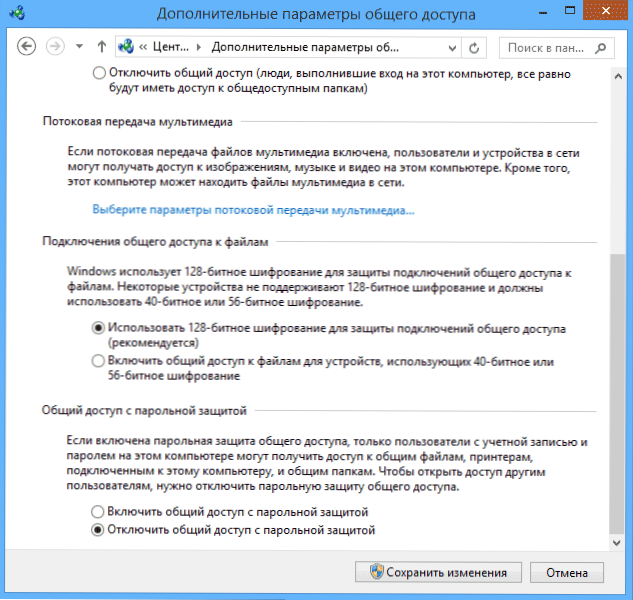
Vaya al elemento "Parámetros de acceso general adicional", vaya a la sección "Toda la red" y en el último párrafo "Acceso general con protección de contraseña" Seleccione "para desactivar el acceso total con la protección de la contraseña y guardar cambios.
Como resultado preliminar: en todas las computadoras de la red local, se debe instalar un nombre del grupo de trabajo, así como la detección de red; En las computadoras, las carpetas de las cuales deberían estar disponibles en la red, debe habilitar el acceso general a archivos e impresoras y deshabilitar el acceso total con protección de contraseña.
Lo anterior es suficiente si todas las computadoras en su red doméstica están conectadas a un enrutador. Con otras opciones de conexión, puede ser necesario establecer una dirección IP estática en una subred en las propiedades de la conexión LAN.
Nota: En Windows 10 y 8, el nombre de la computadora en la red local se establece automáticamente cuando se instala y generalmente no se ve mejor y no permite identificar la computadora. Para cambiar el nombre de la computadora, use las instrucciones sobre cómo cambiar el nombre de la computadora Windows 10 (una de las formas en la administración es adecuada para versiones anteriores del sistema operativo).
Proporcionar acceso a archivos y carpetas en una computadora
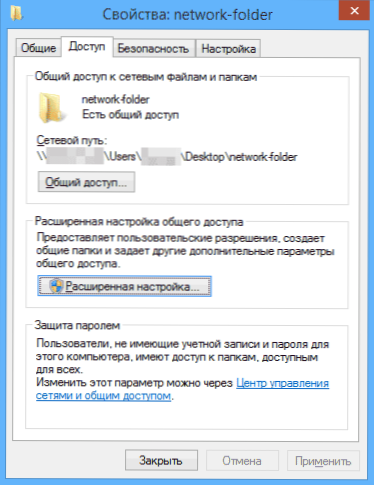
Para proporcionar acceso general a la carpeta de Windows en la red local, haga clic en el mouse en esta carpeta y seleccione el elemento "Propiedades" y vaya a la pestaña "Acceso", haga clic en el botón "Configuración expandida".
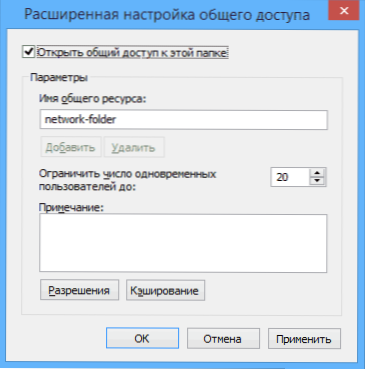
Establezca la marca "Abrir acceso general a esta carpeta" y luego haga clic en "Permitir".
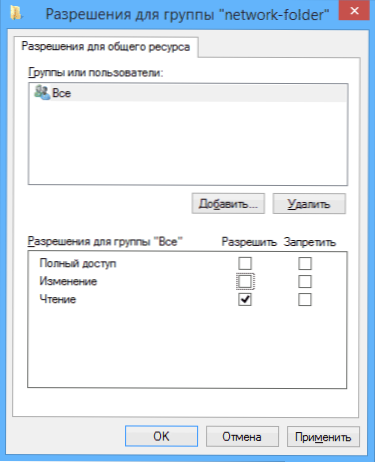
Marque esos permisos que son necesarios para esta carpeta. Si solo necesita leer, puede dejar los valores predeterminados. Aplicar la configuración realizada.
Después de eso, en las propiedades de la carpeta, abra la pestaña de seguridad y haga clic en el botón "Cambiar", y en la siguiente ventana - "Agregar".

Indique el nombre del usuario (grupo) "all" (sin comillas), agrégalo, después de lo cual, configure los mismos permisos que lo instalaron la vez anterior. Guardar los cambios realizados.
Por si acaso, después de todas las manipulaciones realizadas, tiene sentido reiniciar la computadora.
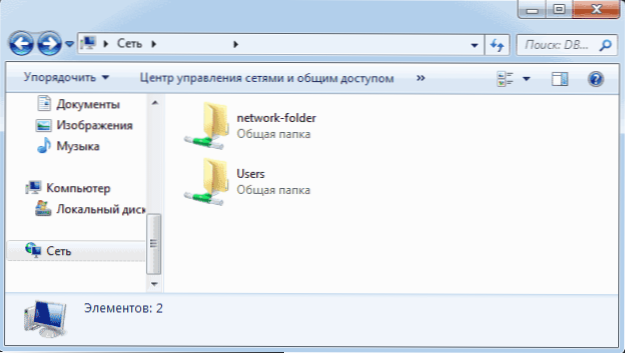
Acceso a carpetas en una red local desde otra computadora
La configuración se completa: ahora, desde otras computadoras puede acceder a la carpeta en la red local: vaya al "director", abra el elemento "red" y luego, creo que todo será obvio: abrir y hacer todo con el contenido de la carpeta, lo que se estableció en los permisos. Para un acceso más conveniente a la carpeta de red, puede crear su acceso directo en un lugar conveniente. También puede ser útil: cómo configurar el servidor DLNA en Windows (por ejemplo, reproducir películas desde una computadora en la televisión).

